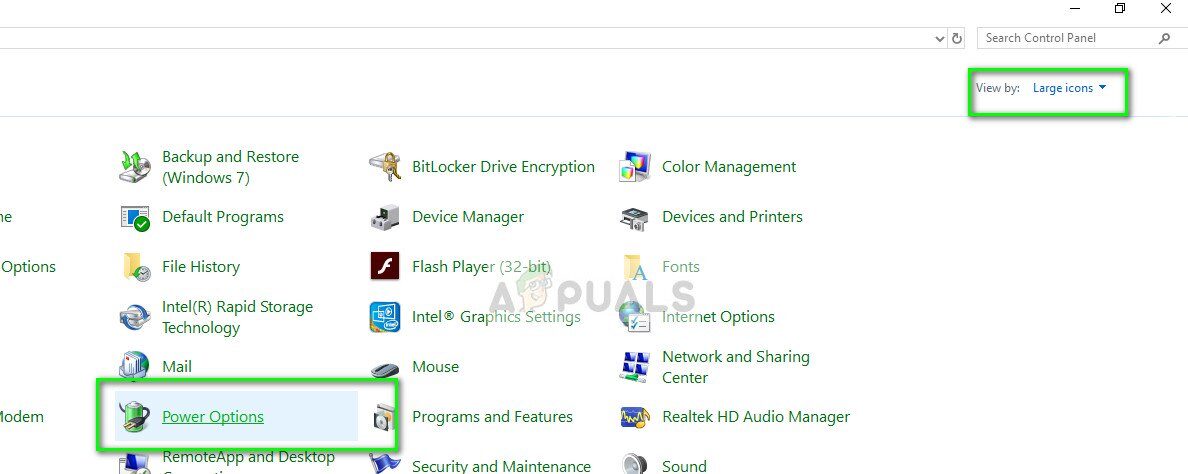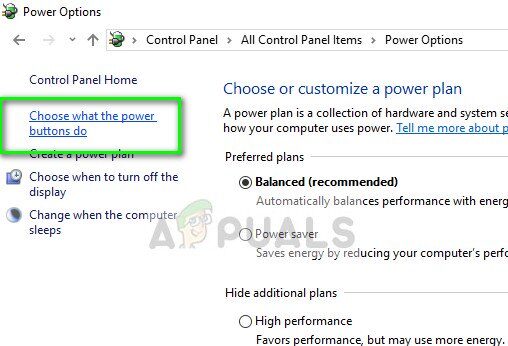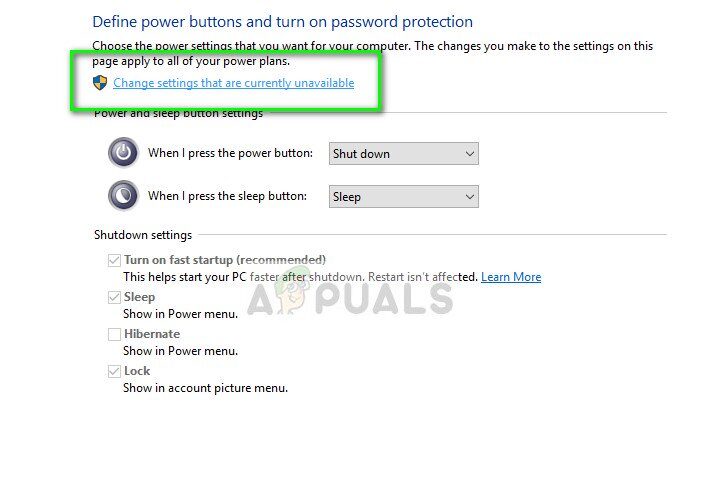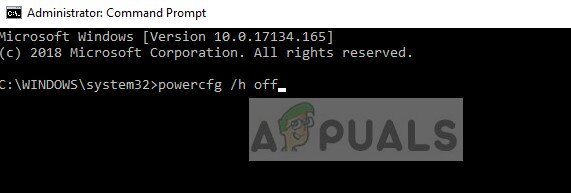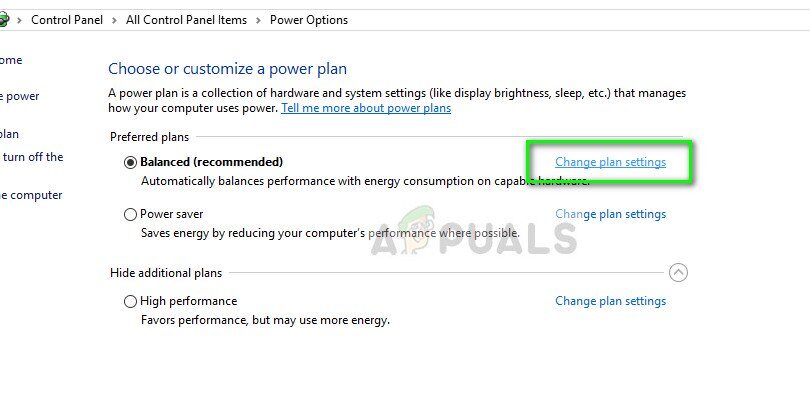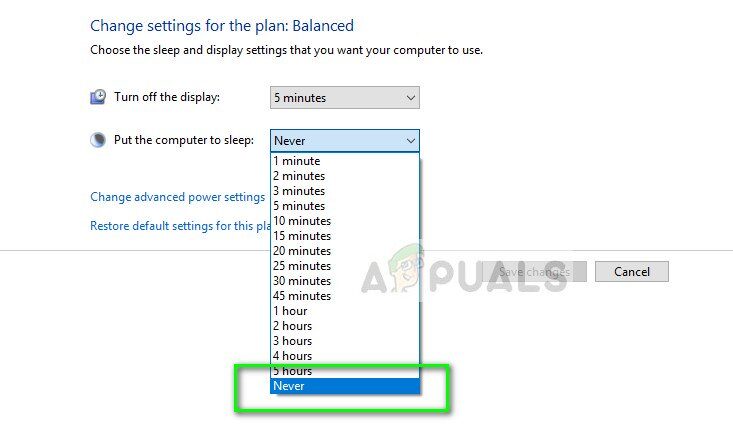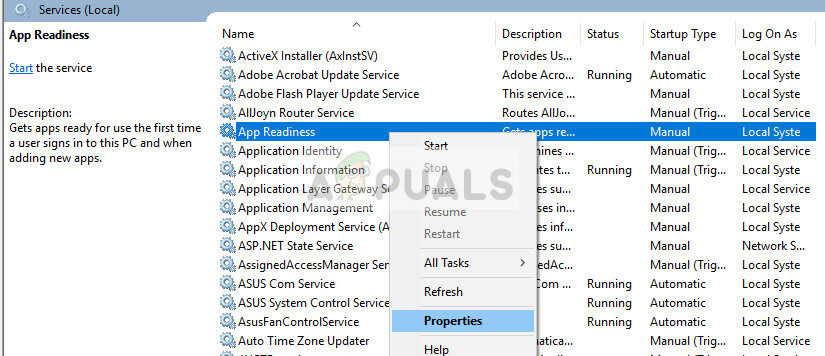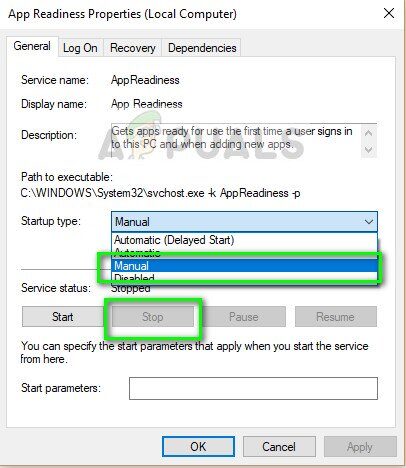Windows lanza actualizaciones frecuentes para solucionar varios problemas que están presentes en el sistema operativo. Aunque la mayoría de los problemas se resuelven muy rápidamente, el famoso error de que la pantalla se vuelve negra después de salir del modo de suspensión sigue molestando a los usuarios.
Las razones de este error son principalmente fallas del módulo o una mala actualización de Microsoft (en la mayoría de los casos, la actualización 1709). Aunque algunas de las soluciones pueden resolver el problema por completo; todavía tenemos que recurrir a soluciones alternativas si no es así. Empiece con las soluciones empezando por la primera y vaya descendiendo en consecuencia.
Nota: antes de seguir estas soluciones, se recomienda que actualice su Windows a la última versión. Microsoft lanzó actualizaciones para abordar varios problemas que incluían este problema.
Solución 1: deshabilite el inicio rápido, la hibernación y la suspensión híbrida
Windows ha introducido muchos módulos en las últimas actualizaciones que van desde mecanismos de inicio rápido hasta fases híbridas de suspensión de su computadora. Estos están destinados a reducir el tiempo de arranque cada vez que la computadora se enciende de nuevo y dar la impresión de estar usando un «SSD». Se ha diagnosticado que estas mismas características provocan la pantalla negra después de la fase de suspensión tanto de las computadoras portátiles como de las torres.
Intentaremos deshabilitar estos módulos uno por uno y veremos si esto resuelve el problema. Si no es así, pasaremos a buscar soluciones para evitar la pantalla negra. Primero, deshabilitaremos el arranque rápido y trabajaremos para deshabilitar otros módulos en consecuencia.
-
Presione Windows + R y escriba »panel de control» en el cuadro y presione Enter.
-
Una vez en el panel de control, seleccione Iconos grandes y haga clic en Opciones de energía.
-
Una vez en Opciones de energía, haga clic en »Elija lo que hacen los botones de encendido» en el lado izquierdo de la pantalla.
-
Ahora verá una opción que requiere privilegios administrativos llamada «Cambiar configuraciones que actualmente no están disponibles». Haz click en eso.
-
Ahora ve a la parte inferior de la pantalla y desmarca la casilla que dice «Habilitar arranque rápido». Guardar los cambios y salir.
Una vez que haya terminado de realizar los cambios, reinicie su computadora por completo e intente ingresar al modo de suspensión para ver si los cambios han cambiado algo. Si esto no funciona, podemos continuar e intentar deshabilitar el modo de hibernación. Tenga en cuenta que el uso de una computadora portátil significará que la computadora seguirá consumiendo energía, ya que no podrá hibernar.
-
Presione Windows + S, escriba «símbolo del sistema» en el cuadro de diálogo, haga clic con el botón derecho en la aplicación y seleccione «Ejecutar como administrador».
-
Una vez en la línea de comando elevada, ejecute el siguiente comando:
powercfg /h off
-
Reinicie la computadora después de ejecutar el comando y verifique si la pantalla negra todavía aparece cuando la computadora ingresa al modo de suspensión.
Si incluso esto no resuelve el problema, podemos ir a la causa raíz y deshabilitar la función de suspensión de la computadora de forma permanente. Esto significa que la computadora no se dormirá automáticamente o incluso cuando la tapa esté cerrada. Desactivar el modo de suspensión puede solucionar el problema, pero no es una solución adecuada. Siéntase libre de probar los otros métodos antes de volver a esto.
-
Vuelva a las opciones de energía a las que accedió anteriormente y haga clic en »Cambiar la configuración del plan» presente frente a la opción seleccionada actualmente.
-
Cambie la opción de »Poner la computadora en suspensión» a Nunca. En el caso de una computadora portátil, también puede haber una opción para cerrar la tapa.
-
Guardar los cambios y salir. Reinicia tu computadora. Ahora su computadora no pasará automáticamente al modo de suspensión. Solo se iniciará si usa la opción suspender de las opciones de apagado.
Solución 2: deshabilite la preparación de la aplicación
Se informa que debe estar preparado para realizar una actualización exitosa de Windows en su computadora, pero según la declaración oficial de Microsoft, esto parece entrar en conflicto con varias claves de registro en su computadora. Aquí podemos deshabilitar el servicio App Readiness o deshabilitar las claves de registro que parecen ser la raíz del problema.
Según Microsoft y HP, el usuario puede experimentar una «pantalla negra» durante unos 10 minutos antes de poder controlar la computadora nuevamente. Por ridículo que parezca, este es el caso y Microsoft incluso lanzó una posible actualización para solucionar el problema.
-
Presione Windows + R para iniciar la aplicación Ejecutar. Tipo »servicios. msc »en el cuadro de diálogo y presione Enter.
-
Una vez en la pestaña de servicios, busque el servicio »App Readiness«. Haga clic derecho y seleccione Propiedades.
-
Una vez en las propiedades, detenga el servicio presionando el botón »Parar» junto al estado del servicio. Luego seleccione el tipo de inicio como »manual» en lugar de automático. Presione Ok para guardar los cambios y salir.
-
Ahora reinicie su computadora por completo y verifique si la pantalla negra todavía aparece.
Solución 3: cambiar las claves del registro (usuarios avanzados)
Como se mencionó anteriormente, la preparación del servicio de aplicaciones parece entrar en conflicto con las claves de registro existentes en su computadora. Si deshabilitar el servicio no sirve de nada, podemos continuar y eliminar algunas claves de registro.
Nota: Es extremadamente importante que haga una copia de seguridad de su registro antes de seguir la siguiente solución. Eliminaremos algunas claves y si esto no funciona, es posible que deba restaurar los cambios.
-
Presione Windows + R, escriba «regedit» en el cuadro de diálogo y presione Entrar.
-
Una vez en el editor de registro, navegue hasta la siguiente ruta:
HKEY_LOCAL_MACHINENSOFTWARENMicrosoftWindowsNCurrentVersionNAppxNAppxAllUserStoreN-Aplicaciones
-
Ahora seleccione las subclaves que comienzan con las siguientes palabras clave, haga clic derecho y haga clic en Borrar.
Microsoft.NET.Native.Framework. Microsoft.NET.Native.Runtime. Microsoft.VCLibs.
-
Después de que termine de borrar las claves, apague y encienda su computadora y vea si esto resuelve el problema. Si no es así o la computadora entra en otro estado de error, debe restaurar los valores del registro y ver si esto soluciona el problema.
Solución 4: active la computadora
También hay algunos casos en los que la computadora se activa pero es posible que no se seleccione la pantalla correcta o que la pantalla continúe en suspensión. En ese caso, un simple clic del mouse o presionar una tecla del teclado debería solucionar el problema, pero si no es así, siga los sencillos consejos a continuación:
-
Puede haber casos en los que Windows no detecte la pantalla. Presione Windows + Ctrl + Shift + B para activar la pantalla con fuerza.
-
También puede intentar conectar un monitor diferente a su PC y verificar si la pantalla se está transmitiendo a esa pantalla. Si es así, probablemente significa que hay algún problema con su monitor actual. Debe presionar Windows + P un par de veces para cambiar la salida de la pantalla.
-
Asegúrese de que todos los demás dispositivos (excepto el teclado y el mouse) estén desconectados de la computadora.
Además de los métodos anteriores, si aún no puede solucionar el problema, puede probar los pasos a continuación:
-
Actualice o rebaje su controlador de gráficos según su situación. En algunos casos, incluso la reversión de los gráficos Intel HD solucionó el problema.
-
Verifique su PSU (fuente de alimentación) y asegúrese de que esté suministrando la energía requerida correcta.
-
Realice una restauración del sistema a un estado anterior o una actualización. Si no tiene un punto de restauración, realice una instalación limpia.
Post relacionados:
- ▷ ¿Cuál es la aplicación para el registro de un dispositivo sintonizador de TV digital y debe eliminarse?
- ⭐ Top 10 reproductores de IPTV para Windows [2020]
- ⭐ ¿Cómo obtener cuentas gratuitas de Fortnite con Skins?
- ▷ ¿Cómo soluciono el código de error «WS-37403-7» en PlayStation 4?
- ▷ Los 5 mejores navegadores para Windows XP
- ▷ Cómo deshabilitar Adobe AcroTray.exe desde el inicio