Algunos usuarios que intentan instalar paquetes de Python usando una ventana de comandos informan que ven el error »pip no se reconoce como un comando interno o externo«. La mayoría de los usuarios afectados informan que el problema ocurre inclusive después de instalar la distribución de Python y asegurarse de que Python se agregue a la variable de ruta. El problema no es específico de un determinado sistema operativo, puesto que se informa en Windows 7, Windows 8 y Windows 10.
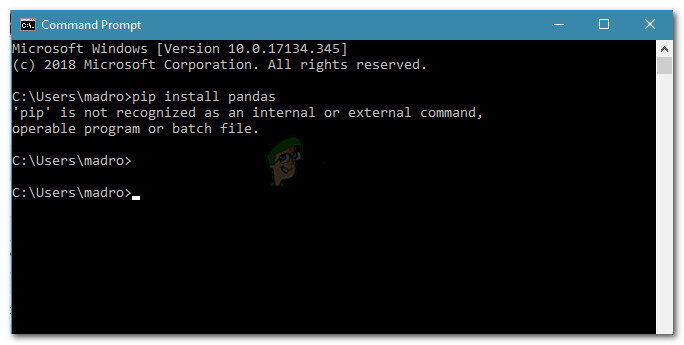 $ 0027pip $ 0027 no se reconoce como un comando interno o externo, programa operable o archivo por lotes
$ 0027pip $ 0027 no se reconoce como un comando interno o externo, programa operable o archivo por lotes
¿Qué es el PIP?
PiP es un acrónimo recursivo de »Pip Install Packages«. Es esencialmente un sistema de administración de paquetes que se utiliza para instalar y administrar paquetes de software escritos en Python. La mayoría de los usuarios usan PiP para instalar y administrar los paquetes de Python que se encuentran en el índice de paquetes de Python.
Las últimas versiones de Python (Python 2.7.9 y posteriores y Python 3.4) incluyen Pip de forma predeterminada.
¿Qué está causando que $ 0027pip $ 0027 no se reconozca como un error de comando interno o externo?
Investigamos este tema examinando varios informes de usuarios e intentamos replicar el tema en nuestras computadoras. De lo que hemos recopilado, hay varios escenarios que se sabe que desencadenan este mensaje de error en particular:
-
La instalación de PIP no se agrega a la variable del sistema: para ejecutar comandos de Python desde una ventana de CMD, deberá agregar la ruta de su instalación de PIP a su PATH en la variable del sistema. Si instaló Python usando el ejecutable de instalación, debe agregarse automáticamente.
-
La instalación se agregó incorrectamente a su PATH: es fácil estropear el PATH si lo agrega manualmente. El espacio extra o el punto y coma que resta antes de la nueva RUTA terminarán causando el error.
Si hoy en día está tratando de solucionar este mensaje de error en particular que le impide utilizar el comando de Python en CMD, siga los métodos anunciados en este post. Se ha confirmado que todas las posibles correcciones enumeradas a continuación funcionan para al menos un usuario afectado.
Para obtener los mejores resultados, siga los métodos que se enumeran a continuación en orden hasta que encuentre una solución que le ayude a solucionar el problema en su situación particular.
Método 1: verifique si el PIP se agrega a su variable PATH
Comencemos por averiguar dónde estamos. Si no sabe si su instalación de PIP se agrega a su variable PATH, puede averiguarlo fácilmente usando un comando determinado en un indicador de CMD.
Saber esto le indicará la dirección correcta y evitará que tome medidas innecesarias.
Nota: Si ya sabe si su ruta de instalación de PIP se agregó a su variable PATH, desplácese hacia abajo hasta los siguientes métodos a continuación.
Aquí hay una guía rápida para verificar si la instalación de PIP ya está en su variable PATH:
-
Presione la tecla de Windows + R para abrir el cuadro de diálogo Ejecutar. Posteriormente escriba »cmd» y presione Enter para abrir la ventana de comandos.
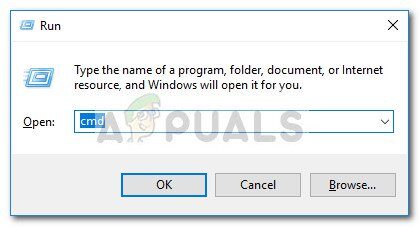 Ejecutar diálogo: cmd
Ejecutar diálogo: cmd -
Dentro de la ventana de la línea de comando, escriba echo% PATH% y presione Enter para obtener una lista de todas las ubicaciones agregadas a la variable PATH.
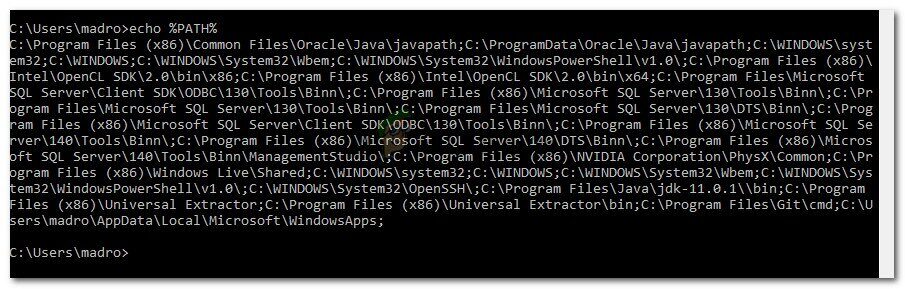 Comprobando si la instalación de PIP está presente en la variable PATH
Comprobando si la instalación de PIP está presente en la variable PATH -
Si puede hallar una ruta equivalente a C: Python37Scripts (esto depende de su versión de Python), significa que la ruta de instalación ya está agregada a su variable PATH. En esta circunstancia, puede saltar al lado de los métodos a continuación y saltar de forma directa al Método 4, donde empezamos a arreglar los problemas de la ruta de instalación de PiP.
Si no pudo hallar la ruta de instalación de PIP usando la prueba anterior, desplácese hacia abajo a los siguientes métodos a continuación (Método 2 y Método 3) para agregar el PIP a la variable de entorno PATH.
Método 2: agregar PIP a la variable de entorno PATH usando la GUI de Windows
Si el Método 1 reveló que la instalación de PIP no está configurada en la RUTA como una variable de entorno y ya ha instalado la distribución de Python, tendrá que hacerlo manualmente.
Después de completar el siguiente procedimiento, puede ingresar comandos de imágenes incrustadas desde una ventana de comandos. Aquí hay una guía rápida acerca de cómo agregar la instalación de PiP a la variable de entorno Path usando la GUI de Windows:
-
Presione la tecla de Windows + R para abrir el cuadro de diálogo Ejecutar. Posteriormente escriba »sysdm.cpl» y presione Entrar para abrir la pantalla Propiedades del sistema.
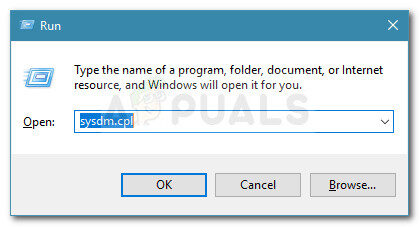 Ejecutar diálogo: sysdm.cpl
Ejecutar diálogo: sysdm.cpl -
Dentro de la pantalla Propiedades del sistema, vaya a la pestaña Avanzado, posteriormente haga clic en Variables de entorno.
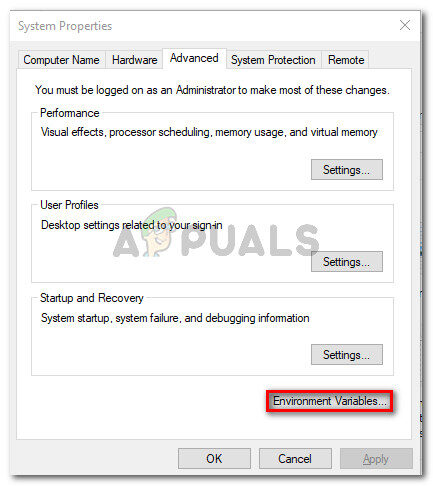 Vaya a la pestaña Avanzado y haga clic en Variables de entorno
Vaya a la pestaña Avanzado y haga clic en Variables de entorno -
En la pantalla Variables de entorno, vaya a Variables del sistema y haga clic en Ruta para seleccionarla. Posteriormente, con la Ruta seleccionada, haga clic en el botón Editar….
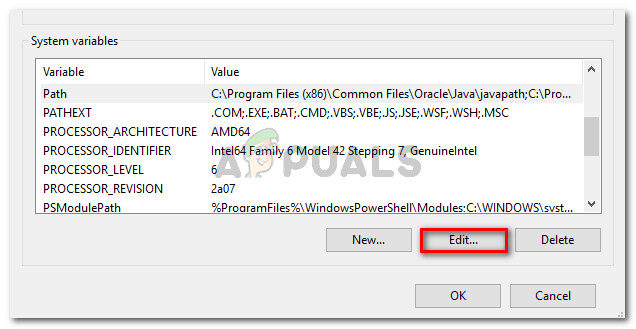 Seleccione la entrada Ruta en Variables del sistema y haga clic en Editar
Seleccione la entrada Ruta en Variables del sistema y haga clic en Editar -
En la pantalla Editar variable de entorno, haga clic en Nuevo y agregue la ruta donde se encuentra la instalación de PiP. Para Python 3.4, la ubicación predeterminada es C: Python34Scripts.
 Agregar ubicación de instalación de PiP
Agregar ubicación de instalación de PiP -
Una vez que se agrega la ruta, abra una nueva ventana de CMD e intente instalar un paquete de Python que viene con PiP. Ya no debería ver el error »pip no se reconoce como un comando interno o externo«.
Si está buscando una forma más rápida de agregar la ubicación de PiP a la variable de entorno, siga el Método 3.
Método 3: agregar PIP a la variable de entorno PATH usando CMD
Una forma más rápida de configurar la variable de entorno de la ruta PIP es hacerlo de forma directa desde una ventana de CMD. Esto le ahorrará algo de tiempo, pero puede resultar un poco más intimidante si no está acostumbrado a utilizar el terminal.
Aquí hay una guía rápida para configurar el entorno de ruta de PiP de forma directa desde una ventana de comando:
-
Presione la tecla de Windows + R para abrir el cuadro de diálogo Ejecutar. Posteriormente escribe «cmd» y presiona Enter para abrir una ventana de comando.
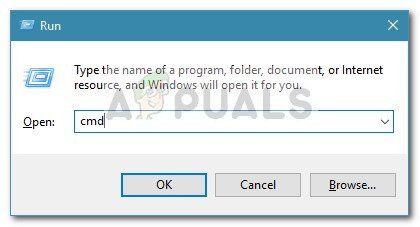 Ejecutar cuadro de diálogo: cmd
Ejecutar cuadro de diálogo: cmd -
En la ventana de comandos, ejecute el siguiente comando para configurar la instalación de PIP en la variable de entorno:
setx PATH "%PATH%;C:Python37Scripts"
Nota: Tenga en cuenta que en este comando usamos la ubicación predeterminada para Python 3.7. Si está usando una versión distinto de Python o la ha instalado en una ubicación personalizada, cambie la ruta después de $ 0027; $ 0027 en consecuencia.
-
Vea si este método tuvo éxito ejecutando un paquete de instalación de Python (uno que utiliza PIP) desde la misma ventana de CMD. Si aún encuentra el mensaje de error, desplácese hacia abajo hasta el siguiente método.
Método 4: abra el paquete de Python sin agregar la variable PiP
Si está buscando una forma de instalar un paquete de Python desde CMD sin agregar PiP a la variable de entorno PATH, puede utilizar un par de comandos diferentes para instalarlo. Esto además funciona si usó los métodos anteriores para configurar la variable de entorno PATH pero aún recibe el mensaje de error.
Aquí hay un par de formas que puede utilizar para abrir paquetes de instalación de Python en CMD sin agregar la variable PIP:
El método corto:
-
Presione la tecla de Windows + R para abrir el cuadro de diálogo Ejecutar. Posteriormente escribe «cmd» y presiona Enter para abrir una ventana de comando.
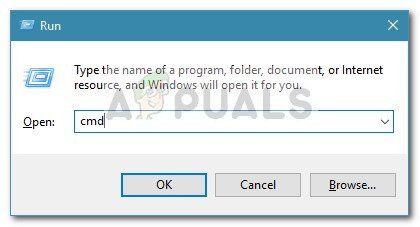 Ejecutar cuadro de diálogo: cmd
Ejecutar cuadro de diálogo: cmd -
Escriba los siguientes comandos y asegúrese de cambiar el marcador de posición a su propio nombre de paquete:
python -m pip install [nombre de paquete]
Nota: Cambiar [nombre del paquete] con el nombre del paquete que está intentando instalar.
El método largo:
-
Abra un cuadro de diálogo Ejecutar presionando la tecla de Windows + R. Posteriormente, escriba «cmd» y presione Entrar para abrir una ventana de comando.
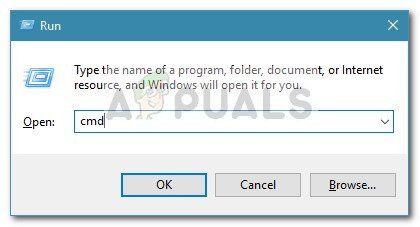 Ejecutar diálogo: cmd
Ejecutar diálogo: cmd -
En la ventana de CMD, use el siguiente comando para navegar al directorio donde se encuentra el archivo python .whl.
cd C:python installs
Nota: En nuestro ejemplo, el paquete de instalación de Python estaba en una carpeta llamada Python installs. Adapte este comando para navegar al directorio donde se encuentra la rueda.
-
Posteriormente, ejecute el siguiente comando para instalar el paquete de Python usando PiP:
c:python37scriptspip.exe install [package].whl
Nota: tenga en cuenta la necesidad de cambiar la ubicación de su instalación de Python si cuenta con una versión anterior o si la instaló en una ubicación personalizada. Al mismo tiempo, asegúrese de cambiar el marcador de posición [paquete] por su propio nombre de paquete.
Si estos dos últimos métodos no le permitieron instalar el paquete Python desde la ventana de CMD, siga el último método a continuación donde nos aseguramos de que PiP esté instalado.
Método 5: asegúrese de que PiP esté incluido en su instalación de Python
Antes de continuar y reinstalar todo el entorno de Python, veamos si PiP no se omitió de la instalación de Python. Algunos instaladores de Python dejarán PiP fuera de la instalación predeterminada.
Por suerte, puede rectificar esto modificando la instalación de Python y modificándola para instalar PIP. Aquí hay una guía rápida acerca de cómo hacer esto:
-
Presione la tecla de Windows + R para abrir el cuadro de diálogo Ejecutar. Posteriormente escriba »appwiz.cpl» y presione Enter para abrir Programas y características.
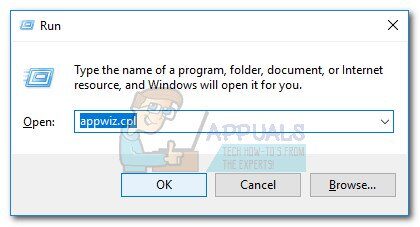 Ejecutar diálogo: appwiz.cpl
Ejecutar diálogo: appwiz.cpl -
En Programas y características, haga clic con el botón derecho en la instalación de Python y haga clic en Cambiar.
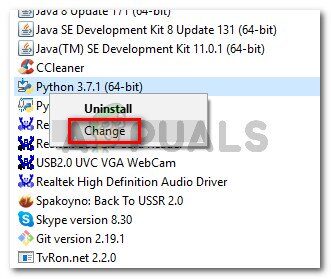 Cambiar la instalación de Python
Cambiar la instalación de Python -
En la pantalla Modificar configuración, haga clic en Modificar.
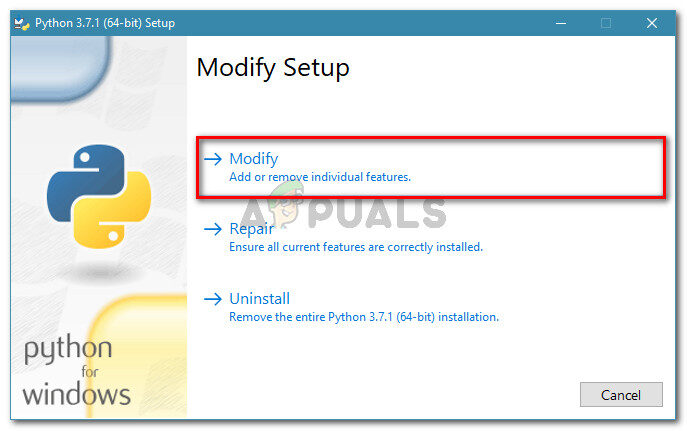 Haga clic en Modificar para asegurarse de que PiP esté instalado
Haga clic en Modificar para asegurarse de que PiP esté instalado -
En la pantalla Funciones opcionales, marque la casilla asociada con pip y haga clic en Siguiente.
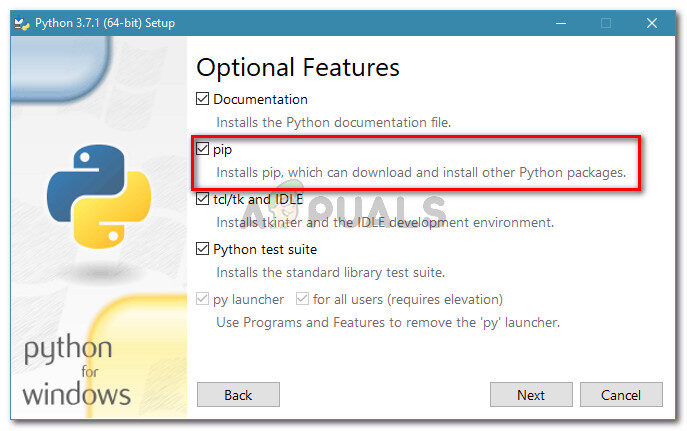 Modificar la instalación de Python para incluir PiP
Modificar la instalación de Python para incluir PiP -
Presione el botón Instalar para realizar los cambios en la instalación de Python.
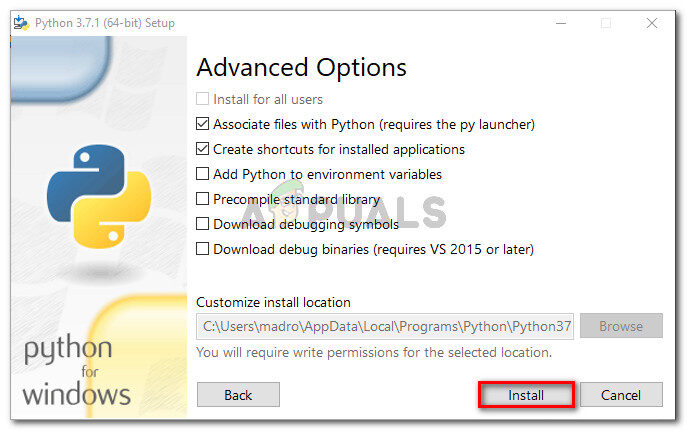 Cambiar la instalación de Python
Cambiar la instalación de Python -
Después de modificar la instalación de Python, abra una ventana de CMD y vea si puede instalar un paquete de Python con PiP sin ver el error »pip no se reconoce como un comando interno o externo«.
Método 6: instalar Python a través del instalador ejecutable
Si ha llegado hasta aquí en vano, reinstalar Python junto con sus componentes probablemente resolverá el error »pip no se reconoce como un comando interno o externo«.
La forma más sencilla de hacerlo es a través de el instalador ejecutable de Python. Si lo configura correctamente, instalará PiP automáticamente. Aquí hay una guía rápida acerca de cómo hacer esto:
-
Presione la tecla de Windows + R para abrir el cuadro de diálogo Ejecutar. Posteriormente escriba »appwiz.cpl» y presione Enter para abrir Programas y características.
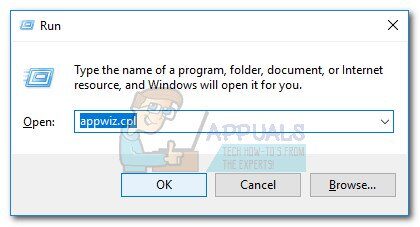 Ejecutar diálogo: appwiz.cpl
Ejecutar diálogo: appwiz.cpl -
En Programas y características, desplácese hacia abajo hasta la lista de programas para hallar la instalación de Python. Una vez que lo encuentre, haga clic derecho sobre él y elija Desinstalar, y posteriormente siga las instrucciones en pantalla para eliminarlo de su sistema. Una vez que se haya eliminado la distribución de Python de su computadora, reinicie su máquina.
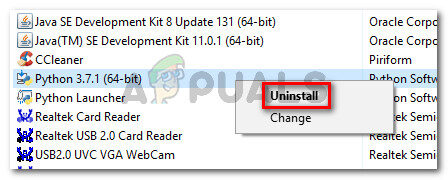 Desinstalar Python de su máquina
Desinstalar Python de su máquina -
En el próximo arranque, visite este link (aquí) y descargue el último instalador ejecutable de Python de acuerdo con la arquitectura de su sistema operativo.
 Descarga del instalador ejecutable de Python correcto
Descarga del instalador ejecutable de Python correcto -
Abra el ejecutable de instalación y comience asegurándose de que la casilla asociada con Agregar Python a PATH esté marcada. Esto asegura que puede ejecutar comandos de Python en el símbolo del sistema. Posteriormente haga clic en Personalizar instalación.
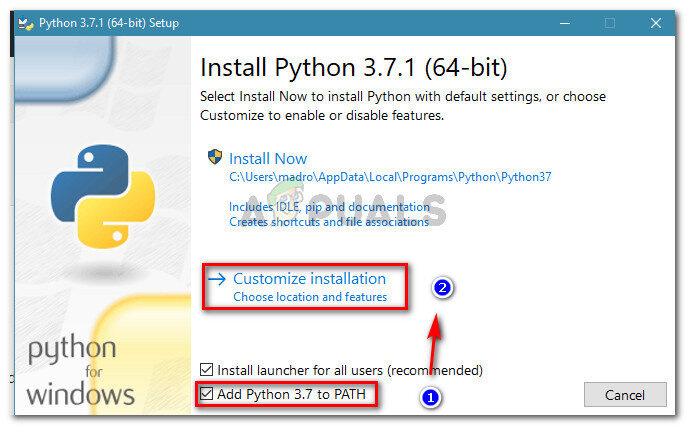 Asegúrese de que Python esté agregado a la RUTA y posteriormente haga clic en Personalizar instalación
Asegúrese de que Python esté agregado a la RUTA y posteriormente haga clic en Personalizar instalación -
En la ventana Funciones opcionales, asegúrese de que la casilla asociada con pip esté marcada y posteriormente haga clic en Siguiente.
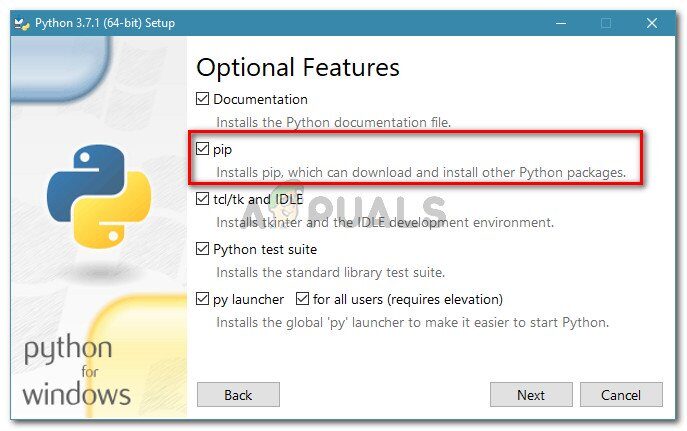 Asegúrese de que pip esté marcado en las funciones opcionales
Asegúrese de que pip esté marcado en las funciones opcionales -
Deje la ubicación predeterminada y las Opciones avanzadas, posteriormente haga clic en Instalar para comenzar la instalación.
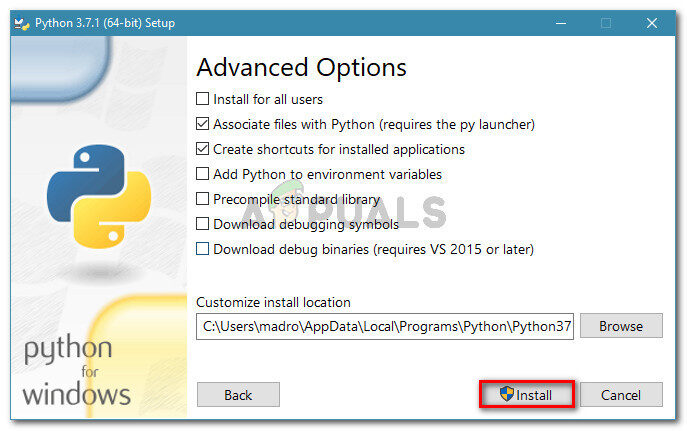 Instalación de Python
Instalación de Python -
Una vez completada la instalación, reinicie su computadora manualmente si no se le solicita automáticamente que lo haga.
-
En el próximo inicio, vea si el problema se ha resuelto intentando instalar un paquete de Python a través de una ventana de CMD.
-
Si aún ve el error »pip no se reconoce como un comando interno o externo«, escriba el siguiente comando en una ventana de CMD:
python -m ensurepip --default-pip
Nota: Con ciertas distribuciones de Python (en particular 3.6), es factible que PiP no se instale de forma predeterminada. Una de las correcciones oficiales para esto incluida en la documentación es este comando.
Post relacionados:
- ▷ ¿Cuál es la aplicación para el registro de un dispositivo sintonizador de TV digital y debe eliminarse?
- ⭐ Top 10 reproductores de IPTV para Windows [2020]
- ⭐ ¿Cómo obtener cuentas gratuitas de Fortnite con Skins?
- ▷ ¿Cómo soluciono el código de error «WS-37403-7» en PlayStation 4?
- ▷ Los 5 mejores navegadores para Windows XP
- ▷ Cómo deshabilitar Adobe AcroTray.exe desde el inicio






