El error «Powershell ha dejado de funcionar» es generado por un virus (poweliks) en su computadora. Es probable que experimente su computadora en sus niveles máximos de lentitud. A diferencia de otros sitios, pruebo mis soluciones con mucho cuidado antes de publicar, por lo tanto iré de forma directa a la respuesta ahora. Antes de comenzar, marque esta página como favorita para ingresar a ella mientras sigue los pasos.
1. Reinicie la computadora y presione repetidamente la tecla F8 para abrir el «Menú de inicio avanzado». Debe presionar la tecla F8 antes de ver el logotipo de Windows y en la pantalla siguiente, repetidamente hasta que el «Menú de inicio» aparezca avanzado «. Si no lo hace, repita el procedimiento.
2. Una vez que vea el menú de inicio avanzado, seleccione «Modo seguro con conexión de red». La imagen es para ilustrar y mostrar el modo seguro, pero debe elegir «Modo seguro con conexión de red».
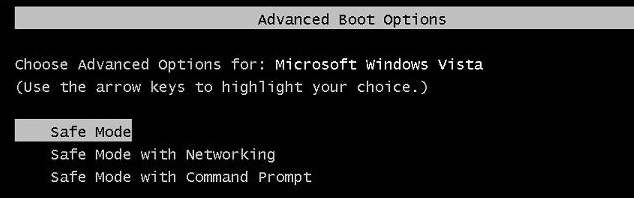
3. Ingrese a sus ventanas, será compacto y limitado en funciones, pero eso es lo que haremos para deshacernos de los «poweliks» que generan errores en el «powerhell».
4. Antes de continuar con el siguiente paso, siga los pasos de esta guía «Su configuración de seguridad actual no posibilita la descarga de este archivo» y después regrese a esta página para continuar desde el paso 5.
5.Ahora descargue Reimage Plus haciendo clic en el link de abajo. Desafortunadamente, los programas antivirus como Norton, AVG y McAfee no lo protegerán de Malwares como Poweliks, por lo que necesitamos Reimage Plus para realizar un análisis completo. Le recomiendo que lo compre para que pueda escanear su sistema y reemplazar los archivos dañados con su repositorio. Puedes conseguirlo desde aqui
6. Una vez descargado, instálelo. Ábrelo y escanea tu sistema con él. Siga los pasos que aparecen en la pantalla.
7. Después de esto, reinicie la computadora en modo seguro. Ver paso 1
8. Posteriormente haga clic aquí para obtener Malwarebytes
9. Descargue, instale y ejecute el programa.
10. Haga un escaneo completo y limpie cualquier problema que haya encontrado y reinicie en modo seguro. Ver paso 1
11. Descargue ESET Poweliks Remover
12. Haga clic en el archivo ESETPoweliksCleaner.exe descargado y ábralo, haga clic en Ejecutar si se le solicita y después haga clic en Aceptar para aceptar los términos.
13. Si la ventana de ESET le dice que ha encontrado Poweliks presione la tecla Y en su teclado para confirmar la eliminación, si no es así, está bien.
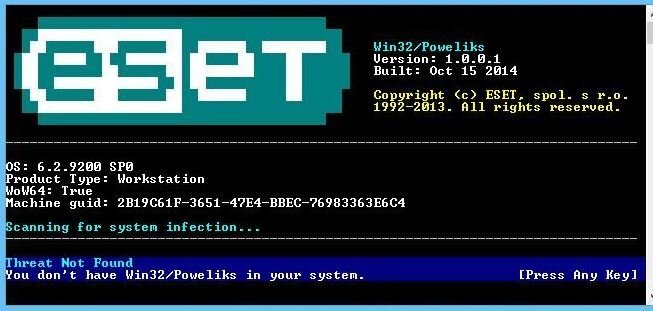 Amenaza no encontrada
Amenaza no encontrada
Método 2: el «Powershell»
En algunos casos, Powershell puede estar deshabilitado en la configuración de Windows. Por tanto, en este paso lo habilitaremos desde la configuración. Para esto:
-
Presione las teclas »Windows» + »S» para abrir el panel de búsqueda.
-
Escriba »Funciones de Windows» y haga clic en la opción »Activar o desactivar funciones de Windows».
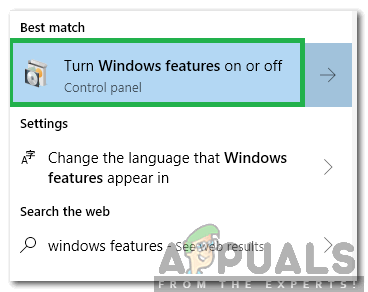 Haciendo clic en la opción «Activar o desactivar funciones de Windows»
Haciendo clic en la opción «Activar o desactivar funciones de Windows» -
Espere a que se cargue la lista, desplácese hacia abajo y busque la opción »Powershell» o »Windows Powershell«.
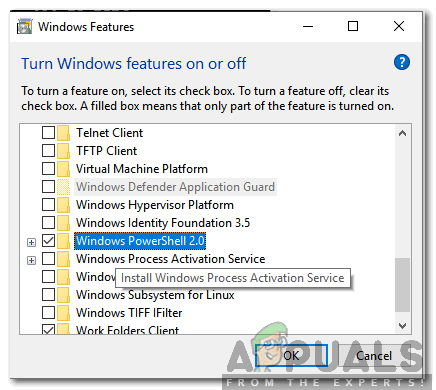 Seleccionando la opción «Windows Powershell 2.0»
Seleccionando la opción «Windows Powershell 2.0» -
Una vez encontrado, haga doble clic en él para expandirlo y marque ambas casillas.
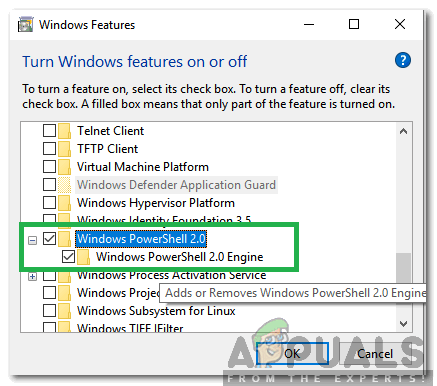 Marcando ambas casillas
Marcando ambas casillas -
Haga clic en »Aceptar» y compruebe si el problema persiste.






