ms-windows-store: purgecaches es una función de configuración que purga y borra el caché almacenado localmente para Windows Store que se acumula con el tiempo.
El siguiente código de error suele aparecer cuando hay un problema con la Tienda Windows al que los usuarios suelen responder mediante la utilidad wsreset.exe. Este es el mensaje de error informado con más frecuencia por los usuarios afectados: »ms-windows-store: PurgeCaches, la aplicación no se ha iniciado. «
Sin embargo, existen otros contextos donde puede aparecer el error y todos ellos están relacionados con errores relacionados con la Tienda Windows. Por lo que hemos recopilado, este error ha aumentado en frecuencia después de una determinada actualización de Windows 10 y, a veces, puede ser causado por el proceso de actualización de Windows 10.
Si actualmente tiene problemas con el mismo »ms-windows-store: PurgeCaches, este artículo le proporcionará una serie de guías fiables para la resolución de problemas. Aquí hay una colección de métodos que otros usuarios en una situación similar han utilizado para resolver el problema. Para garantizar los mejores resultados, siga los métodos que se enumeran a continuación en orden hasta que siga un método que le permita solucionar o evitar el problema. ¡Ve a por ello!
Método 1: reparar permisos a través del Editor del registro
Dado que el error se produce principalmente porque Windows no puede restablecer la caché de la aplicación, podemos evitar el problema con una corrección del registro. Aquí hay un problema rápido para corregir el error de ms-windows-store: PurgeCaches al reparar los permisos del paquete usando el Editor del Registro:
-
Presione la tecla de Windows + R para abrir un cuadro de inicio. Luego, escriba »regedit«, presione Entrar y elija Sí en el Control de cuentas de usuario (UAC) para abrir el Editor del registro con privilegios administrativos.
-
Dentro del Editor del Registro, use el panel izquierdo para navegar a la siguiente ubicación:
HKEY_CURRENT_USER ~ Software ~ – Clases ~ – Configuración local ~ – Software ~ – Microsoft ~ – Windows ~ CurrentVersion ~ – AppModel Repository ~ – Paquetes
-
Haga clic con el botón derecho en la clave Paquetes y elija Permisos.
-
Luego, en la siguiente ventana, haga clic en el botón Avanzado.
-
Haga clic en el botón Cambiar en la parte superior de Configuración avanzada de seguridad del paquete y asegúrese de que Propietario esté configurado en Sistema. Si no está configurado en Sistema, escriba Sistema en el cuadro a continuación, luego haga clic en Verificar nombres y luego en Aceptar.
-
Una vez que el propietario esté configurado en Sistema, desplácese hasta la parte inferior de la pantalla y marque la casilla asociada con Reemplazar todas las entradas de permisos de objetos secundarios con entradas de permisos heredadas para este objeto.
-
Luego haga clic en Aplicar y luego en Aceptar. Finalmente, cierre el Editor del Registro y reinicie su máquina para ver si el problema se resuelve en el próximo inicio.
Si sigue recibiendo el mismo error »ms-windows-store: PurgeCaches, continúe a continuación con el Método 2.
Método 2: solución de problemas del edificio junto con un comando útil
Esta solución fue sugerida por un profesional de Microsoft y ayudó a muchas personas, a diferencia de otras respuestas genéricas que los usuarios suelen recibir. Esta solución es bastante útil, ya que primero ejecutará el solucionador de problemas integrado de Windows Apps e intentará identificar y resolver el error. Luego, intentará ejecutar un comando de Powershell que intentará volver a registrar su aplicación de la Tienda Windows. Siga las instrucciones cuidadosamente:
-
Busque Configuración en el menú Inicio y haga clic en el primer resultado que aparece. También puede hacer clic directamente en el botón de engranaje en la parte inferior izquierda del menú de inicio.
-
Busque la sección Actualización y seguridad en la parte inferior de la ventana Configuración y haga clic en ella.
-
Vaya a la pestaña Solución de problemas y verifique la sección Buscar y solucionar otros problemas.
-
El solucionador de problemas de las aplicaciones de la Tienda Windows debería estar allí en la parte inferior, así que asegúrese de hacer clic en él y seguir las instrucciones en la pantalla.
-
Además, puede repetir el mismo proceso para que el solucionador de problemas de conexiones a Internet compruebe si es su conexión a Internet la que está causando los problemas con la Tienda Windows.
La siguiente parte de esta solución es ejecutar este comando de PowerShell que volverá a registrar la Tienda Windows. Mientras tanto, asegúrese de que no se estén ejecutando actualizaciones de aplicaciones de Windows.
-
Para abrir PowerShell, haga clic con el botón derecho en el botón del menú Inicio y seleccione la opción Windows PowerShell (Admin) para abrir la herramienta con privilegios de administrador. Si ve el símbolo del sistema en ese punto, también puede buscarlo manualmente.
-
Copie y pegue el siguiente comando y asegúrese de hacer clic en Enter después.
$ manifiesto = (Get-AppxPackage Microsoft.WindowsStore) .InstallLocation + $ 0027AppxManifest.xml $ 0027; Add-AppxPackage -DisableDevelopmentMode -Register $ manifiesto
-
Reinicie su computadora y verifique si el problema de la Tienda Windows está resuelto.
Método 3: actualice Windows por completo
La cuestión es que muchas personas solo comenzaron a experimentar el error después de que se lanzó una determinada versión de Windows. Afortunadamente, las personas que tuvieron problemas con esa compilación se sintieron aliviadas al descubrir que pronto se lanzó una nueva compilación que logró resolver el problema de manera eficiente. El punto es que debe instalar todas las actualizaciones pendientes en su computadora y ver si el problema se resuelve.
-
Para abrir PowerShell, haga clic con el botón derecho en el botón del menú Inicio y seleccione la opción Windows PowerShell (Admin) para abrir la herramienta con privilegios de administrador. Si ve el símbolo del sistema en ese punto, también puede buscarlo manualmente.
-
En la consola de Powershell, escriba «cmd» y espere a que Powershell cambie al entorno de cmd.
-
En la consola, escriba «cmd», escriba el comando que se muestra a continuación y asegúrese de hacer clic en Enter después:
wuauclt.exe / Updatenow
-
Deje que este comando se ejecute durante al menos una hora y verifique si se han encontrado y / o instalado actualizaciones sin problemas.
Alternativa
-
Busque Configuración en el menú Inicio y haga clic en el primer resultado que aparece. También puede hacer clic directamente en el botón de engranaje en la parte inferior izquierda del menú de inicio.
-
Busque la sección Actualización y seguridad en la parte inferior de la ventana Configuración y haga clic en ella.
-
Permanezca en la pestaña Actualización de Windows y haga clic en el botón Buscar actualizaciones en la sección Estado de actualización para verificar si hay una nueva versión de Windows disponible en línea.
-
Si hay uno, Windows debería iniciar el proceso de descarga automáticamente.
Método 4: reinstale las aplicaciones predeterminadas de Windows usando PowerShell
Este método es algo avanzado, ya que implica muchos detalles y su aplicación puede llevar mucho tiempo. Sin embargo, si sigue las instrucciones cuidadosamente, probablemente terminará con un servicio de la Tienda Windows que funcione correctamente simplemente reinstalando las aplicaciones predeterminadas de Windows.
-
Haga clic con el botón derecho en la carpeta WindowsApps ubicada en C: Archivos de programa, haga clic en Propiedades y luego en la pestaña Seguridad. Haga clic en el botón Avanzado. Aparecerá la ventana «Configuración de seguridad avanzada». Aquí tienes que cambiar el propietario de la clave.
-
Haga clic en el enlace Cambiar junto a la etiqueta «Propietario:». Aparece la ventana Seleccionar usuario o grupo.
-
Seleccione la cuenta de usuario usando el botón Avanzado o simplemente escriba su cuenta de usuario en el área que dice «Ingrese el nombre del objeto a seleccionar» y haga clic en Aceptar. Agregue su cuenta de usuario.
-
Opcionalmente, para cambiar el propietario de todas las subcarpetas y archivos de la carpeta, seleccione la casilla «Reemplazar propietario en subcontenedores y objetos» en la ventana «Configuración de seguridad avanzada». Haga clic en Aceptar para cambiar el propietario.
-
En la pestaña Seguridad de la ventana Propiedades de la carpeta WindowsApps, haga clic en Editar para cambiar los permisos y seleccione la cuenta de usuario personal en la que ha establecido la propiedad. Cambie los permisos a Control total y aplique los cambios.
Ahora que ha realizado estos pasos, es hora de usar Powershell para reinstalar estas aplicaciones de manera efectiva. Esta es probablemente la parte más fácil de este método, así que considérese casi terminado.
-
Abra PowerShell haciendo clic con el botón derecho en el botón del menú Inicio y seleccionando la opción Windows PowerShell (Administrador) para abrirlo con privilegios de administrador.
-
Copie y pegue este comando y asegúrese de presionar Enter:
Get-AppXPackage | Foreach {Add-AppxPackage -DisableDevelopmentMode -Register $ ($ _. InstallLocation) AppXManifest.xml}
-
Compruebe si se ha resuelto el problema.
Método 5: usa una nueva cuenta para arreglar cosas
Este truco inusual ha salvado a varios usuarios de perder la cabeza por este error problemático. Parece que aunque Windows Store y wsreset no parecen funcionar en su cuenta, a veces funcionan en una nueva cuenta y ejecutar wsreset corrige la Tienda de Windows para ambos usuarios. Esto es fácil de hacer, ¡así que asegúrese de no saltarse esta solución!
-
Abra Configuración haciendo clic en el ícono de ajustes justo encima del botón de encendido en el menú Inicio o buscándolo en la barra de búsqueda junto al menú Inicio.
-
Abra la sección Cuentas en Configuración y seleccione la opción Familia y otros usuarios. Elija la opción Agregar a otra persona a esta PC que se encuentra allí y luego haga clic en la opción Iniciar sesión sin una cuenta de Microsoft, que generalmente no se recomienda, pero es suficiente para sus propósitos actuales.
-
Cree una cuenta local y continúe con las instrucciones en pantalla. Ingrese un nombre de usuario para esta nueva cuenta.
-
Si desea que esta cuenta esté protegida con contraseña, puede agregar una contraseña de carácter, una pista de contraseña y continuar haciendo clic en Siguiente. En este caso, es mejor que no tenga contraseña.
-
Haga clic en el botón Finalizar para terminar de crear una nueva cuenta. Inicie sesión con esta cuenta reiniciando la computadora e intente ejecutar el comando «wsreset» escribiendo este trabajo en el botón del menú de inicio y haciendo clic en el primer resultado. Compruebe si se ha resuelto el problema.
Método 6: reajustar los permisos
En algunos casos, puede ser necesario restablecer ciertos permisos en las carpetas de Windows para eliminar este problema. Para hacer eso:
-
Presione «Windows» + «R» para abrir el indicador de ejecución.
-
Escriba «cmd» y presione «Ctrl» + «Shift» + «Enter» para proporcionar privilegios administrativos.
Ejecutar el símbolo del sistema
-
Escriba el siguiente comando y presione «Enter» para ejecutarlo.
icacls "C:Archivos de programaWindowsApps" /reset /t /c /q
-
Compruebe si el problema persiste.
Post relacionados:
- ⭐ Top 10 reproductores de IPTV para Windows [2020]
- Tarjeta TF (TransFlash) y ¿en qué se diferencia de la Micro SD?
- ▷ ¿Win32: Bogent es un virus y cómo lo elimino?
- ▷ Cómo arreglar el importador reportó un error genérico en Adobe Premiere
- ▷ Cómo arreglar TWRP No se puede montar el almacenamiento, almacenamiento interno 0MB
- ▷ ¿Qué es la carpeta «Perflogs» y debería eliminarse?

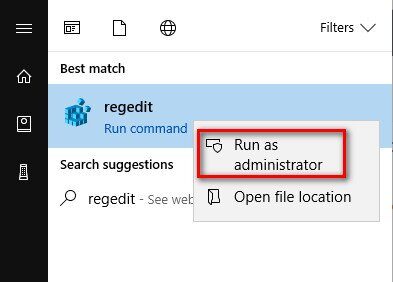
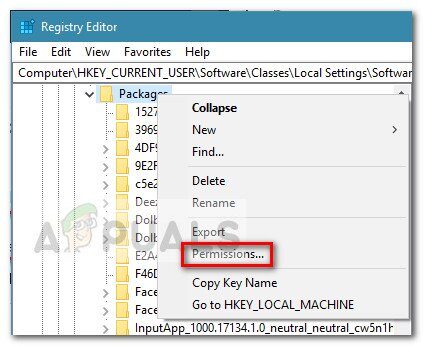

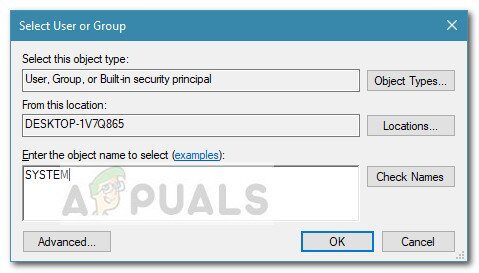
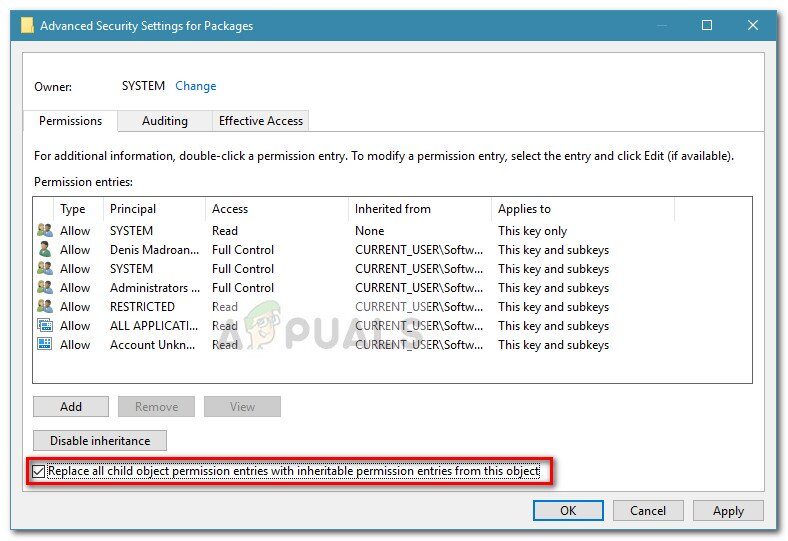
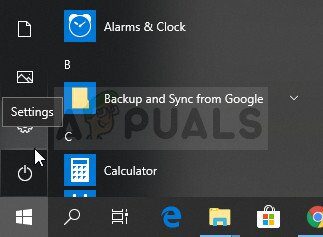
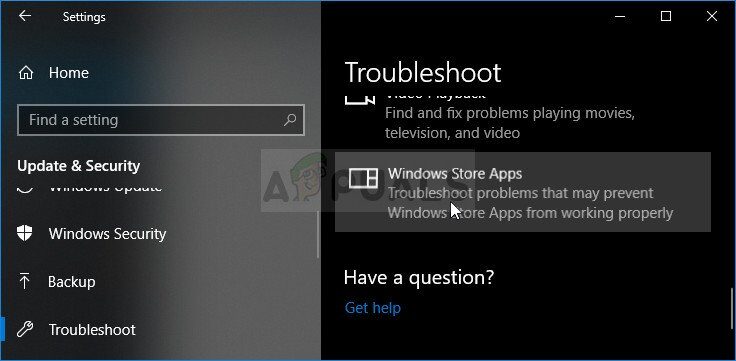
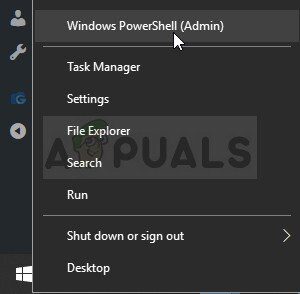
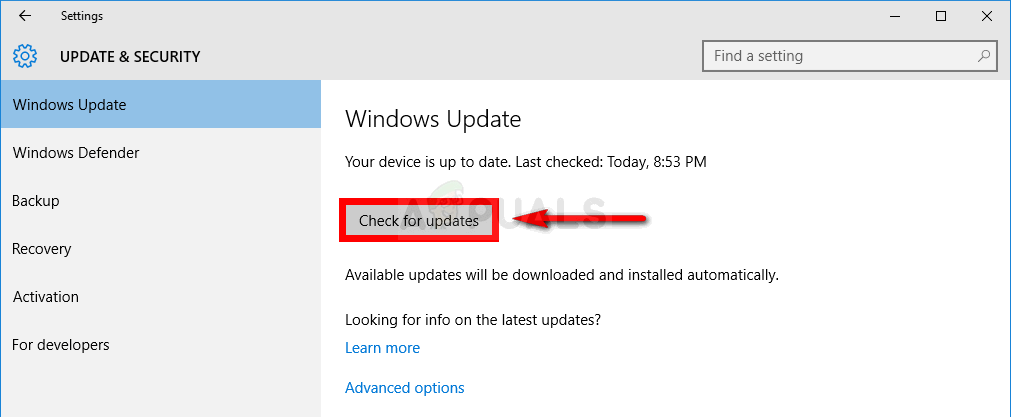
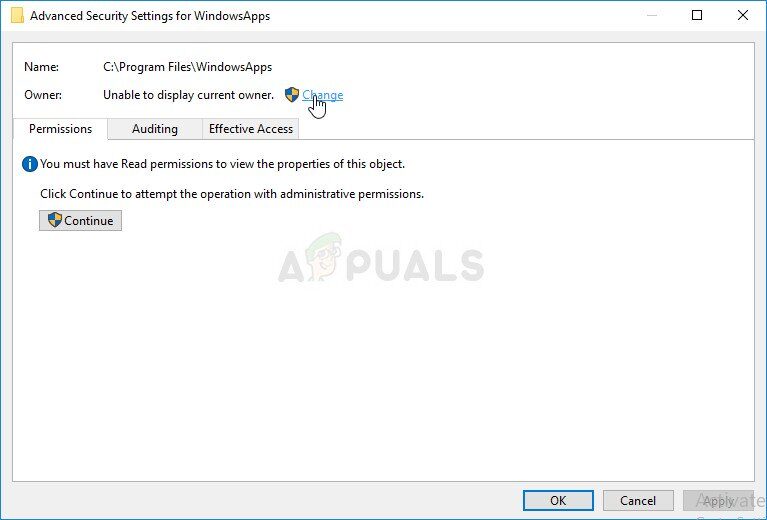
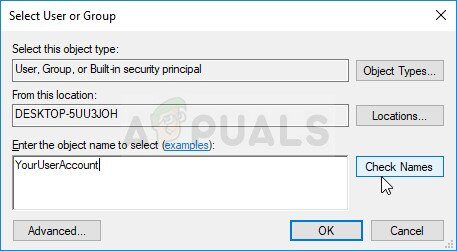
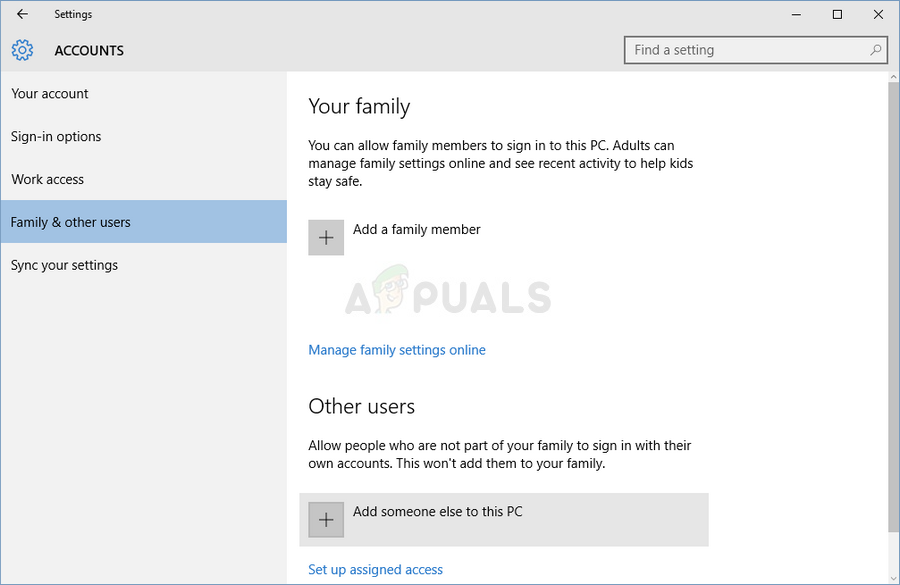
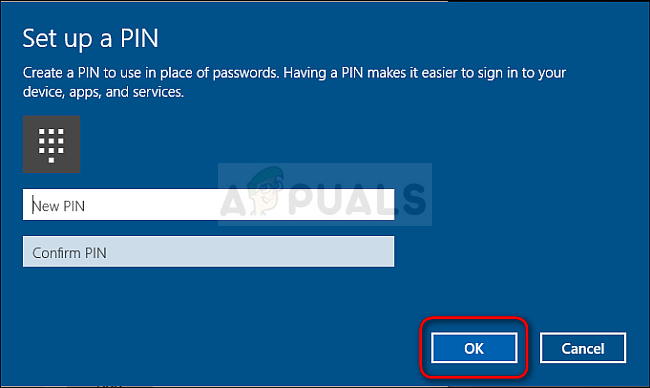
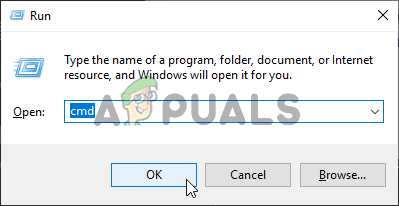 Ejecutar el símbolo del sistema
Ejecutar el símbolo del sistema




