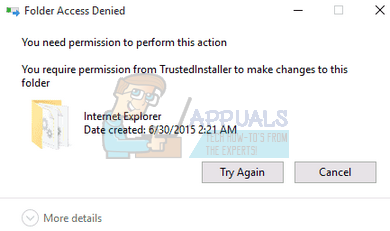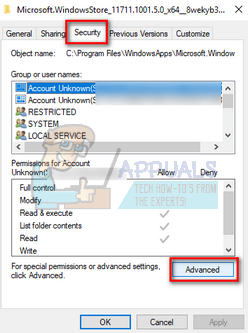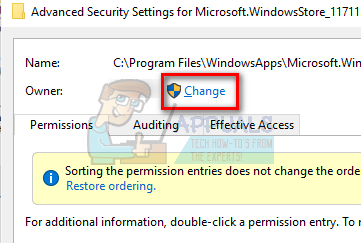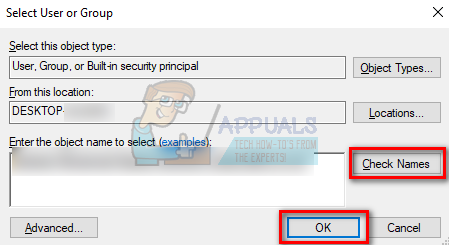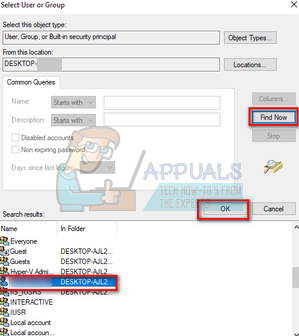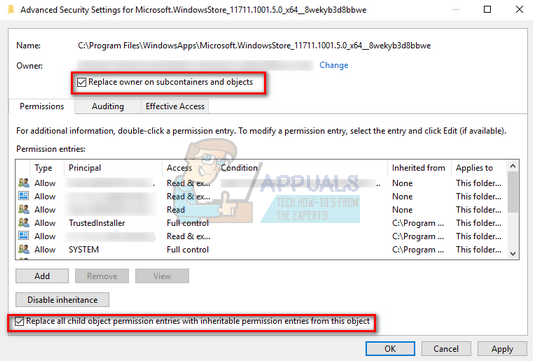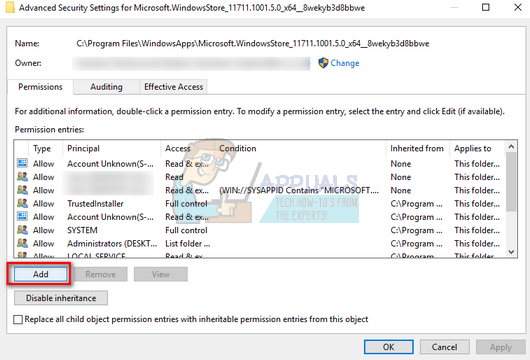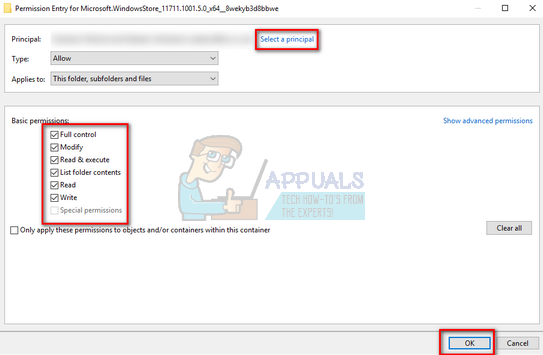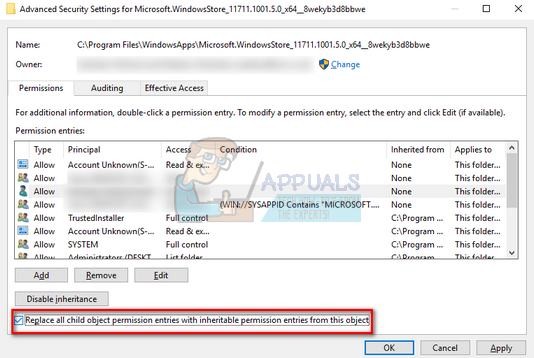Windows tiene una cuenta NTServiceConfiableInstaller en Windows 10. Esta cuenta posee archivos importantes y evita que se eliminen. Por lo tanto, si intenta modificar cualquiera de estos archivos, recibirá una advertencia «Necesita permiso de TrustedInstaller» y no podrá continuar.
La única forma de seguir modificando estos archivos es cambiando la propiedad. La propiedad asegura que los archivos y carpetas se puedan leer / escribir / ejecutar sin ningún impedimento. Si ha completado la acción que está tomando, se recomienda encarecidamente que vuelva a cambiar la propiedad a TrustedInstaller para evitar que se vuelva a cambiar.
Tomando posesión del TrustedInstaller
-
Haga clic con el botón derecho en el archivo / carpeta y seleccione »Propiedades» en el menú desplegable.
-
Navegue a la pestaña «Seguridad» y haga clic en «Avanzado» presente en la parte inferior de la pantalla. Como puede ver, no hay permisos adecuados para su cuenta en este caso.
-
Haga clic en el botón »Cambiar» en la pantalla anterior. Estará justo en frente del valor del propietario. Aquí cambiaremos el propietario de esta carpeta de TrustedInstaller a su cuenta de computadora. Asegúrese de haber iniciado sesión como administrador.
-
Ahora ingrese su nombre de usuario en el espacio vacío provisto y haga clic en »Verificar nombres». Windows enumerará automáticamente todas las cuentas exitosas con este nombre.
Si no puede encontrar el nombre de su cuenta con este método, puede intentar seleccionarlo manualmente de la lista de grupos de usuarios disponibles. Haga clic en «Avanzado» y cuando aparezca la nueva ventana, haga clic en «Buscar ahora». Aparecerá una lista de todos los grupos de usuarios de su computadora en la parte inferior de la pantalla. Seleccione su cuenta y presione «Aceptar». Cuando regrese a la ventana más pequeña, presione «Aceptar» nuevamente.
-
Ahora marque la línea »Reemplazar propietario en subcontenedores y objetos«. Esto asegurará que todas las carpetas / archivos dentro de la carpeta también cambien de propiedad. De esta manera, no tendrá que pasar por todos los procesos una y otra vez para los subdirectorios presentes. También puede marcar la casilla «Reemplazar todas las entradas de permisos de los objetos secundarios con entradas de permisos heredadas de este objeto» según sus preferencias.
-
Ahora cierre la ventana Propiedades después de hacer clic en »Aplicar» y vuelva a abrirla después. Vaya a la pestaña de seguridad y haga clic en »Avanzado«.
-
En la ventana de permisos, haga clic en »Agregar» presente en la parte inferior de la pantalla.
-
Haga clic en »Seleccionar principio«. Aparecerá una ventana similar a la del paso 4. Repita el paso 4 nuevamente cuando lo haga. Ahora verifique todos los permisos (dando control total) y presione »OK«.
-
Marque la línea »Reemplazar todas las entradas de permisos de los objetos secundarios con entradas de permisos heredadas de este objeto» y presione Aplicar.
-
Ahora puedes modificar / eliminar el objeto sin ningún impedimento. Si recibe un error de que está abierto en otro lugar, puede abrir su administrador de tareas y finalizar todos los procesos relacionados con él.
Nota: Se recomienda que solo realice esta operación en archivos que conozca. Eliminar archivos del sistema puede dañar su PC. Además, después de modificar o implementar cambios, debe cambiar la propiedad nuevamente para asegurarse de que su PC sea más segura.