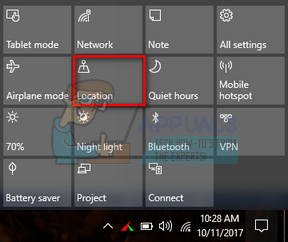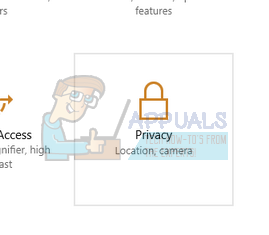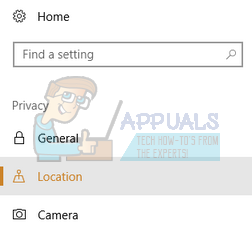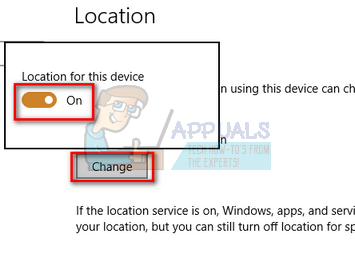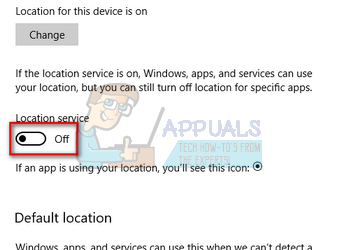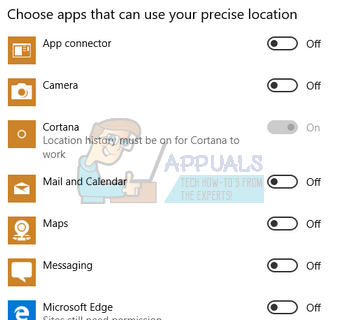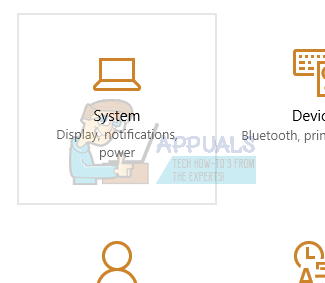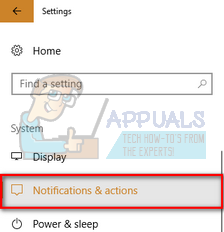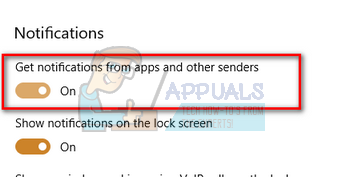Las aplicaciones instaladas en su computadora pueden acceder a los servicios de ubicación de Windows 10 para extraer su ubicación física. Verá un icono en la bandeja del sistema que dice «Su ubicación está actualmente en uso» o «Se ha accedido recientemente a su ubicación». Este icono a veces puede resultar muy molesto.
Si desea que el ícono desaparezca, puede deshabilitar completamente el acceso a la ubicación, controlar qué aplicaciones tienen acceso a su ubicación o incluso ocultar la barra de notificaciones para que no aparezca una y otra vez.
Las aplicaciones como Mapas usan su ubicación para descubrir su ubicación física. Accederá a su ubicación y la mostrará en el mapa. Incluso si abre la aplicación del tiempo, accede a su ubicación y muestra el tiempo de acuerdo con su área.
Solución 1: deshabilite la localización usando la barra de acción
Windows 10 introdujo un Centro de actividades donde puede encontrar notificaciones de aplicaciones, así como diferentes herramientas para ayudarlo a acceder a la configuración rápida de su computadora. El centro de actividades también pertenece a todas las notificaciones anteriores hasta que las elimine manualmente. Esto es muy útil si ha perdido una notificación y desea volver a visitarla más tarde. También podemos deshabilitar la ubicación a través del centro de actividades.
-
Presione Windows + A para iniciar el Centro de actividades.
-
Ahora haga clic en el botón rápido de ubicación para habilitar o deshabilitar el acceso a su ubicación. Es tan simple como eso.
Solución 2: enciende o apaga la ubicación de este dispositivo
También puede cambiar la ubicación de su dispositivo a través de Configuración. Debe iniciar sesión como administrador para realizar esta función. Si (como administrador) deshabilita la configuración de ubicación, todos los demás usuarios también tendrán su ubicación deshabilitada hasta que la habilite nuevamente. Sin embargo, si lo habilita, otros usuarios pueden habilitar o deshabilitar su ubicación desde sus cuentas.
-
Presione Windows + S para abrir la barra de búsqueda y escriba »Configuración«. Abra la primera aplicación que devuelve los resultados.
-
Ahora haga clic en Privacidad de la lista de subcategorías presentes en Configuración.
-
Ahora seleccione Ubicación usando el panel de navegación presente en el lado izquierdo de la pantalla.
-
Ahora haga clic en el icono »Cambiar» que se encuentra debajo del encabezado Ubicación. Aparecerá un nuevo cuadro de diálogo que le permitirá elegir entre su ubicación o no.
Solución 3: active o desactive la ubicación de su cuenta
Si su administrador ya ha habilitado la ubicación de este dispositivo, enciéndalo o apáguelo según corresponda. Tenga en cuenta que estos cambios solo se aplicarán a su cuenta de usuario. Las otras cuentas tendrán una configuración diferente a la suya.
-
Presione Windows + S para abrir la barra de búsqueda y escriba »Configuración«. Abra la primera aplicación que devuelve los resultados.
-
Haga clic en Privacidad en la lista de subcategorías presentes en Configuración.
-
Ahora seleccione Ubicación usando el panel de navegación presente en el lado izquierdo de la pantalla.
-
En el lado derecho de la pantalla, aparecerá un pequeño título «Servicio de ubicación». Debajo habrá una opción para activarlo o desactivarlo. Haga clic en él para cambiar la ubicación en consecuencia.
Solución 4: cambiar la ubicación de acceso de las diferentes aplicaciones
También puede cambiar el acceso a la ubicación de las diferentes aplicaciones usando la configuración. Este método es especialmente útil si desea restringir el acceso a la ubicación para una aplicación específica mientras otorga acceso a todas las demás.
-
Presione Windows + S para abrir la barra de búsqueda y escriba »Configuración«. Abra la primera aplicación que devuelve los resultados.
-
Haga clic en Privacidad en la lista de subcategorías presentes en Configuración.
-
Ahora seleccione Ubicación usando el panel de navegación presente en el lado izquierdo de la pantalla.
-
Desplácese hacia abajo hasta el final de la página. Aquí verá diferentes solicitudes enumeradas con su permiso justo en frente de ellas. Cambie el permiso en consecuencia y salga de la configuración cuando haya terminado.
Tenga en cuenta que otras aplicaciones, como su navegador de Internet, pueden seguir proporcionando información sobre su ubicación a los sitios web que la soliciten. Debe deshabilitar manualmente esta configuración abriendo Privacidad en su navegador y desmarcando la ubicación de acceso.
Solución 5: cambie la ubicación de su cuenta usando el Registro
También puede ejecutar el método 3 directamente utilizando un archivo de registro. Los archivos de registro realizan cambios en su registro al permitir que la configuración se deshabilite en los protocolos de la máquina. Este es un método muy efectivo si desea evitar tecnicismos y detalles al deshabilitar la ubicación de su cuenta. Tenga en cuenta que, al igual que el método 3, esta solución funcionará si su administrador ha habilitado la ubicación de su dispositivo. Si la ubicación está deshabilitada en el método 2, no podrá cambiarla.
-
Descargue el archivo de Registro para deshabilitar su ubicación y guárdelo en un lugar accesible.
-
Haga doble clic en el archivo para ejecutarlo. Si se le pregunta si desea ejecutar este archivo, haga clic en Sí.
-
Se cambiarán los valores de registro y se desactivará la ubicación de su cuenta.
También puede habilitar la ubicación de su cuenta usando este método.
-
Descargue el archivo de Registro en su ubicación y guárdelo en un lugar accesible.
-
Siga los pasos 2 y 3 mencionados anteriormente.
Solución 6: enciende o apaga la ubicación de este dispositivo
También puede llevar a cabo la Solución 2 utilizando archivos de registro. Este método es particularmente útil si no desea disfrutar de menús adicionales y desea que la tarea se complete con un solo clic. Tenga en cuenta que debe iniciar sesión como administrador para ejecutar el comando. Si (como administrador) deshabilita la configuración de ubicación, todos los demás usuarios también tendrán su ubicación deshabilitada hasta que la habilite nuevamente. Sin embargo, si lo habilita, otros usuarios pueden habilitar o deshabilitar su ubicación desde sus cuentas.
-
Descargue el archivo de registro para habilitar la ubicación de este dispositivo y guárdelo en un lugar accesible.
-
Haga doble clic para abrirlo. Si el sistema le pregunta si desea abrir el archivo o no, haga clic en Sí.
También puede deshabilitar la ubicación de este dispositivo usando el editor de registro.
-
Descargue el archivo de registro para deshabilitar la ubicación de este dispositivo y guárdelo en un lugar accesible.
-
Haga doble clic para abrirlo. Si el sistema le pregunta si desea abrir el archivo o no, haga clic en Sí.
Solución 7: desactiva la notificación de ubicación
Si no desea realizar ningún cambio en la configuración de su ubicación actual, pero no desea ver la notificación, puede desactivarla fácilmente. Esto significa que se seguirá accediendo a su ubicación, pero no se le notificará.
-
Presione Windows + S para abrir la barra de búsqueda y escriba »configuración» en el cuadro de diálogo. Abre el primer resultado que aparece.
-
Haga clic en »Sistema» de la lista de subcategorías presentes en la configuración.
-
Seleccione »Notificaciones y acciones» usando el panel de navegación presente en el lado izquierdo de la pantalla.
-
Desplácese hacia abajo hasta que vea la notificación de ubicación Desactívela. Ahora la notificación no se mostrará en su barra de tareas.
-
También puede desactivar las notificaciones para todas las aplicaciones cambiando la opción »Recibir notificaciones de aplicaciones y otros remitentes«.
Post relacionados:
- ⭐ Top 10 reproductores de IPTV para Windows [2020]
- Tarjeta TF (TransFlash) y ¿en qué se diferencia de la Micro SD?
- ▷ ¿Win32: Bogent es un virus y cómo lo elimino?
- ▷ Cómo arreglar el importador reportó un error genérico en Adobe Premiere
- ▷ Cómo arreglar TWRP No se puede montar el almacenamiento, almacenamiento interno 0MB
- ▷ ¿Qué es la carpeta «Perflogs» y debería eliminarse?