Cada vez que Firefox se conecta a un sitio web seguro, verifica que el certificado presentado por el sitio web sea válido y que el cifrado sea lo suficientemente fuerte para proteger su privacidad. Si el certificado no se puede validar o el cifrado no es lo suficientemente fuerte, Firefox no continuará con la navegación y mostrará un mensaje de error en su lugar.
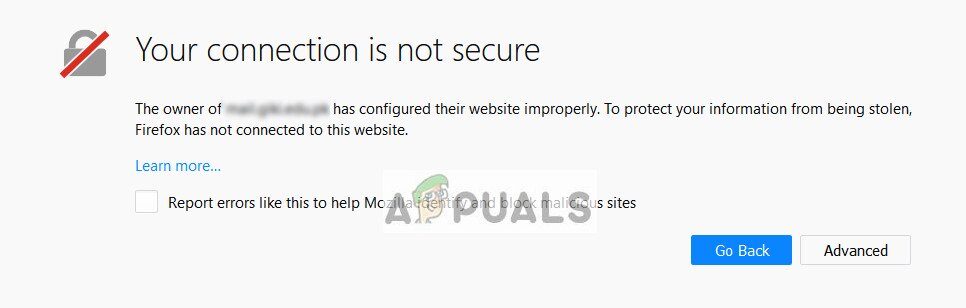
A veces, este mensaje de error de Firefox puede ser legítimo y debería preocuparse. Sin embargo, si encuentra este error en varios sitios web populares como Google, Facebook, Bing, etc., puede echar un vistazo a las soluciones alternativas enumeradas y ver si alguna de ellas funciona para usted.
Pero antes de continuar con las soluciones, tenga en cuenta que Firefox tiene un error conocido para crear este tipo de problema. Por ejemplo, si visita testsite.com/anypage, le dará este error en particular. Pero si visita testsite.com primero y luego abre testsite.com/anypage, Firefox funcionará normalmente. Asegúrate de que no sea tu caso. Además, si está utilizando una VPN, desactívela temporalmente o cambie el servidor de su conexión VPN para ver si esa es la causa del problema. Además, puede usar cualquier otro servidor DNS como el DNS de Google para verificar si el servidor DNS de su ISP está causando el problema.
Solución 1: establezca la fecha y la hora correctas
Si la hora de su computadora no es precisa, causará una discrepancia al verificar y verificar varios certificados y hará que Firefox genere una excepción y muestre el mensaje de error. Lo más probable es que también se le pregunte en la página de error después de hacer clic en «avanzado». Si ha configurado la hora automáticamente o si la hora es incorrecta, siga los pasos a continuación y vea si esto resuelve el problema.
-
Presione Windows + R, escriba »control» en el cuadro de diálogo y presione Entrar.
-
Una vez en el panel de control, seleccione »Fecha y hora» o »Reloj y región» según el tipo de panel de control seleccionado.
Abrir configuración de fecha y hora
-
Una vez que se abra el reloj, haga clic en »Cambiar fecha y hora«. Ahora configure la hora correcta y también seleccione la región correcta.
Cambiar fecha y hora
-
Presione $ 0027 Aplicar $ 0027 después de implementar todos los cambios y verifique si puede navegar con éxito por la web sin errores.
RELACIONADO: Safari no puede establecer una conexión segura con el servidor
Solución 2: deshabilite el software antivirus
Existen varios programas antivirus que brindan una capa adicional de seguridad a su navegador. Esta capa adicional de seguridad a veces puede entrar en conflicto con las capas existentes en el navegador y, por tanto, provocar el mensaje de error en cuestión.
El mensaje de error detallado, en este caso, es «SEC_ERROR_UNKNOWN_ISSUER». Probablemente pueda resolver este problema deshabilitando SSL o el escaneo del navegador de su computadora a través de su antivirus.
En esta solución, debe explorar usted mismo y ver si hay alguna configuración en su antivirus que pueda estar probando esa capa adicional. Busque cualquier elemento que controle su actividad en Internet.
Si aún no puede solucionar el problema, puede desactivar su antivirus por completo. Puedes consultar nuestro artículo sobre Cómo desactivar el antivirus. Reinicie su computadora después de deshabilitarla y vea si puede acceder a los sitios sin ningún problema.
Solución 3: cambie $ 0027security.enterprise_roots.enabled a $ 0027
Hay una configuración en Mozilla Firefox en la que el navegador confiará en los certificados del almacén de certificados de Windows compartidos por otros navegadores como Explorer, Chrome o Safari, etc. imposible de importar con Firefox por sí solo. Cambiaremos esta configuración y veremos si esto soluciona el problema.
-
Abra Firefox y escriba »about: config» en el área de direcciones y presione Enter.
-
Ahora, cuando aparezca la barra de búsqueda en la parte superior de la ventana, escriba »root» en el cuadro de diálogo y espere a que se completen los resultados.
-
Seleccione la opción »enterprise_roots.enabled«. Haga clic con el botón derecho y seleccione »Alternar«. Esto habilitará el valor que era falso primero.
Establezca el valor de enterprise_roots.enabled en True
-
Ahora intente abrir cualquier página web y vea si puede acceder a ella sin problemas. Tenga en cuenta que puede recibir un aviso sobre la advertencia asociada con el cambio de preferencias. Ignore la advertencia y continúe con la solución.
Solución 4: deshabilite las preferencias de SSL3
Si los métodos anteriores no funcionan como se esperaba, podemos cambiar la configuración de SSL en las preferencias y ver si el problema se resuelve. También realizaremos pequeños cambios mientras llevamos a cabo la solución.
-
Abra Firefox y escriba »about: config» en el área de direcciones y presione Enter.
-
Ahora, cuando aparezca la barra de búsqueda en la parte superior de la ventana, escriba »ssl3» en el cuadro de diálogo y espere a que se completen los resultados.
-
Cambie ambos valores a »falso» alternando la tecla.
Cambie los valores de SSL3 a falso
-
Ahora seleccione el icono de menú presente en la parte superior derecha de la ventana y haga clic en »Ayuda» y luego en »Información de solución de problemas«.
Abrir información de solución de problemas
-
Ahora, bajo el título «Conceptos básicos de la aplicación», haga clic en «Abrir carpeta» delante de la carpeta de perfil.
Abrir carpeta de perfil
-
Ahora ejecute los archivos de la base de datos »cert8. db »y» cert9.db »para actualizarse. Primero debe cerrar Mozilla Firefox antes de ejecutar los archivos.
Actualizar archivos cert8.db
-
Ahora abre Firefox y comprueba si puedes acceder a los sitios web sin problemas.
Solución 5: active «Auto-Detect Proxy» y actualice Mozilla
Si todos los métodos anteriores no funcionan, podemos intentar habilitar la «detección automática del servidor proxy en esta red». Es posible que esté utilizando un servidor proxy en alguna organización oa través de su ISP sin su conocimiento. Al activar esta opción, este servidor será detectado automáticamente y se realizarán los cambios de configuración correspondientes.
-
Presiona el ícono de menú en la parte superior derecha de la ventana. Ahora seleccione »General» y haga clic en »Configuración» bajo el título de »Proxy de red«.
Abrir configuración de proxy de red
-
Ahora seleccione la opción »Detectar automáticamente la configuración del proxy para esta red«. Guarde los cambios y salga.
Habilitar la configuración de detección automática de proxy para esta red
-
Reinicie Mozilla Firefox y vea si esto soluciona el problema.
Si esto no soluciona el problema, podemos intentar reiniciar Firefox y ver si esto hace algún cambio. Tenga en cuenta que todos los marcadores y configuraciones existentes se eliminarán junto con el historial. Continúe después de hacer una copia de seguridad de todo.
-
Navegue a la información de solución de problemas como se muestra en los pasos anteriores. Haga clic en »Actualizar Firefox» en el extremo derecho.
Actualizar Firefox
-
Reinicia tu computadora. También asegúrese de que no se esté ejecutando ningún software antivirus en su computadora como AVG, Kaspersky, etc. Después de deshabilitarlos, verifique nuevamente si el problema está solucionado.
Método: agregar la excepción para un solo sitio web
Si este error solo se encuentra para un único sitio web, puede hacer una excepción a pesar de los riesgos adicionales involucrados. Normalmente, este no es el curso de acción recomendado, pero si tiene un buen conocimiento de la infraestructura del sitio web y sabe con certeza que no hay riesgos involucrados, puede hacer una excepción fácilmente y acceder a él como un sitio web normal.
-
Abra la página web a la que desea acceder que le muestra el mensaje de error. Haga clic en Avanzado y luego seleccione Agregar excepción.
Agregar excepción para una página web
-
Aparecerá un nuevo cuadro de diálogo. Confirme la Excepción de seguridad después de hacer clic en el cuadro de acción y vea si puede acceder al sitio web sin problemas.
Confirma la excepción de seguridad
Además de las soluciones anteriores, también puede probar:
-
Actualice Windows y Firefox a la última versión disponible.
-
Intente acceder al sitio web de Mozilla en otros sistemas. También puede asegurarse de que el problema radica en la página web comprobando en otros navegadores.
-
Utilice un nuevo perfil de Firefox o intente utilizar la navegación privada.
-
Puedes intentar usar el modo privado de Firefox.
-
Verifique el comportamiento después de crear una nueva cuenta de administrador.
-
Si el problema afecta solo a las computadoras de su red, comuníquese con su ISP / administrador de red.
-
Si tiene problemas para acceder a los sitios web a pesar de todos los pasos anteriores, siempre puede considerar exportar sus datos y reemplazar Mozilla con otros navegadores que existan.
Post relacionados:
- ▷ ¿Cuál es la aplicación para el registro de un dispositivo sintonizador de TV digital y debe eliminarse?
- ⭐ Top 10 reproductores de IPTV para Windows [2020]
- ⭐ ¿Cómo obtener cuentas gratuitas de Fortnite con Skins?
- ▷ ¿Cómo soluciono el código de error «WS-37403-7» en PlayStation 4?
- ▷ Los 5 mejores navegadores para Windows XP
- ▷ Cómo deshabilitar Adobe AcroTray.exe desde el inicio

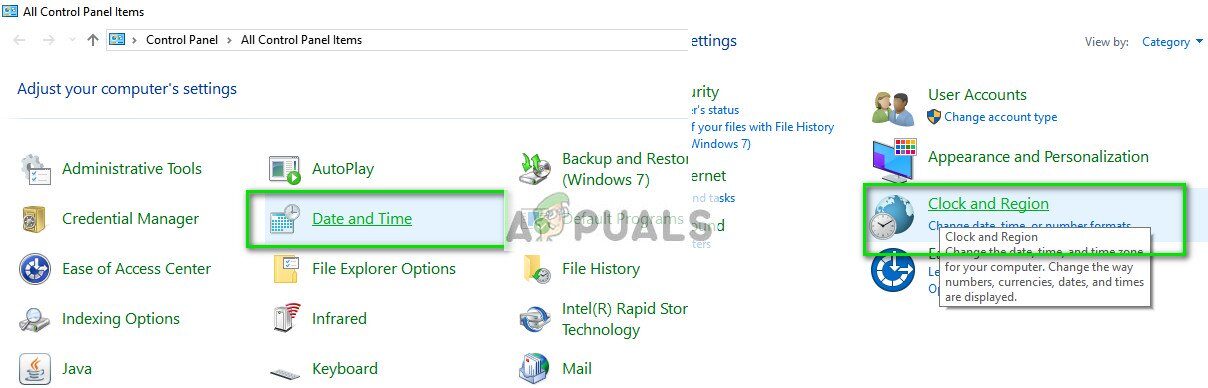 Abrir configuración de fecha y hora
Abrir configuración de fecha y hora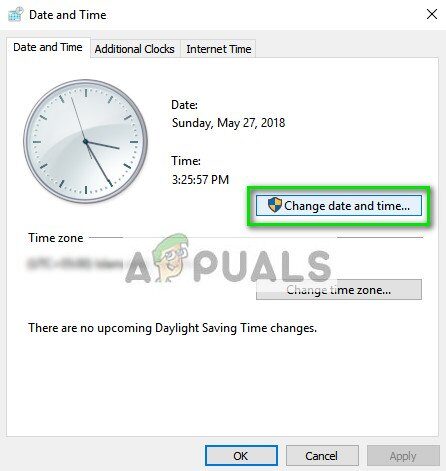 Cambiar fecha y hora
Cambiar fecha y hora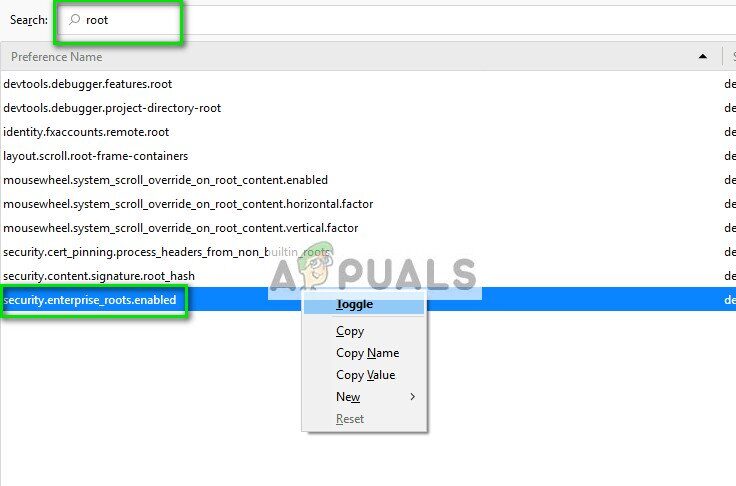 Establezca el valor de enterprise_roots.enabled en True
Establezca el valor de enterprise_roots.enabled en True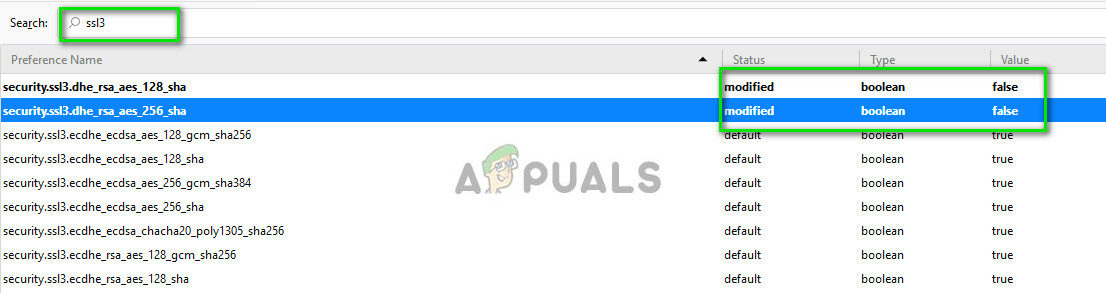 Cambie los valores de SSL3 a falso
Cambie los valores de SSL3 a falso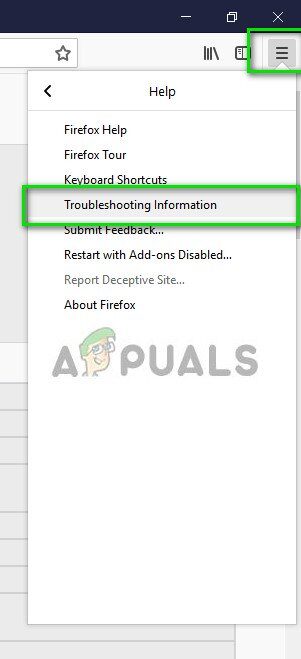 Abrir información de solución de problemas
Abrir información de solución de problemas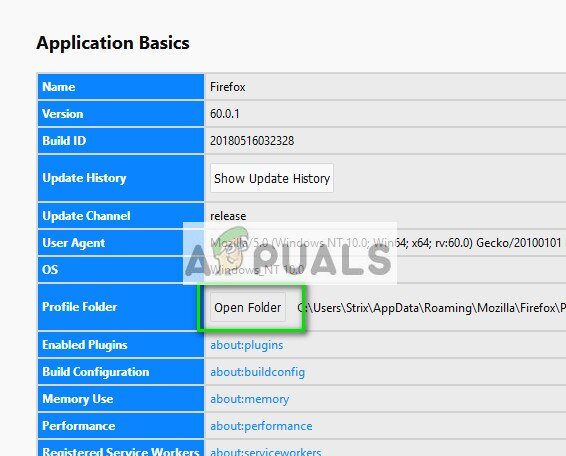 Abrir carpeta de perfil
Abrir carpeta de perfil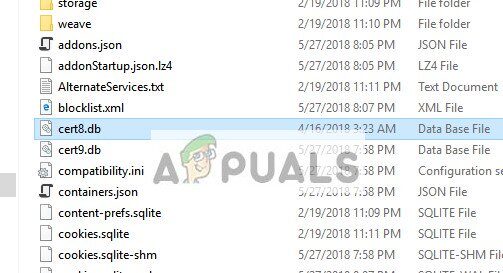 Actualizar archivos cert8.db
Actualizar archivos cert8.db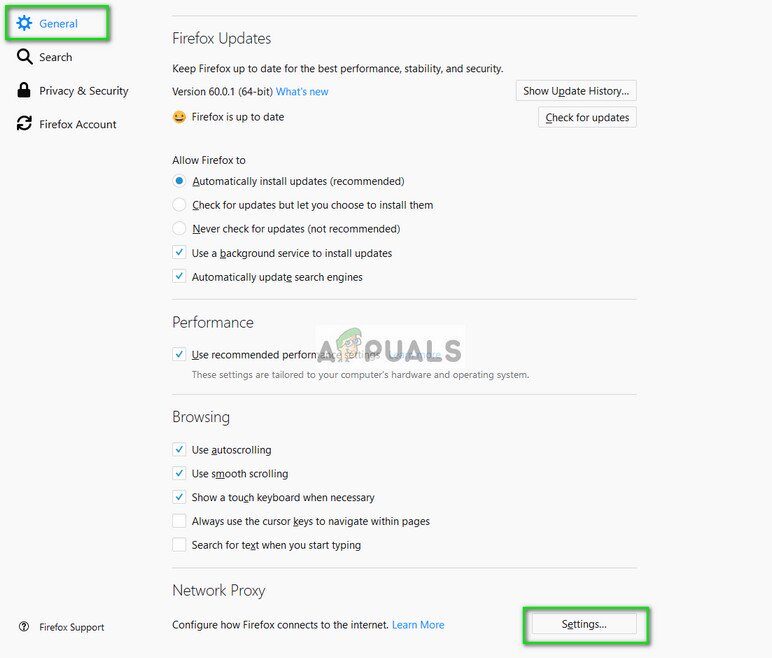 Abrir configuración de proxy de red
Abrir configuración de proxy de red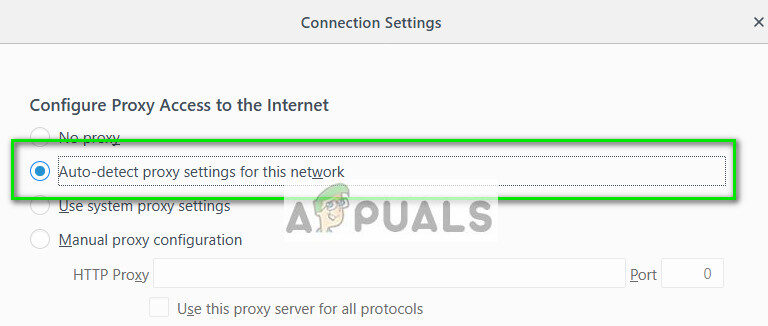 Habilitar la configuración de detección automática de proxy para esta red
Habilitar la configuración de detección automática de proxy para esta red Actualizar Firefox
Actualizar Firefox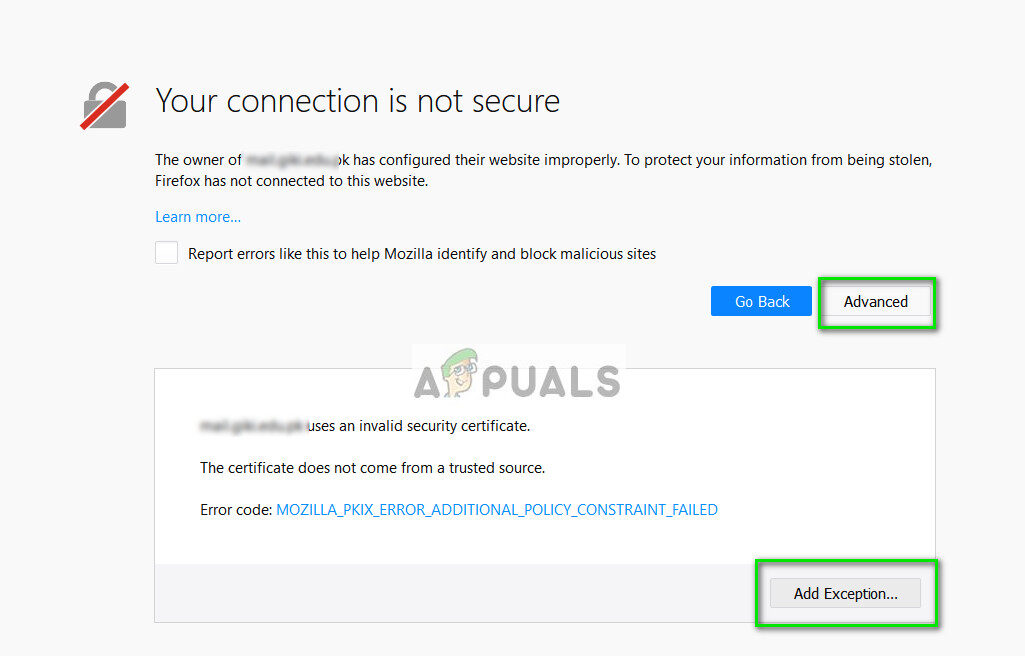 Agregar excepción para una página web
Agregar excepción para una página web Confirma la excepción de seguridad
Confirma la excepción de seguridad




