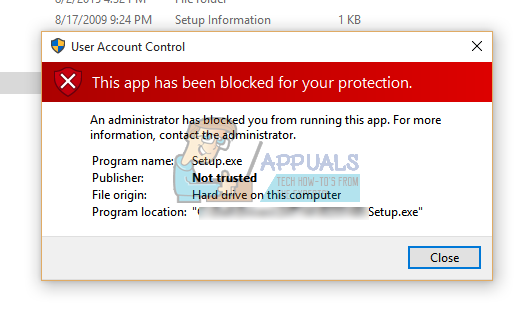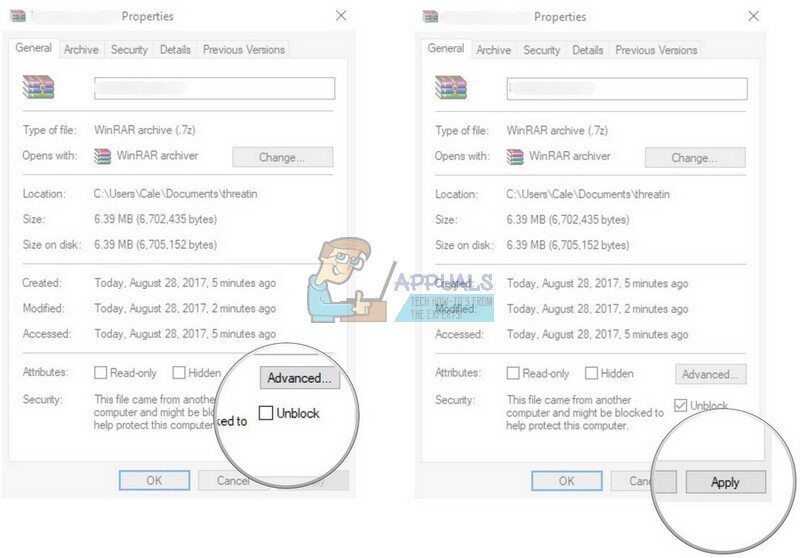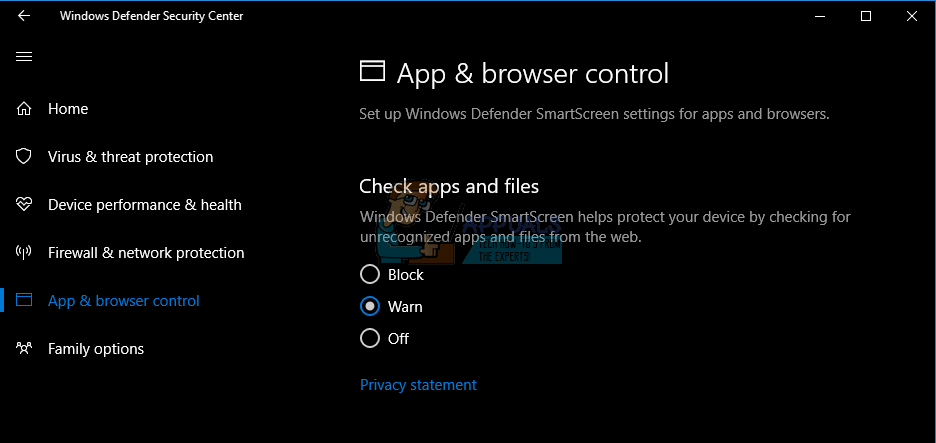Ejecutar o instalar una aplicación en Windows 10 debería ser un proceso fácil, pero suceden ciertas cosas que simplemente no nos permiten hacerlo. Problemas similares ocurren después del lanzamiento de cualquier nuevo sistema operativo y generalmente toma un tiempo antes de que Microsoft los resuelva por sí solo. Sin embargo, antes de que publiquen una solución, estará más o menos solo.
La razón es que intentan mejorar tu seguridad bloqueando el lanzamiento de cierto software de terceros para intentar proteger tu computadora, pero terminan poniéndote las cosas difíciles.
«Un administrador ha bloqueado la ejecución de esta aplicación» Error
Este error en particular seguramente aparecerá cada vez que intente instalar algunos programas nuevos en su PC con Windows 10. Esto ocurre porque se informó que Windows era bastante débil en el manejo de software malicioso, por lo que Microsoft quería mejorar esta seguridad con la nueva actualización. Windows 10. Sin embargo, la actualización parece ser difícil para los ejecutables de terceros y Windows los bloquea de forma predeterminada con su nuevo Windows Defender y SmartScreen.
Aunque el mensaje de error puede aparecer cuando intenta instalar programas verificados, no lo ignore y compruebe si la aplicación que desea instalar es maliciosa después de todo. Veamos qué puede hacer para resolver este problema.
Reparar archivos de sistema corruptos
Descargue y ejecute Reimage Plus para buscar archivos corruptos desde aquí, si se encuentran archivos perdidos o corruptos, repárelos y luego verifique si soluciona el problema; de lo contrario, continúe con las soluciones que se enumeran a continuación.
Solución 1: use la cuenta de administrador oculta
Aunque probablemente sea el único usuario de la PC e incluso si está seguro de que tiene derechos de administrador, deberá utilizar una cuenta de administrador alternativa para instalar un programa.
-
Escribe «Símbolo del sistema» en la barra de búsqueda, haz clic derecho y selecciona «Ejecutar como administrador».
-
Copie y pegue el siguiente comando en el símbolo del sistema y haga clic en Entrar. Debería poder ver el mensaje «El comando se completó correctamente» en poco tiempo.
administrador de usuarios de red / activo: sí
-
Salga de su sesión actual haciendo clic en el logotipo de Windows en la parte inferior izquierda de su pantalla. Haga clic en el logotipo de la cuenta y seleccione «Cerrar sesión».
-
Inicie sesión en su cuenta de administrador y espere un par de minutos.
-
Localiza el archivo que quieres instalar e instálalo sin problemas.
-
Cierre la sesión de la cuenta de administrador y vuelva a su cuenta original.
-
Para deshabilitar esta cuenta de administrador oculta, deberá acceder al símbolo del sistema con derechos de administrador y pegar el siguiente comando:
administrador de usuarios de red / activo: no
Solución 2: deshabilite Windows SmartScreen
Windows SmartScreen es un componente integrado en todos los sistemas operativos Windows desde Windows 8. Se basa en la tecnología «could» y sirve para proteger su computadora. Sin embargo, puede evitar que se abran ciertos archivos ejecutables para protegerlo. Por eso es necesario deshabilitarlo o trabajar en él para instalar algunas aplicaciones.
-
Busque el archivo que desea ejecutar o instalar, haga clic derecho sobre él y seleccione Propiedades.
-
Busque la casilla junto a «Desbloquear» y márquela.
-
Esto debería evitar SmartScreen ya que hemos marcado este archivo como seguro.
-
Intente ejecutar el archivo ahora.
Si el problema persiste, puede considerar desactivar brevemente Windows SmartScreen para ejecutar el archivo. Vuelva a habilitarlo o corre el riesgo de exponer su PC con Windows a malware.
-
Abra el Centro de seguridad de Windows Defender buscándolo o haciendo clic con el botón derecho en el icono del escudo en el lado derecho de la barra de tareas y seleccionando «Abrir».
-
Expande el menú de la derecha haciendo clic en en la parte superior y abre «Control de aplicaciones y navegador».
-
Busque la sección «Revisar aplicaciones y archivos» y apáguela.
-
Intente ejecutar el archivo ahora.
Una vez que haya terminado de instalar o ejecutar un archivo, asegúrese de volver a habilitar Windows SmartScreen siguiendo los mismos pasos, pero esta vez, haga clic en «Bloquear» en la sección «Verificar aplicaciones y archivos».
Solución 3: ejecute el archivo a través del símbolo del sistema
Ejecutar el símbolo del sistema con el derecho de administrador puede darle un poco más de control sobre su PC y lo usaremos para ejecutar este archivo problemático y evitar el error «Un administrador le ha impedido ejecutar esta aplicación».
-
Primero, localice el archivo problemático, haga clic derecho sobre él y seleccione Propiedades.
-
Copie la ubicación completa del archivo.
-
Después de eso, ejecute el símbolo del sistema con derechos de administrador haciendo clic con el botón derecho del mouse y seleccionando esta opción.
-
Pegue la ubicación de su archivo y agregue el nombre del archivo con .exe al final.
-
Haga clic en Entrar y vea si se ejecutará.
Solución 4: deshabilite el antivirus
Si está utilizando un antivirus de terceros en su equipo, es posible que esté bloqueando el acceso a los archivos y se active el mensaje de error »Un administrador ha bloqueado la ejecución de esta aplicación». Por lo tanto, se recomienda deshabilitar el antivirus instalado en su computadora y verificar si el problema desaparece. Si es así, agregue una excepción para la aplicación que está intentando ejecutar o mantenga el Antivirus desactivado.
Incapacitar
-
Haga clic con el botón derecho en el icono »Antivirus» en la bandeja del sistema.
-
En la mayoría de los programas antivirus hay una opción para deshabilitar el antivirus desde allí.
-
Si no hay ninguna opción disponible, busque en la web instrucciones para deshabilitar su antivirus.
Agregar una excepción
-
Abra su software antivirus y haga clic en la opción »Escanear«.
-
Haga clic en la opción »Agregar y excepción» y seleccione la opción »Agregar carpeta«.
-
Seleccione la carpeta donde se instaló la aplicación.
-
Intente ejecutar la aplicación y verifique si el problema persiste.
Post relacionados:
- ▷ ¿Cuál es la aplicación para el registro de un dispositivo sintonizador de TV digital y debe eliminarse?
- ⭐ Top 10 reproductores de IPTV para Windows [2020]
- ⭐ ¿Cómo obtener cuentas gratuitas de Fortnite con Skins?
- ▷ ¿Cómo soluciono el código de error «WS-37403-7» en PlayStation 4?
- ▷ Los 5 mejores navegadores para Windows XP
- ▷ Cómo deshabilitar Adobe AcroTray.exe desde el inicio