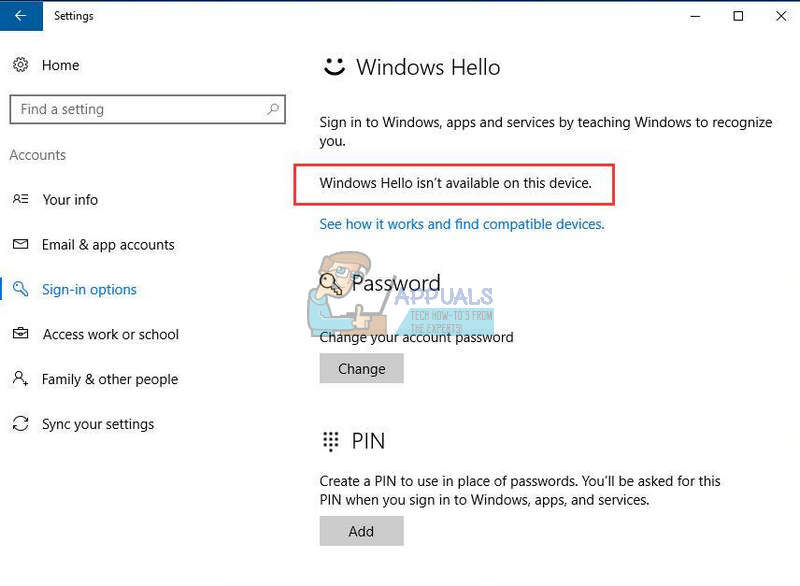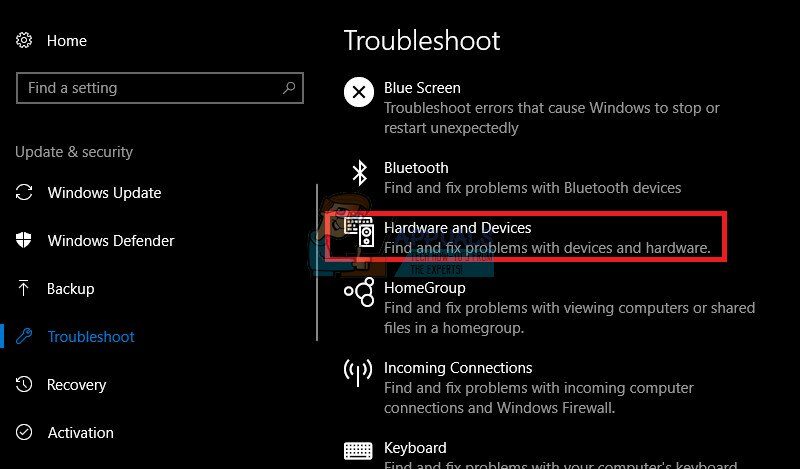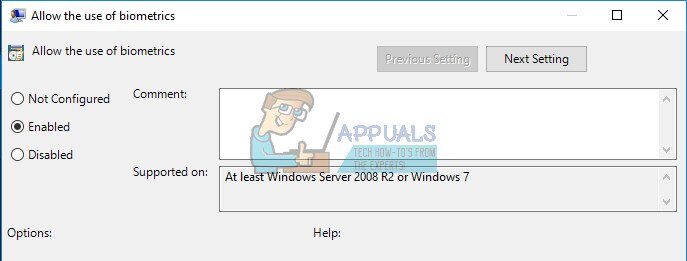Tanto los fabricantes de teléfonos inteligentes como de PC están compitiendo actualmente para crear nuevas características de seguridad para sus productos debido al simple hecho de que las personas son estafadas y robadas con más frecuencia que nunca. El nuevo aumento es que el uso de teléfonos inteligentes y PC permite a las personas usar su dispositivo sin tener mucha experiencia previa.
Estas personas suelen ser el objetivo de estos ataques porque nunca antes habían experimentado estas estafas. Sin embargo, también se está robando a personas de sus teléfonos móviles debido a que son más caros que el dinero que llevan en el bolsillo y a menudo llevan sus teléfonos en la mano, lo que facilita las cosas a los ladrones. Averigüemos sobre este tema en relación con la seguridad de Windows 10.
Error «Windows Hello no está disponible en este dispositivo» en Windows 10
Windows Hello es una nueva característica que hizo su debut en 2015 cuando se lanzó Windows 10. Permite a los usuarios proteger sus dispositivos con Windows 10 a través del reconocimiento facial, el escaneo de huellas dactilares y más. Es una excelente manera de proteger su dispositivo porque nadie más que usted tiene acceso a su computadora y no pueden piratear su camino usando la fuerza brutal como lo harían con las contraseñas normales.
Sin embargo, los usuarios comenzaron a experimentar el problema después de la actualización Creators donde no podían acceder a su servicio Windows Hello después de la actualización. Por lo general, el dispositivo debe ser propietario del dispositivo, como un escáner de huellas digitales, para activar este servicio y es normal esperar que el mensaje «Windows Hello no está disponible en este dispositivo» en los dispositivos que no admiten esta función.
Desafortunadamente, incluso normalmente los dispositivos Windows Hello con los componentes necesarios comenzaron a experimentar este problema. Descubra cómo solucionarlo siguiendo nuestra sencilla guía.
Solución 1: actualice su PC a la última versión disponible
En primer lugar, debe verificar si su dispositivo está ejecutando la última versión de Windows 10 para comenzar con el problema. Por lo general, la última actualización lanzada por Microsoft soluciona estos problemas y no es difícil que vuelva a funcionar después de instalar la última versión de Windows 10.
El proceso de actualización es bastante sencillo en Windows 10, ya que las actualizaciones se instalan automáticamente de forma predeterminada. Sin embargo, puede buscar actualizaciones manualmente siguiendo los pasos a continuación:
-
Use la combinación de teclas Windows + I para abrir Configuración en su PC con Windows. Alternativamente, puede buscar «Configuración» usando la barra de búsqueda ubicada en la barra de tareas.
-
Busque y abra la sección «Actualización y seguridad» en la aplicación de configuración.
-
Permanezca en la pestaña Actualización de Windows y haga clic en el botón Buscar actualizaciones debajo del estado de actualización para verificar si hay una nueva versión de Windows disponible.
-
Si hay uno, Windows debería continuar con el proceso de descarga automáticamente.
Alternativamente, si su proceso de actualización tiene dificultades, Microsoft ha permitido a sus usuarios descargar actualizaciones manualmente desde su sitio de Catálogo de actualizaciones. Más información a continuación.
-
Visite este sitio para averiguar cuál es la última actualización. Debe estar ubicado en la parte superior de la lista en el lado izquierdo del sitio con la versión actual de Windows 10 en la parte superior.
-
Copie también el número de KB (Base de conocimientos) junto con las letras «KB» (por ejemplo, KB4040724).
-
Abra el catálogo de Microsoft Update y busque el número que acaba de copiar.
-
Haga clic en el botón de descarga a la izquierda, elija la versión de su sistema operativo (32 o 64 bits) y descargue el archivo.
-
Ejecute el archivo que acaba de descargar y siga las instrucciones en pantalla para completar el proceso de actualización.
-
Una vez completada la actualización, reinicie su computadora y verifique si su PC está ejecutando la última versión disponible.
Solución 2: Ejecute el solucionador de problemas de hardware y dispositivos
Windows tiene varios solucionadores de problemas integrados que pueden solucionar algunos de los problemas más comunes relacionados con su hardware. Esto significa que si su escáner de huellas digitales o cámara web tiene algunas dificultades, este solucionador de problemas debería poder solucionarlas.
-
Presione la tecla de Windows en el teclado, escriba Solución de problemas y selecciónela.
-
Haga clic en ver todas las opciones en la esquina superior izquierda de la ventana de solución de problemas.
-
Seleccione las opciones de Hardware y Dispositivo de la lista.
-
Haga clic en Siguiente para ejecutar el solucionador de problemas de hardware y dispositivos.
Solución 3: actualice el lector de huellas dactilares biométrico en el Administrador de dispositivos
Los controladores son la causa de muchos problemas y los usuarios deben darse cuenta de lo importante que es mantenerlos actualizados. Las nuevas versiones de Windows pueden entrar en conflicto con los controladores obsoletos, lo que hace que aparezcan errores como este relacionado con Windows Hello. Esta vez debería preocuparse por el controlador Bio-Metric si el problema está relacionado con el escáner de huellas dactilares o algún otro controlador si está utilizando alguna otra forma de seguridad.
-
Busque «Administrador de dispositivos» en la barra de búsqueda ubicada en la barra de tareas.
-
Localice la opción Dispositivos biométricos y amplíelos haciendo clic en la flecha a la izquierda de su nombre.
-
Haga clic con el botón derecho en el dispositivo que está utilizando para acceder a Windows Hello (como un escáner de huellas digitales) y seleccione la opción Actualizar controlador.
-
Reinicie su computadora y verifique si Windows Hello funciona nuevamente.
Nota: Si esto no funciona para usted, puede hacer clic con el botón derecho en su dispositivo biométrico y seleccionar la opción Desinstalar dispositivo para eliminar el controlador por completo. A continuación, busque en Google el nombre del dispositivo y descargue los controladores más recientes del sitio web del fabricante.
Algunas personas también han sugerido que hacer una copia de seguridad del controlador resolvió su problema. Esta opción también se encuentra en el menú contextual que aparece después de hacer clic con el botón derecho en el dispositivo.
Solución 4: Haga una copia de seguridad de su controlador
Algunas personas también han sugerido que hacer una copia de seguridad del controlador resolvió su problema. Esta opción también se encuentra en el menú contextual que aparece después de hacer clic con el botón derecho en el dispositivo. Esta solución es útil porque este problema apareció después de una determinada actualización en la mayoría de los casos y revertir los cambios del controlador al que se usó antes de que comenzara el problema.
-
Abra el Administrador de dispositivos buscándolo en la barra de búsqueda.
-
Navegue a sus dispositivos biométricos o de imágenes si el problema está en su cámara web.
-
Haga clic derecho en el dispositivo que está causando estos problemas y elija Propiedades.
-
Haga clic en la opción Revertir controlador en la pestaña Controlador y siga las instrucciones en pantalla para cambiar al controlador previamente instalado.
-
Reinicie su computadora y verifique si Windows Hello funciona nuevamente.
Solución 5: Verifique si la biometría está habilitada en su computadora
Es posible que alguien haya desactivado accidentalmente los datos biométricos de su computadora o que uno de los programas instalados recientemente haya cambiado esto sin su permiso. En cualquier caso, habilítelo siguiendo las instrucciones a continuación y verifique si Windows Hello funciona nuevamente. Asegúrese de comprobarlo después de haber probado todas las soluciones anteriores.
-
Mantenga presionada la tecla de Windows y presione el botón R en su teclado.
-
Ingrese «gpedit.msc» en el cuadro de diálogo Ejecutar y haga clic en el botón Aceptar para abrir el Editor de políticas de grupo.
-
En la sección izquierda del Editor de políticas de grupo local, en Configuración del equipo, haga doble clic en Plantillas administrativas y navegue hasta Componentes de Windows >> Biometría.
-
Seleccione la carpeta Biometrics y navegue hasta su sección derecha.
-
Haga doble clic en la opción de política «Permitir el uso de datos biométricos», marque la casilla junto a la opción «Habilitada» y haga clic en Aplicar o en el botón Aceptar para modificar esta configuración.
-
Finalmente, reinicie su computadora para guardar estos cambios y verifique si Windows Hello funciona nuevamente.
Solución 6: reinicie el dispositivo de huellas dactilares en la configuración del BIOS
Cambiar la configuración del BIOS es siempre un paso difícil para los usuarios ocasionales que no están tan acostumbrados a acceder a esta sección simplemente porque la interfaz es diferente a la que están acostumbrados. Sin embargo, estas configuraciones son fáciles de cambiar y definitivamente no causarán ningún daño siempre que no abra ninguna configuración desconocida y siga cuidadosamente las instrucciones a continuación.
-
Reinicie su computadora y presione el botón F8 para abrir el BIOS. No es necesariamente la tecla F8 en todos los casos, pero asegúrese de hacer clic en el botón de mensaje que aparece en la parte inferior de la pantalla de inicio (que muestra el logotipo y el nombre del fabricante de su PC):
Presione __ para ejecutar la instalación
-
La configuración del BIOS no es la misma para todos los fabricantes, pero asegúrese de estar familiarizado con los controles porque no puede usar el mouse en el BIOS.
-
Navegue a la pestaña de seguridad en BIOS y haga clic en la opción de huella digital.
-
Después de que se abra, navegue hasta la última opción que debería decir «Restablecer datos internos de huellas dactilares».
-
Después de que aparezca una ventana emergente que diga «¿Restablecer datos de huellas digitales?», Elija Sí.
-
Navegue a la pestaña Salir en BIOS y asegúrese de elegir la opción Guardar cambios existentes, ya que perderá estos cambios si existen de alguna otra manera.
-
Espere a que su computadora se inicie y vea si el problema persiste.
Post relacionados:
- ▷ ¿Cuál es la aplicación para el registro de un dispositivo sintonizador de TV digital y debe eliminarse?
- ⭐ Top 10 reproductores de IPTV para Windows [2020]
- ⭐ ¿Cómo obtener cuentas gratuitas de Fortnite con Skins?
- ▷ ¿Cómo soluciono el código de error «WS-37403-7» en PlayStation 4?
- ▷ Los 5 mejores navegadores para Windows XP
- ▷ Cómo deshabilitar Adobe AcroTray.exe desde el inicio