Este error ocurre cuando los usuarios intentan actualizar su instalación de Windows desde una versión anterior de Windows o cuando realizan una actualización en el lugar usando Windows Media Creator en un USB o DVD. Es un error bastante común que aparece durante la instalación de Windows y molesta mucho a los usuarios.
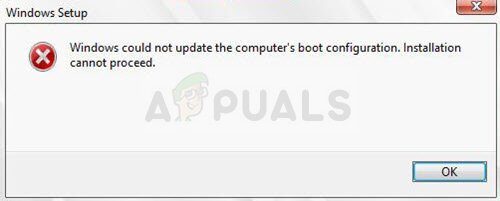
Se han registrado bastantes métodos útiles que pueden ayudarlo a resolver el problema y continuar con la configuración normalmente. ¡Siga atentamente las soluciones que hemos preparado a continuación!
¿Qué causa el error «Windows no pudo actualizar la configuración de arranque de la computadora»?
El error a menudo se asocia con la utilidad de administrador de arranque rota, que se encarga de cómo se inicia la computadora y qué cargar primero. Esto se puede solucionar restableciéndolo por completo.
En otros casos, es la UEFI la que impide que la configuración de Windows se cargue correctamente, por lo que debe deshabilitar el Arranque seguro en BIOS.
Por último, el problema puede estar en tu partición. Si está realizando una instalación limpia, asegúrese de intentar limpiarla con diskpart.
Solución 1: repare el administrador de arranque en el símbolo del sistema
El Administrador de arranque se usa para administrar cómo arranca el sistema, la prioridad de arranque y cómo maneja los medios de instalación de Windows cuando lo inserta durante el arranque. Se puede reiniciar y reparar fácilmente simplemente reiniciando en Inicio avanzado y ejecutando varios comandos útiles, que se presentarán a continuación.
-
Si su sistema informático no funciona, deberá utilizar los medios de instalación utilizados para instalar Windows para este proceso. Inserte la unidad de instalación que tiene o que acaba de crear e inicie su computadora. Los siguientes pasos son diferentes de un sistema operativo a otro, por lo que debes seguirlos correctamente:
-
WINDOWS XP, VISTA, 7: El programa de instalación de Windows debería abrirse pidiéndole que ingrese su idioma preferido y la configuración de fecha y hora. Ingréselos correctamente y elija la opción Reparar su computadora en la parte inferior de la ventana. Mantenga seleccionado el botón de opción inicial cuando se le solicite que use las herramientas de recuperación o que restaure su computadora y haga clic en la opción Siguiente. Elija Reparación de inicio (la primera opción) cuando se le solicite con la selección Elegir una herramienta de recuperación.
-
WINDOWS 8, 8.1, 10: Verá una ventana para elegir la distribución del teclado, así que elija la que desee utilizar. Aparecerá la pantalla Elegir una opción para navegar a Solución de problemas >> Opciones avanzadas >> Símbolo del sistema
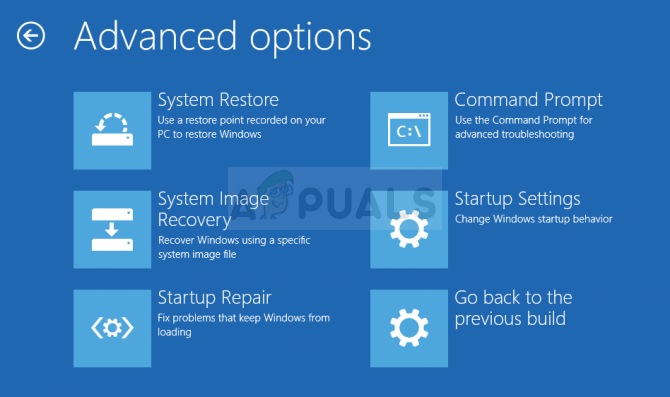
-
Si no tiene problemas con el sistema, puede utilizar la interfaz de Windows para acceder a esta pantalla. Si está utilizando Windows 10 en su PC, hay otra forma de acceder al Modo seguro en su computadora. Use la combinación de teclas Windows + I para abrir la configuración o haga clic en el menú de inicio y haga clic en la tecla de engranaje en la parte inferior izquierda.
-
Haga clic en Actualización y seguridad >> Recuperación y haga clic en la opción Reiniciar ahora en la sección de inicio avanzado. Su PC procederá a reiniciarse y se le pedirá que haga clic en el botón de opciones avanzadas
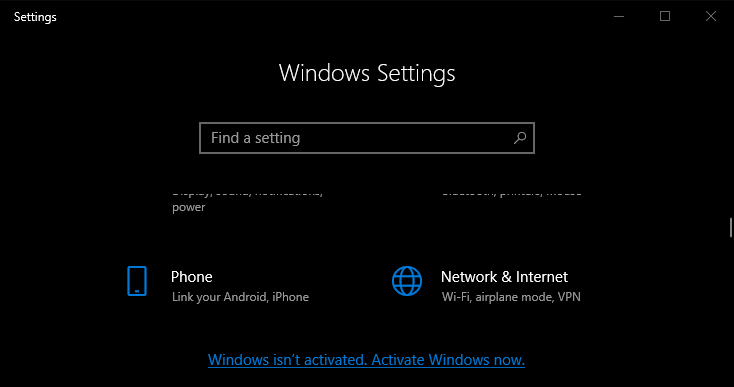
-
Haga clic para abrir el símbolo del sistema desde la pantalla de opciones avanzadas.
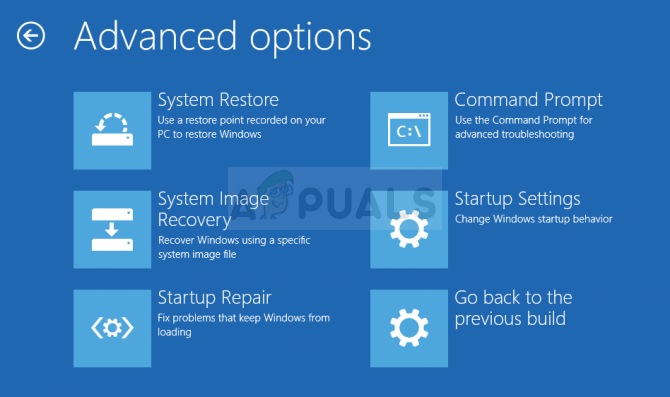
-
El símbolo del sistema ahora debería abrirse con privilegios de administrador. Escriba el comando que se muestra a continuación y asegúrese de presionar Enter después.
bootrec /RebuildBcd bootrec /fixMbr bootrec /fixboot
-
Luego, cierre el símbolo del sistema y elija la opción Reiniciar. Compruebe si el problema ha desaparecido.
Solución 2: deshabilite UEFI en BIOS
Hay varias opciones que es posible que desee cambiar en la configuración del BIOS para que el programa de instalación de Windows se instale correctamente. La primera opción se llama Arranque seguro que usa UEFI. Esto impide una instalación adecuada. Además de eso, debe habilitar el soporte heredado o el arranque heredado y configurarlo como habilitado.
-
Encienda la computadora y presione inmediatamente la tecla de configuración del BIOS en el teclado varias veces seguidas, aproximadamente una vez por segundo, hasta que se abra la Utilidad de configuración de la computadora o la configuración del BIOS. Esta tecla se indicará en la pantalla como Presione _ para ejecutar la configuración.
-
Use la tecla de flecha hacia la derecha para cambiar al menú de seguridad cuando se abra la ventana de configuración del BIOS, use la tecla de flecha hacia abajo para seleccionar la configuración de arranque seguro en el menú y presione Entrar. Estas opciones a veces se encuentran en Configuración del sistema o en la pestaña Seguridad.
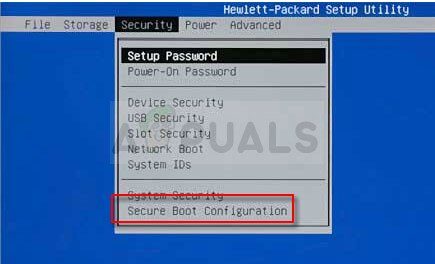
-
Antes de que pueda utilizar esta opción, aparecerá una advertencia. Presione F10 para continuar con el menú de configuración de inicio seguro. Use la tecla de flecha hacia abajo para seleccionar Arranque seguro y use la tecla de flecha hacia la derecha para cambiar esta configuración a Desactivar.
-
Use la tecla de flecha hacia abajo para seleccionar Apoyo hereditario y luego use la tecla de flecha hacia la derecha para cambiarlo a Activado.
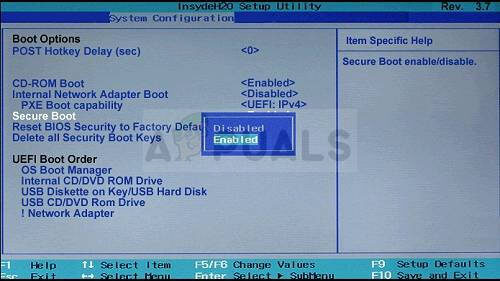
-
En la configuración de Orden de arranque heredado, seleccione la opción de unidad de CD / DVD ROM USB y use las teclas apropiadas (explicadas en la parte inferior de la pantalla para agregar esta opción en la parte superior del orden de arranque para asegurarse de que arranque desde el USB o DVD .
-
Presione F10 para guardar los cambios. Use la tecla de flecha izquierda para navegar al menú Archivo, use la tecla de flecha hacia abajo para cambiar a Guardar cambios y salir, y luego presione Entrar para seleccionar Sí.
-
La utilidad de configuración de la computadora se cerrará y la computadora debería reiniciarse. Cuando la computadora se haya reiniciado, siga los pasos a continuación para resolver el error de autenticación de VAC.
Solución 3: use la opción de limpieza en DiskPart
Este método es una especie de último recurso para los usuarios que realizan una instalación limpia. Consiste en limpiar la partición donde suele estar instalado Windows. Solo se recomienda para instalaciones limpias, lo que significa que debe realizar una copia de seguridad de los datos en la partición. Esto debería ser suficiente para resolver el problema, pero tenga cuidado de seleccionar la partición adecuada según su número.
-
Abra el símbolo del sistema siguiendo los pasos de la Solución 1.
-
En esta ventana del símbolo del sistema, simplemente escriba «diskpart» en una nueva línea y presione la tecla Intro para ejecutar este comando.
-
Esto cambiará la ventana del símbolo del sistema para permitirle ejecutar varios comandos de Diskpart. El primero que ejecutará es el que le permitirá ver la lista completa de todos los discos disponibles.
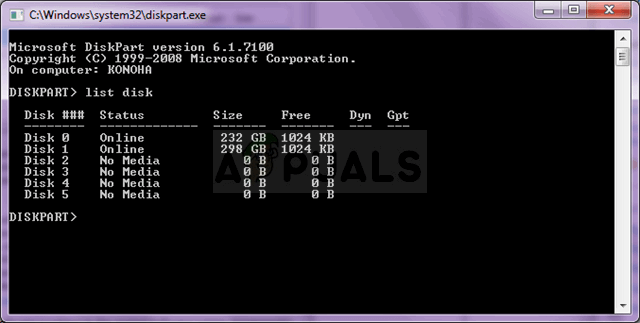
DISCOPARTE> lista disco
-
Asegúrese de elegir su disco con cuidado, según el número asignado en la lista de volúmenes. Digamos que su número es 1. Ahora ejecute el siguiente comando para seleccionar el disco.
DISKPART> seleccione el disco 1
-
Debería aparecer un mensaje que diga algo como «La partición 1 es el volumen seleccionado».
Nota: Si no está seguro de qué partición seleccionar, la mejor manera de hacerlo es verificar el tamaño real.
-
Para limpiar este volumen, todo lo que necesita hacer es escribir el comando que se muestra a continuación, luego hacer clic en la tecla Enter y ser paciente para que se complete el proceso. Esto también creará una partición primaria vacía y la agregará a la parte superior y el último comando saldrá del símbolo del sistema.
Limpiar Crear la Partición Primaria Salida
-
Salga del símbolo del sistema, reinicie su computadora, vuelva a ejecutar la configuración de Windows y verifique si Windows no pudo actualizar el error de configuración de inicio de su computadora.






