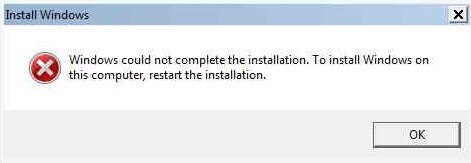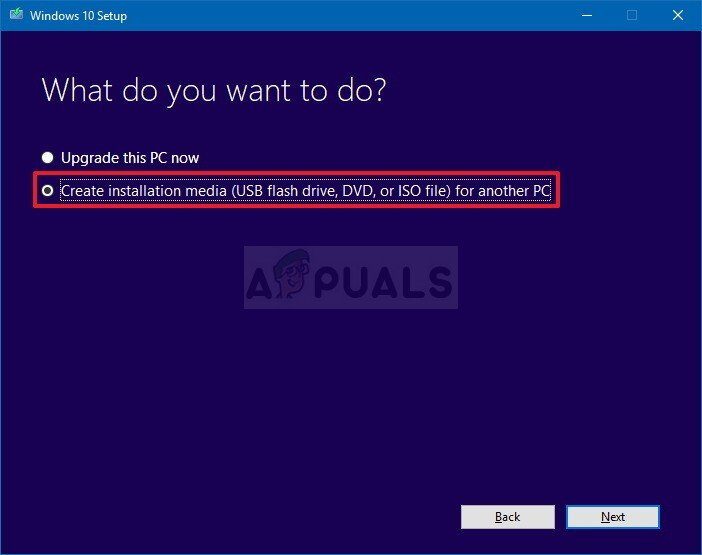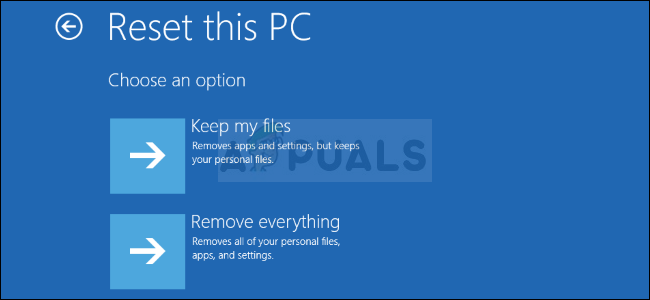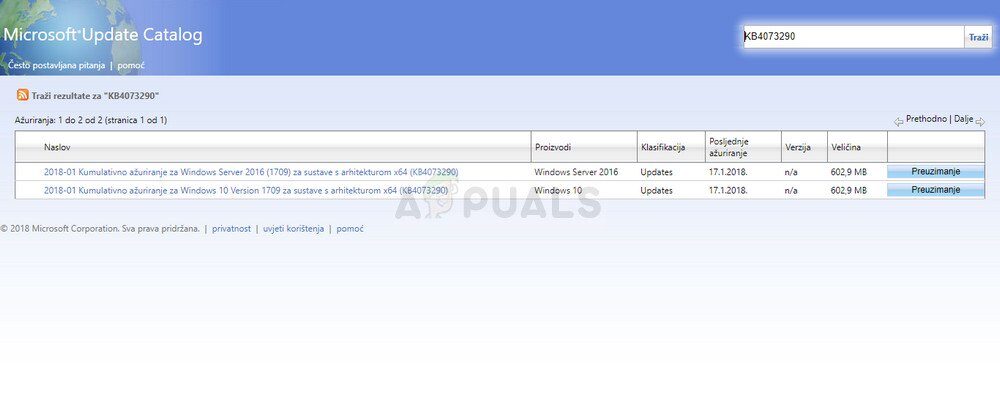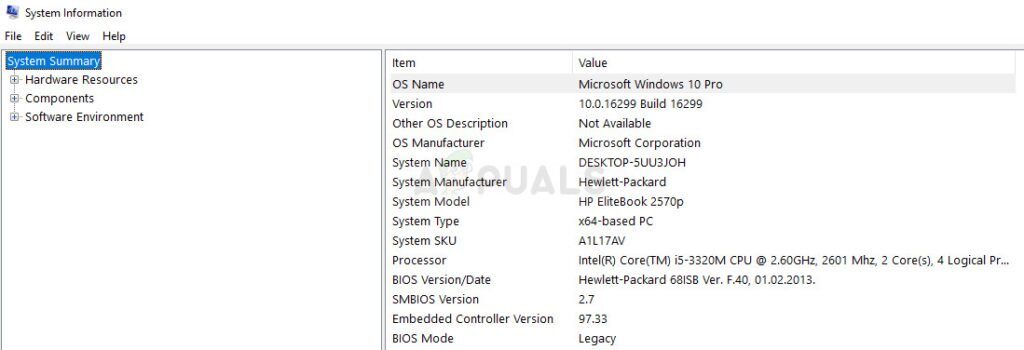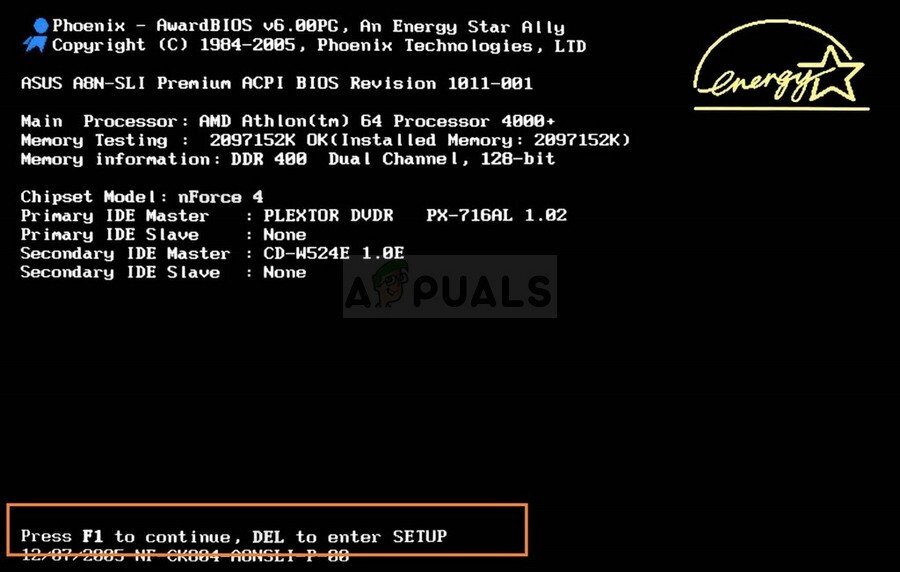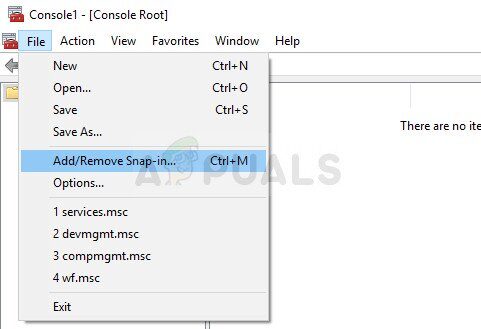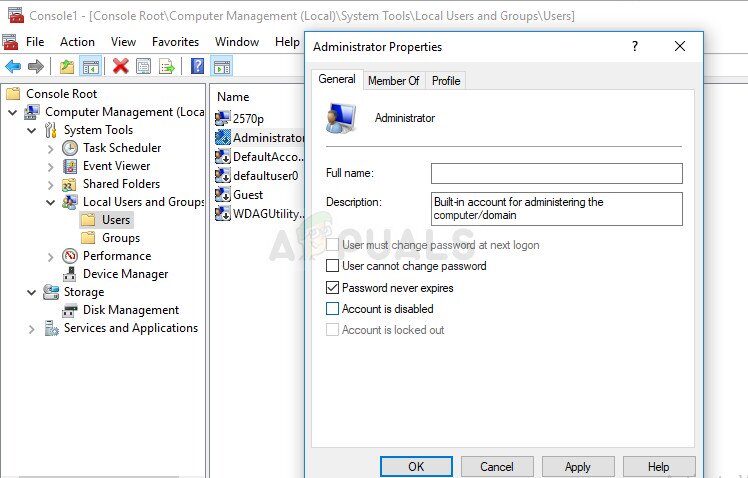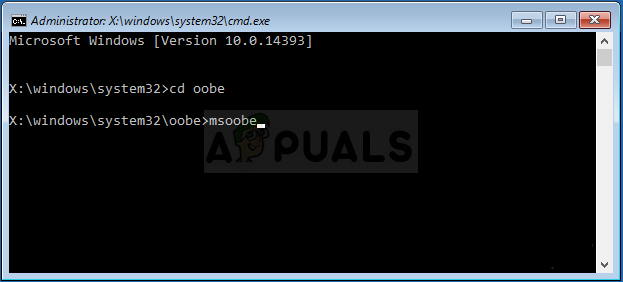A veces, la instalación de una nueva versión de su sistema operativo actual o incluso una actualización a uno totalmente nuevo no puede realizarse sin que se produzcan varios errores. Uno de estos errores es definitivamente el mensaje de error «Windows no pudo completar la instalación».
Por lo general, ocurre en computadoras con Windows 10 mientras los usuarios intentan instalar actualizaciones manualmente, pero también ocurre cuando se actualiza la computadora desde una versión anterior de Windows a Windows 10. Hay varios métodos que se pueden usar para resolver esto y se presentan en este artículo. con especial atención a los más exitosos.
Solución 1: solucionar el error
Este problema a veces es causado por un error y se puede evitar con tan solo ejecutar el archivo de instalación sin recibir el mensaje de error directamente. Este método es aplicable a los usuarios que utilizan un DVD o USB externo para instalar una nueva actualización o para actualizar su PC.
Primero, tendremos que crear un USB o DVD de arranque con Windows 10 para poder recuperar el equipo y también instalar las últimas actualizaciones y mejoras.
Puede usar la herramienta de creación de medios para crear una unidad USB de arranque en poco tiempo que se iniciará en un dispositivo usando UEFI.
-
Descargue la herramienta de creación de medios del sitio web oficial de Microsoft. Haga doble clic en el archivo llamado MediaCreationTool.exe que acaba de descargar para iniciar la herramienta. Haga clic en Aceptar.
-
Seleccione la opción Crear medio de instalación (unidad flash USB, DVD o archivo ISO) para otra PC desde la primera pantalla que se muestra en la herramienta.
-
El idioma, la arquitectura y la edición de la unidad de arranque se seleccionarán según la configuración de su computadora, pero puede desmarcar la opción Usar las opciones recomendadas para esta configuración de PC para seleccionar la configuración apropiada si la computadora que desea usar el USB tiene una configuración diferente.
-
Haga clic en Siguiente y haga clic en la opción de unidad flash USB cuando se le solicite que elija entre USB o DVD.
-
Haga clic en Siguiente y elija la unidad extraíble de la lista que muestra los dispositivos de almacenamiento conectados a la computadora.
-
Haga clic en Siguiente y la Herramienta de creación de medios procederá a descargar los archivos necesarios para instalar Windows 10, y continuará creando el medio de arranque, que debería funcionar en la mayoría de los dispositivos que usan el BIOS heredado, así como en los más nuevos que usan UEFI. .
Cuando termine de crear un USB de arranque, puede proceder a arrancar su computadora con él. La razón por la que elegimos un USB de arranque en lugar de un DVD es porque el proceso es algo más fácil y no tendrá que pasar por la molestia de comprar un DVD de doble capa.
-
Una vez que reciba el mensaje de error en su PC mientras el dispositivo de almacenamiento externo todavía está conectado a su computadora, use la combinación de teclas Shift + F10 para abrir una ventana de símbolo del sistema.
-
Después de eso, puede insertar el DVD o USB que usó para crear un medio de almacenamiento portátil de Windows 10 y esperar a que su computadora lo reconozca.
-
Tipo D: [ENTRAR] para navegar a la partición D: del disco duro y teclee «configurar [ENTRAR] para ejecutar el instalador de actualizaciones. Dependiendo del equipo, la letra D: puede ser otra letra que deba corresponder a tu USB portátil.
Solución 2: solución de inicio avanzada
Este método suena un poco extraño, pero parece que engaña a Windows para que instale sus componentes de forma regular. Si tiene problemas para instalar la última actualización, siempre puede utilizar este método y comprobar si funciona. Además, no tiene nada que perder si no funciona, ya que no cambiará nada en su computadora.
-
Apague y encienda la computadora unas tres veces hasta que se le pida que abra las opciones de Recuperación avanzada. En la pantalla Elija una opción, haga clic en Solucionar problemas y elija la opción Restablecer la computadora.
-
Elija la opción Conservar mis archivos, pero haga clic en Cancelar en la siguiente pantalla y siga eligiendo Cancelar hasta que vuelva a la pantalla Elegir una opción, donde ahora debe elegir Continuar.
-
Compruebe si todavía tiene problemas con la misma instalación
Solución 3: para usuarios de AMD versión 1709 de Windows 10
Esto se publicó como una respuesta oficial de Microsoft para los usuarios de AMD con la versión anterior de Windows 10, ya que estos usuarios se atascaron con este error al intentar instalar o con un ciclo infinito al intentar instalar actualizaciones. Muchos usuarios afirman que simplemente instalar la actualización proporcionada por Microsoft para estos casos específicos fue más que suficiente para resolver el problema.
-
Lo que vamos a hacer es instalar varias actualizaciones del Catálogo de actualizaciones de Windows. Esta descarga trae varias correcciones a su computadora y es bastante fácil de instalar. Aquí está el número de KB que deberá buscar: KB4073290.
-
Abra el Catálogo de Microsoft Update y busque haciendo clic en el botón de búsqueda en la esquina superior derecha.
-
Haga clic en el botón de descarga a la izquierda y elija la arquitectura de su PC (32 o 64 bits). Asegúrese de conocer la arquitectura del procesador de su PC antes de elegir esta opción.
-
Ejecute el archivo que descargó y siga las instrucciones en pantalla cuidadosamente para completar el proceso de actualización. Haga lo mismo con los dos archivos que necesita instalar.
-
Una vez finalizada la actualización, asegúrese de reiniciar su computadora e intente ejecutar la misma instalación que le causó un error en primer lugar. Verifique si ocurre el mismo error.
Solución 4: actualice el BIOS
Definitivamente, el BIOS es algo sensible y no querrás tener nada con él hasta que te veas obligado a solucionar algunos problemas importantes que podrían incluir también el BIOS. A veces, el error aparece en PC cuyo BIOS está muy desactualizado y Microsoft ha sugerido que todos deben actualizar el firmware de su BIOS a la última versión antes de instalar las actualizaciones.
La actualización del BIOS puede ayudarlo a resolver ciertos problemas relacionados con la configuración de Windows y los usuarios han informado que la actualización del BIOS les ha permitido continuar sin ver este mensaje de error en particular.
-
Averigüe la versión actual del BIOS que ha instalado en su computadora escribiendo msinfo en la barra de búsqueda del menú de inicio.
-
Busque la versión del BIOS justo debajo del modelo de su procesador y copie o reescriba cualquier cosa en un archivo de texto o una hoja de papel.
-
Averigüe si su computadora fue empaquetada, prediseñada o ensamblada a mano comprando todos los componentes individualmente. Esto es importante porque no desea utilizar el BIOS creado para un componente de su PC cuando no se aplica a sus otros dispositivos y sobrescribirá el BIOS con uno incorrecto, lo que provocará grandes errores y problemas del sistema.
-
Prepare su computadora para la actualización. Si está actualizando su computadora portátil, asegúrese de que la batería esté completamente cargada y conéctela por si acaso. Si está actualizando una computadora, es recomendable utilizar una fuente de alimentación ininterrumpida (UPS) para asegurarse de que la computadora no se apague durante la actualización debido a un corte de energía.
-
Siga las instrucciones que hemos preparado para varios fabricantes de equipos portátiles y de escritorio, como Lenovo, Gateway, HP, Dell y MSI.
Solución 5: cambie la configuración adicional del BIOS
Aunque el firmware de su BIOS esté actualizado, es posible que observe que el error sigue sin resolverse. Hay varias razones para esto, pero una de ellas es definitivamente el hecho de que hay una cierta configuración en el BIOS que funciona muy bien para versiones antiguas de Windows 7, pero es mala para Windows 10 y a menudo puede causar este error. Siga los pasos a continuación para solucionarlo.
-
Apague su computadora yendo al menú Inicio >> Botón de encendido >> Apagar.
-
Encienda su PC nuevamente e ingrese al BIOS presionando la tecla BIOS mientras se inicia el sistema. La tecla BIOS generalmente aparece en la pantalla de inicio, diciendo «Presione ___ para ingresar a la configuración». Las teclas de BIOS comunes son F1, F2, Del, Esc y F10. Tenga en cuenta que tendrá que ser rápido ya que el mensaje desaparece con bastante rapidez.
-
La opción SATA que deberá cambiar se encuentra en diferentes pestañas en las herramientas de firmware de BIOS de diferentes fabricantes y no es una única forma de encontrarla. Por lo general, se encuentra en Dispositivos integrados, Periféricos integrados o incluso en la pestaña Avanzado. Pase lo que pase, el nombre de la opción es operación SATA.
-
Una vez que encuentre la opción, cámbiela de AHCI o RAID a ATA. ATA es la opción más razonable para la nueva actualización o el proceso de instalación de actualización. Navegue a la sección Salir y elija Salir guardando cambios. Esto procederá con el arranque. Asegúrese de intentar ejecutar la actualización nuevamente.
-
No olvide volver a cambiar la configuración a su estado original después de finalizar el proceso.
Solución 6: comando MMC y sugerencia de configuración
La siguiente solución fue sugerida por funcionarios de Microsoft que la publicaron en un foro que trata con este tipo de problemas y los usuarios estaban encantados de escucharla y resolvió el problema para la mayoría de ellos. Compruebe si esto también funciona para usted.
-
Una vez que reciba el mensaje de error en su PC mientras el dispositivo de almacenamiento externo todavía está conectado a su computadora, use la combinación de teclas Shift + F10 para abrir una ventana de símbolo del sistema.
-
Escriba MMC en la ventana de comandos y haga clic en Archivo >> Agregar o quitar complemento … También puede usar la combinación de teclas CTRL + M.
-
Haga doble clic en la opción Administración de equipos y elija la opción Equipo local antes de hacer clic en Finalizar.
-
Haga clic en Aceptar y haga doble clic en la opción Administración de equipos (local) que debería aparecer en la ventana de MMC y vaya a Herramientas del sistema >> Usuarios y grupos locales >> Usuarios.
-
Haga doble clic en Administrador y desmarque la entrada de Cuenta deshabilitada antes de hacer clic en Aceptar.
-
Ahora haga clic derecho en «Administrador» y haga clic en «Establecer contraseña». Elija una contraseña que desee utilizar y reinicie su computadora. El problema debería resolverse ahora.
Si el problema aún no se resuelve, puede pasar a la segunda parte de la solución que, una vez más, se basa en usar el símbolo del sistema para navegar desde la pantalla de instalación a la ventana del símbolo del sistema.
-
Una vez que reciba el mensaje de error en su PC mientras el dispositivo de almacenamiento externo todavía está conectado a su computadora, use la combinación de teclas Shift + F10 para abrir una ventana de símbolo del sistema.
-
Escriba los siguientes comandos y asegúrese de hacer clic en Entrar después de cada uno:
CD C: N-Windows System32N-oobe
msoobe
-
Cree una cuenta y contraseña genéricas antes de hacer clic en «Finalizar» (si solicita una clave de producto y tiene una, ingrésela ahora. Si está ejecutando un proceso que no requiere una clave, simplemente puede terminar). Establezca la fecha y la hora correctas y haga clic en Finalizar. Reinicie su computadora para ver si el problema está resuelto.
Post relacionados:
- ▷ ¿Cuál es la aplicación para el registro de un dispositivo sintonizador de TV digital y debe eliminarse?
- ⭐ Top 10 reproductores de IPTV para Windows [2020]
- ⭐ ¿Cómo obtener cuentas gratuitas de Fortnite con Skins?
- ▷ ¿Cómo soluciono el código de error «WS-37403-7» en PlayStation 4?
- ▷ Los 5 mejores navegadores para Windows XP
- ▷ Cómo deshabilitar Adobe AcroTray.exe desde el inicio