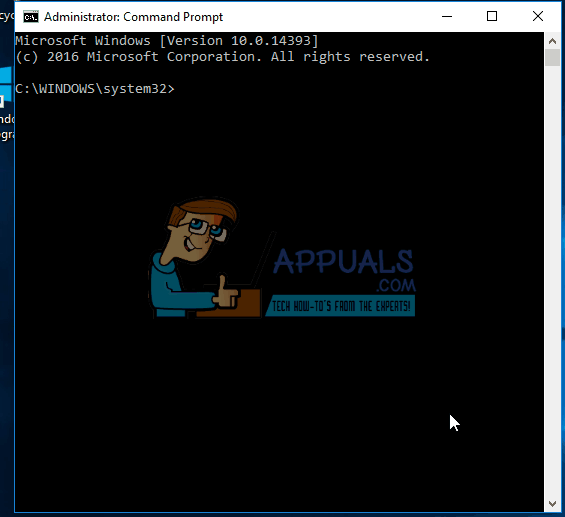A veces, puede ver una señal de advertencia amarilla en su nombre de Wi-Fi en la bandeja del sistema. Si hace clic con el botón derecho en el nombre de la red Wi-Fi y selecciona la opción Solución de problemas, lo más probable es que vea el error con el mensaje »Windows no pudo detectar automáticamente la configuración del proxy para esta red«. Aunque la señal de advertencia amarilla no siempre significa que obtendrá este error, es muy probable, especialmente si no puede usar su Internet o si su Internet es muy lento. Este error puede aparecer en cualquier momento sin señales previas y lo más probable es que le impida utilizar Internet.
El error puede deberse a un cambio en la configuración del proxy de Windows. El cambio de configuración puede ser causado por una infección o un cambio en los archivos del sistema y la configuración de la red o por daños en los archivos que causarán un cambio en la configuración de la red. Todo esto puede ser causado por malware o por algunos problemas con los archivos del sistema de su computadora que también pueden evitar que se establezca una conexión a Internet en Windows.
Primero debe pasar por la solución de problemas generales para eliminar cualquier posibilidad. Si la solución de problemas general no resuelve el problema, continúe con los métodos de solución, porque están en detalle.
Solución de problemas generales
En primer lugar, asegúrese de tener los controladores más recientes y correctos para su adaptador de red. Siga los pasos a continuación para resolver el problema del controlador.
-
Mantenga presionada la tecla de Windows y presione R
-
Escriba devmgmt. msc o hdwwiz.cpl y presione Entrar
Escriba devmgmt.msc y presione Enter para abrir el Administrador de dispositivos
-
Busque y haga doble clic en Adaptadores de red
-
Localice sus dispositivos de red, haga clic derecho y seleccione desinstalar
-
Una vez desinstalado, cierre el administrador de dispositivos y reinicie su computadora
-
Windows debería instalar automáticamente el controlador más adecuado, que debería resolver el problema si se debe a problemas con el controlador.
También puede utilizar el solucionador de problemas del adaptador de red propio de Windows que puede solucionar su problema. Esto le ahorrará tiempo y esfuerzo, ya que resuelve los problemas por sí solo.
-
Presione la tecla de Windows una vez
-
Escriba panel de control en la barra de inicio de búsqueda y haga clic en Panel de control cuando aparezca en los resultados de la búsqueda.
-
Haga clic en Red e Internet
-
Haga clic en Centro de redes y recursos compartidos
Centro de redes y recursos compartidos – Panel de control
-
Haga clic en Solucionar problemas
-
Haga clic en Adaptador de red
-
Clic avanzado
-
Marque la opción que dice Aplicar reparaciones automáticamente y haga clic en Ejecutar como administrador
-
Haga clic en Siguiente
Espere a que termine y luego verifique si el problema está resuelto o no.
Restablecer la configuración de Internet Explorer también resuelve el problema para muchos usuarios. Esto eliminará cualquier configuración personal que haya establecido usted mismo, así que tenga en cuenta esto.
-
Mantenga presionada la tecla de Windows y presione R
-
Escriba inetcpl. cpl y presione Enter
-
Haga clic en la pestaña Avanzado
-
Haga clic en Reiniciar …
-
Marque la opción que dice Eliminar configuración personal
-
Haga clic en Reiniciar
Reinicie su computadora una vez que haya terminado y verifique si el problema persiste o no.
Método 1: uso de los comandos de reinicio de Winsock
Lo primero que debe hacer es reiniciar Winsock con los comandos que se indican a continuación. Básicamente, lo que hará siguiendo los comandos que se indican a continuación es restablecer la configuración de Winsock al estado predeterminado o limpio. Entonces, si se realizó algún cambio que causó el problema, debe resolverse con este método.
-
Presione la tecla de Windows una vez
-
Escriba cmd en el cuadro Iniciar búsqueda
-
Haga clic con el botón derecho en el símbolo del sistema y haga clic en Ejecutar como administrador …
-
Escribe el siguiente comando y presiona «Enter».
netsh winsock reset catalogo
-
Ahora reinicie su computadora y verifique si el problema está resuelto o no. Si todavía está allí, adelante.
-
Escriba el siguiente comando y presione enter.
netsh int ipv4 reset reset.log
-
Luego escriba el siguiente comando.
netsh int ipv6 reset reset.log
-
Escriba exit y presione enter
Ahora compruebe si el problema está resuelto o no. Si el problema no se resuelve, reinicie su computadora y verifique.
Método 2: desmarque la opción de servidor proxy
Ir a las opciones de Internet que se dan en su Windows y desmarcar la opción del servidor proxy también resuelve el problema. Básicamente, está deshabilitando la opción que le dice a su computadora que use ciertas configuraciones de proxy. Independientemente de si lo ha habilitado o no, es una buena idea deshabilitarlo para que Windows pueda detectar automáticamente su configuración de proxy.
-
Mantenga presionada la tecla de Windows y presione R
-
Escriba inetcpl. cpl y presione Enter
Ejecute / inetcpl.cpl
-
Haga clic en la pestaña Conexiones
-
Haga clic en el botón Configuración de LAN
-
Desmarque la opción que dice Usar servidores proxy para su LAN (esta configuración no se aplicará a las conexiones de acceso telefónico o VPN) en la sección de servidores proxy
-
Haga clic en Aceptar y luego en Aceptar de nuevo.
Ahora verifique su conexión a Internet y debería funcionar bien.
Método 3: comprobar si hay infecciones
A veces, el malware o las infecciones pueden ser la causa de este problema. Existe una gran cantidad de malware que cambia la configuración de Internet, ya sea para detener el acceso a Internet o para que todo el tráfico se dirija a su configuración preferida para que se pueda ver.
Este es un caso extremo pero no imposible. Este puede ser su problema, especialmente si no tiene ningún Antivirus o si el problema comenzó después de instalar un nuevo software.
Siga los pasos a continuación para verificar si el problema se debe a una infección o no
-
Utilice un antivirus para escanear su computadora a fondo. Puede utilizar cualquier antivirus, pero recomendamos Malware Bytes. Ir aquí y descargue Malware Bytes para su computadora e instálelo.
-
Escanee su computadora y vea si tiene alguna infección. Si los bytes de malware detectan algunos archivos defectuosos, elimínelos y luego verifique si el problema persiste o no.
Método 4: Restaurar sistema
Si el problema se debe a un cambio de configuración debido a la corrupción del archivo o una infección, realizar una Restauración del sistema también es una buena opción. Realizar una restauración del sistema es la mejor opción, especialmente si el problema es nuevo o se inició después de descargar cierto software.
Aquí encontrará una guía completa paso a paso para restaurar su sistema desde un Punto de restauración del sistema. Intente volver a un punto en el que esté seguro de que no ha tenido este problema. Una vez que haya terminado, compruebe si el problema persiste o no.
Método 5: escaneo SFC
Dado que su problema puede ser causado por archivos del sistema dañados que cambiaron la configuración de Internet, realizar un escaneo SFC es una buena opción y resuelve el problema para muchos usuarios. Básicamente, el escaneo SFC escanea los archivos de su sistema y reemplaza los corruptos por los correctos que están almacenados en su sistema.
Entonces, si el problema fue por los archivos corruptos, el escaneo SFC debería resolverlo.
-
Presione la tecla de Windows una vez
-
Escriba cmd en el cuadro Iniciar búsqueda
-
Haga clic con el botón derecho en el símbolo del sistema y haga clic en Ejecutar como administrador …
-
Escriba SFC / scannow y presione Enter
-
Espere a que termine. Verás los resultados
Una vez que el escaneo haya finalizado y sea exitoso, intente revisar Internet nuevamente y vea si el problema está ahí o no.
Post relacionados:
- ▷ Solución: api-ms-win-crt-stdio-l1-1-0.dll ha desaparecido
- ▷ Cómo corregir el error de artículo no reproducible 0xc00d36e5
- No hay suficiente espacio en disco para completar esta operación en Windows 10
- ▷ ¿Qué es wisptis.exe y debería desactivarse?
- LA Noire no se inicia en Windows 10
- ▷ Cómo reparar el error de corrupción de la pila del modo kernel

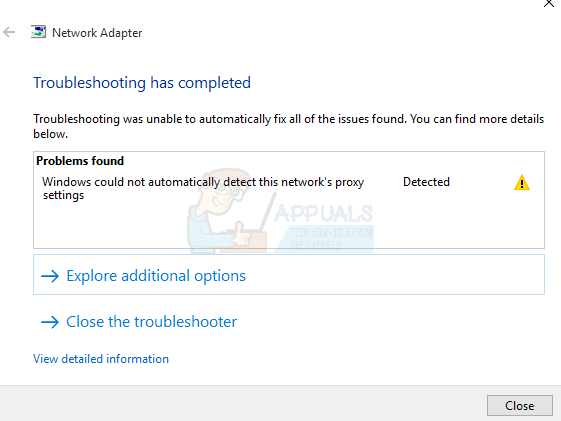
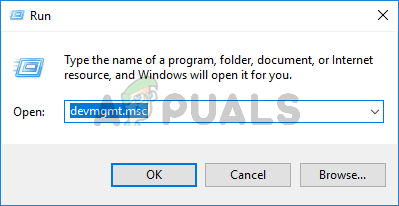 Escriba devmgmt.msc y presione Enter para abrir el Administrador de dispositivos
Escriba devmgmt.msc y presione Enter para abrir el Administrador de dispositivos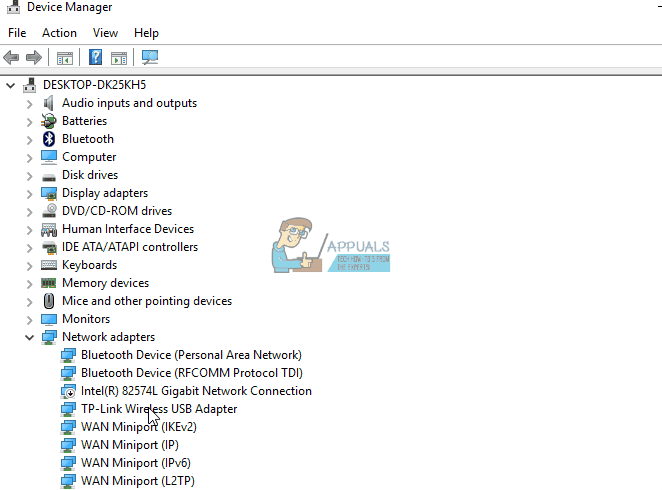
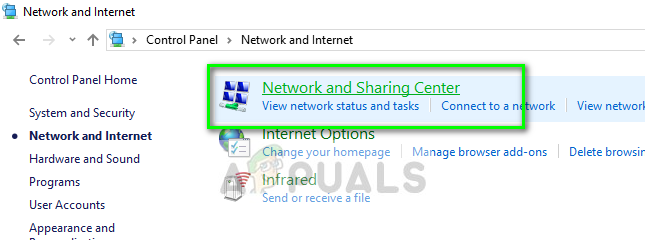 Centro de redes y recursos compartidos – Panel de control
Centro de redes y recursos compartidos – Panel de control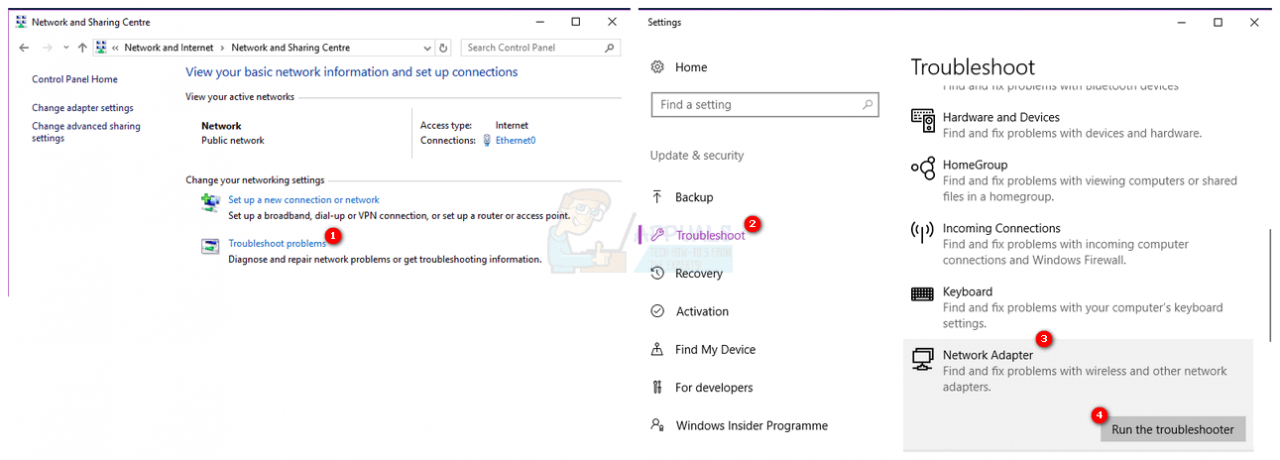
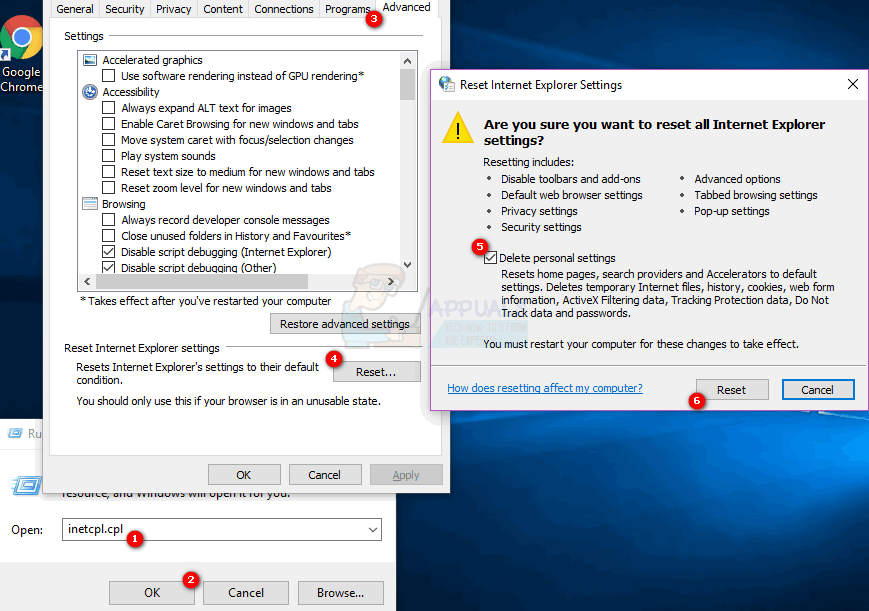

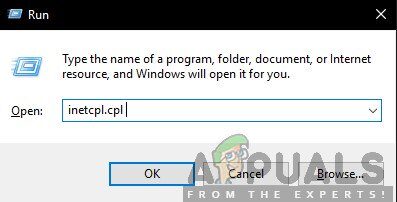 Ejecute / inetcpl.cpl
Ejecute / inetcpl.cpl