Este error suele estar asociado con un dispositivo externo que ha instalado recientemente y el mensaje de error va acompañado de problemas de rendimiento relacionados con el dispositivo. El error en sí se puede encontrar en el Administrador de dispositivos abriendo las propiedades del dispositivo con problemas.
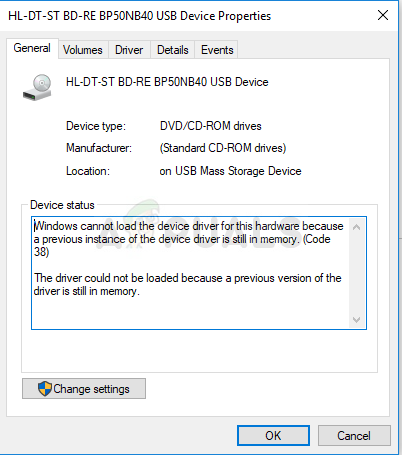
Los dispositivos con problemas generalmente se han conectado a través de USB y el problema se puede resolver administrando esos puertos. Hemos preparado varios métodos útiles que han funcionado para otros usuarios y esperamos que le permitan resolver el problema.
¿Qué causa el error «Windows no puede cargar el controlador de dispositivo para este hardware porque todavía hay una instancia anterior del controlador de dispositivo en la memoria (código 38)»?
La lista de posibles causas no es muy larga, pero deduce bastante bien qué solución se debe utilizar para resolver el problema. ¡Vamos a ver!
-
Es posible que los controladores del controlador USB se hayan instalado incorrectamente y debería considerar reinstalarlos.
-
Apagar el disco duro cuando la computadora está inactiva ha causado este problema para muchas personas.
-
El problema a menudo se debe a programas y servicios de terceros instalados que han interferido con los controladores de dispositivos. Un arranque limpio puede ayudarlo a descubrir qué programa está causando el problema.
Solución 1: Mantener Shift mientras se apaga
Este método sorprendentemente simple definitivamente merece su lugar en la parte superior de nuestra lista por su gran simplicidad y por el hecho de que logró ayudar a innumerables usuarios que tenían problemas con el error «Windows no puede cargar el controlador de dispositivo para este hardware debido a una instancia previa de el controlador del dispositivo todavía está en la memoria (Código 38) ».
Este método es el más útil para portátiles. Simplemente mantenga presionado el botón Shift mientras hace clic en la opción Apagar en el menú Inicio o en el botón físico. Esto apagará completamente la computadora portátil y la vaciará de todo, lo que hará que el próximo encendido sea una especie de nuevo comienzo. ¡Compruebe si esto resuelve su problema!
Solución 2: reinstale los dispositivos USB en el Administrador de dispositivos
Esta solución es generalmente fácil, aunque puede tardar unos minutos más que otras soluciones dependiendo de la cantidad de dispositivos USB en el Administrador de dispositivos. Este método ha ayudado mucho a la mayoría de los usuarios y le recomendamos encarecidamente que pruebe este método antes que el resto.
-
Primero, deberá desinstalar el controlador que actualmente tiene instalado en su máquina.
-
Escriba »Administrador de dispositivos» en el campo de búsqueda junto al botón del menú de inicio para abrir la ventana del administrador de dispositivos. También puede utilizar la combinación de teclas Windows + R para abrir el cuadro de diálogo Ejecutar. Escriba devmgmt.msc en el cuadro y haga clic en Aceptar o Entrar.
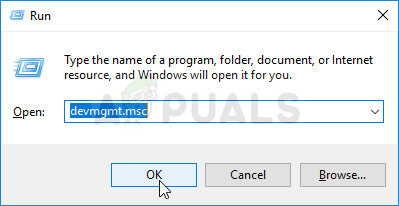
-
Expanda la sección »Controladores de bus serie universal«. Esto mostrará todos los dispositivos USB instalados que su máquina tiene actualmente.
-
Haga clic con el botón derecho en cada entrada de la lista y elija la opción Desinstalar dispositivo en el menú contextual. Asegúrese de repetir el mismo proceso para todas las entradas de la lista.
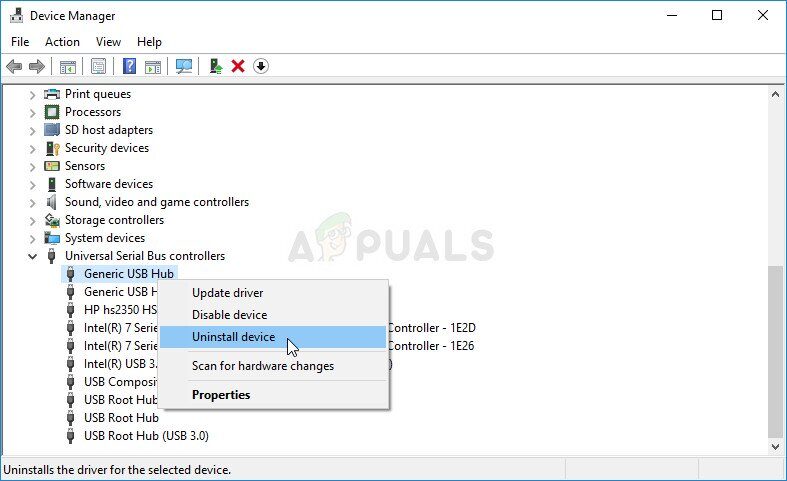
-
Confirme los mensajes de diálogo, cierre el Administrador de dispositivos y reinicie su computadora. Windows reinstalará automáticamente los dispositivos que acaba de desinstalar y el error ya debería haber desaparecido.
Solución 3: asegúrese de que el disco duro nunca se apague
Esta es otra solución asombrosa que se puede hacer fácilmente y ha ayudado a muchas personas que han luchado con el mismo problema. Este método garantizará que el disco duro nunca se apague cuando la computadora esté inactiva. Esto puede parecer un cambio drástico, pero es menor en comparación con el hecho de que su dispositivo finalmente comenzará a funcionar correctamente.
SUGERENCIA PROFESIONAL: Si el problema está en tu computadora o computadora portátil, deberías intentar usar Reimage Plus, que puede escanear repositorios y reemplazar archivos dañados y perdidos. Esto funciona en la mayoría de los casos cuando el problema se origina debido a la corrupción del sistema. Puedes descargar Reimage haciendo clic aquí
-
Haga clic con el botón derecho en el icono de la batería en la bandeja del sistema y haga clic en Opciones de energía. Si no está utilizando Windows 10, haga clic en el menú Inicio y busque Panel de control. Cambiar la opcion Ver por por iconos grandes y haga clic en Opciones de energía
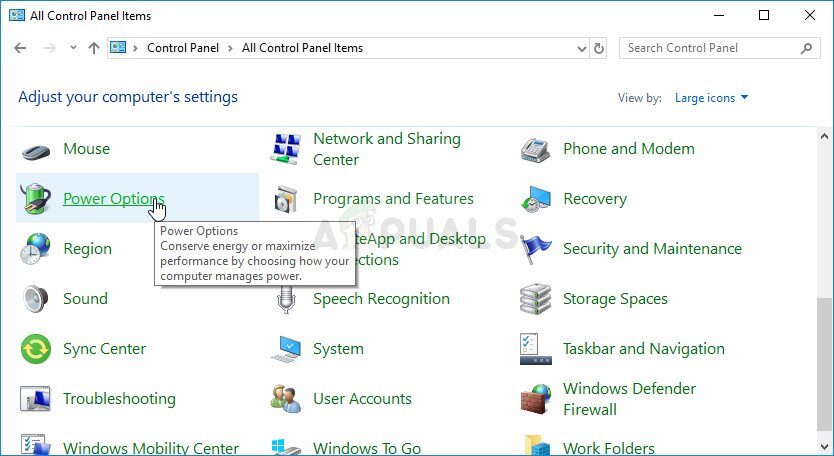
-
Elija el plan de energía que está usando actualmente (generalmente Equilibrado o Ahorro de energía) y haga clic en Cambiar la configuración del plan. En la nueva ventana que se abre, haga clic en Cambiar la configuración avanzada de energía.
-
En esta ventana, haga clic en el pequeño botón más junto a la entrada Disco duro en la lista para expandirla. Haga lo mismo con la opción Apagar el disco duro después de cambiar la configuración a Nunca haciendo clic en ella.
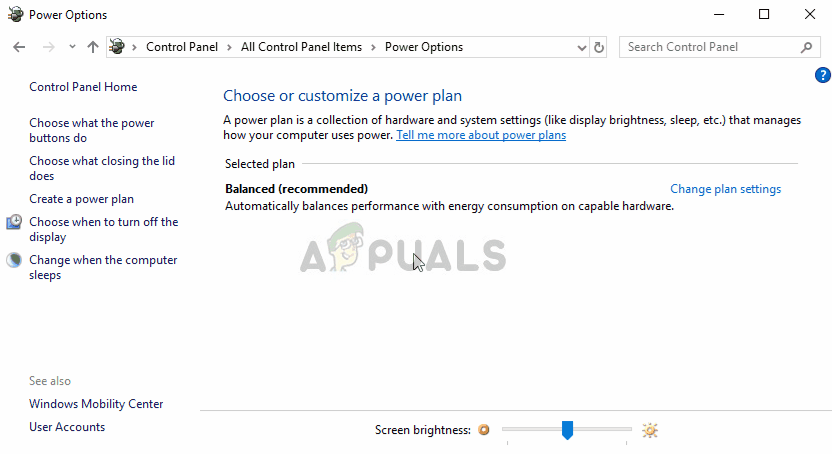
-
Haga lo mismo con todos los planes de batería activos, ya que su computadora a veces cambia automáticamente entre ellos. Verifique si el código 38 todavía aparece en su computadora.
Solución 4: Ejecute el solucionador de problemas de hardware y dispositivos
Este solucionador de problemas es la parte estándar del paquete de solución de problemas de Windows dentro del Panel de control. Dado que el Administrador de dispositivos no ofrece el solucionador de problemas dentro de las propiedades del dispositivo, este es probablemente el más útil que puede probar para hacer el trabajo. Esto ha ayudado a mucha gente y esperamos que también le ayude a usted.
-
Inicie el Panel de control buscando la utilidad en el botón Inicio o haciendo clic en el botón Buscar (Cortana) en el lado izquierdo de la barra de tareas (parte inferior izquierda de la pantalla.
-
También puede utilizar la combinación de teclas Windows + R donde debe escribir »control.exe» y hacer clic en Ejecutar, que también abrirá directamente el Panel de control.
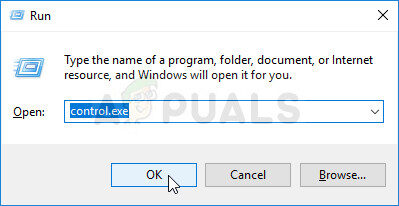
-
Una vez que se abra el Panel de control, cambie la vista a Categoría y haga clic en Ver dispositivos e impresoras en Hardware y sonido para abrir esta sección.
-
En la sección central, ubique el dispositivo con problemas, haga clic una vez con el botón izquierdo del mouse y haga clic en el botón Solucionar problemas en el menú superior. Si no puede encontrar el dispositivo con el problema, haga clic en el icono de su computadora.
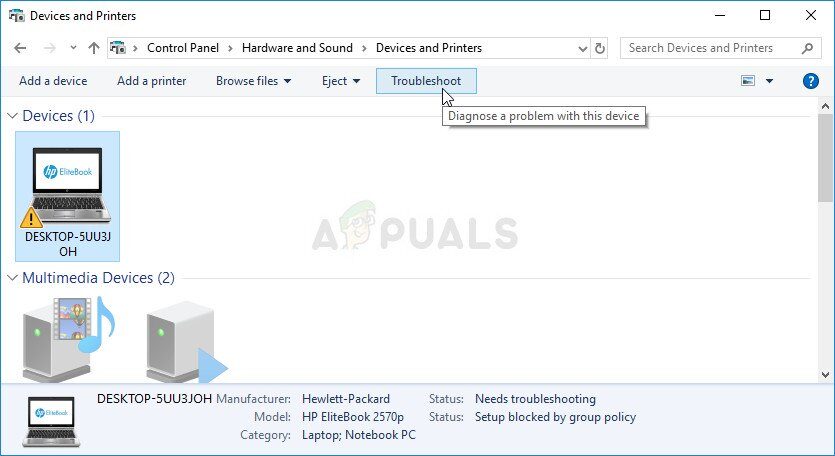
-
Espere a que el solucionador de problemas termine de intentar detectar y resolver el problema y siga las instrucciones en pantalla para permitirles solucionar el problema. Compruebe si el error sigue apareciendo » Windows no puede cargar el controlador de dispositivo para este hardware porque todavía hay una instancia anterior del controlador de dispositivo en la memoria (Código 38) » .
Solución 5: Limpiar el maletero
El arranque limpio para detectar con éxito un servicio o un proceso que comienza con la computadora es definitivamente la solución número uno. Algunos otros servicios o programas son simplemente problemáticos y esto puede ayudarlo a identificarlos.
-
Usa la combinación de teclas Windows + R de su teclado. En el cuadro de diálogo $ 0027Ejecutar $ 0027, escriba $ 0027 msconfig $ 0027 y haga clic en $ 0027 Aceptar $ 0027.
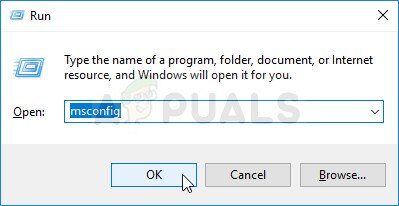
-
En la pestaña General de la misma ventana, haga clic para seleccionar la opción Inicio selectivo y luego haga clic para desactivar la casilla de verificación Cargar elementos de inicio para asegurarse de que no esté marcada.
-
En la pestaña Servicios, haga clic para seleccionar la casilla de verificación Ocultar todos los servicios de Microsoft y luego haga clic en $ 0027 Deshabilitar todos los $ 0027.
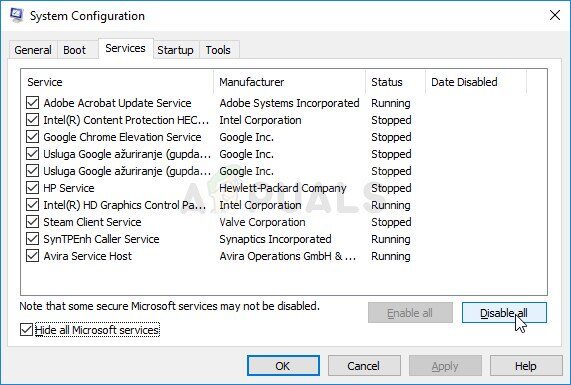
-
En la pestaña Inicio, haga clic en $ 0027 Abrir Administrador de tareas $ 0027. En la ventana Administrador de tareas, en la pestaña Inicio, haga clic con el botón derecho en cada elemento de inicio que esté habilitado y seleccione $ 0027 Deshabilitar $ 0027.
Deshabilitar elementos de inicio en el Administrador de tareas
-
Después de esto, deberá habilitar los elementos de inicio uno por uno y reiniciar la computadora. Después de esto, debe verificar si el error vuelve a aparecer.
-
Una vez que encuentre el elemento o servicio de inicio problemático, puede tomar medidas para resolver el problema. Si es un programa, puede reinstalarlo o repararlo. Si es un servicio, puede desactivarlo, etc.
SUGERENCIA: Si ninguno de los métodos ha resuelto el problema, le recomendamos que utilice la herramienta de reparación Reimage, que puede escanear repositorios para reemplazar archivos dañados y perdidos. Esto funciona en la mayoría de los casos, cuando el problema se origina debido a una corrupción del sistema. Reimage también optimizará su sistema para obtener el máximo rendimiento. Puedes descargar Reimage haciendo clic aquí
Post relacionados:
- ▷ ¿Cuál es la aplicación para el registro de un dispositivo sintonizador de TV digital y debe eliminarse?
- ⭐ Top 10 reproductores de IPTV para Windows [2020]
- ⭐ ¿Cómo obtener cuentas gratuitas de Fortnite con Skins?
- ▷ ¿Cómo soluciono el código de error «WS-37403-7» en PlayStation 4?
- ▷ Los 5 mejores navegadores para Windows XP
- ▷ Cómo deshabilitar Adobe AcroTray.exe desde el inicio

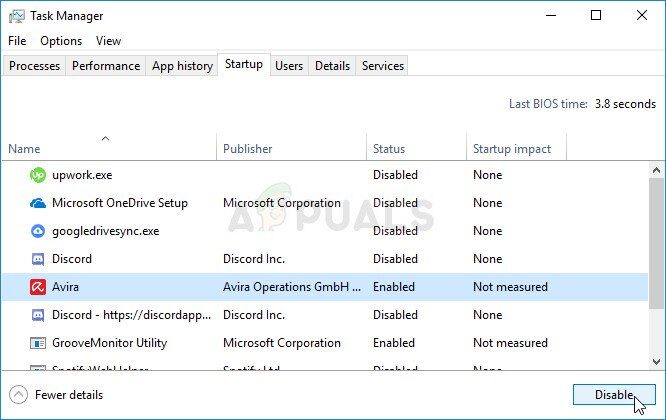 Deshabilitar elementos de inicio en el Administrador de tareas
Deshabilitar elementos de inicio en el Administrador de tareas




