El error 0x80070570 ocurre regularmente al instalar Windows 7. Hay numerosas sugerencias en Internet para solucionar este problema, algunas de ellas consumen mucho tiempo, como ejecutar memtest, que lleva un par de horas. No se preocupe, si no lo hace. No sé qué es memtest, lo haremos. En esta guía, comenzaré con los métodos más fáciles, usted comienza con el método 1 y se detiene en el que le funcionó.
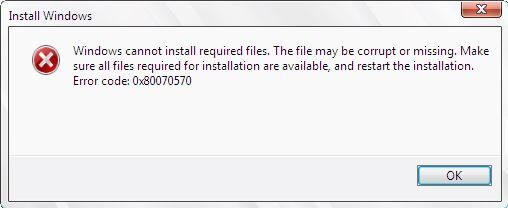
Método 1: vuelva a intentar la instalación (0x80070570)
Mientras la instalación está en progreso, y aparece este error »0x80070570» presione OK y vuelva a la pantalla anterior, inicie el procedimiento de instalación nuevamente y vuelva a realizar el procedimiento de instalación sin reiniciar. Pruebe esto como 3-4 veces, dado que sé que funcionó para algunos. Si el error no vuelve a aparecer, puede detenerse en este método.
Método 2: saca tu RAM
Si solo dispone de una tarjeta de memoria, continúe con el MÉTODO 3, pero si tiene más de una, intente extraer una al mismo tiempo. EG: Si tiene 4 DDR2 STICKS, tire 1, posteriormente pruebe, posteriormente enrolle el otro y pruebe, posteriormente enrolle el otro y pruebe hasta que funcione, si ninguno funciona, devuélvalo todo y proceda al MÉTODO 3 – Si funciona, entonces el que no funcionó es defectuoso. A pesar de esto, debe tener 2GB en todo momento. Si tiene sticks de 1GB, intente con 2 pulgadas; el objetivo aquí es hallar la memoria RAM defectuosa, si la hay.
Método 3: PRUEBA DE MEM
Ahora ejecute http://www.memtest.org/ – Desde ese sitio, puede hallar la ISO de arranque precompilada. Simplemente puede descargarlo e iniciarlo escribiéndolo en una unidad USB o una unidad de CD. Tendrá que cambiar el orden de inicio.
Cuando ejecute memtest, esto es lo que mostrará la pantalla; si la prueba falla, verá un mensaje en la pantalla.
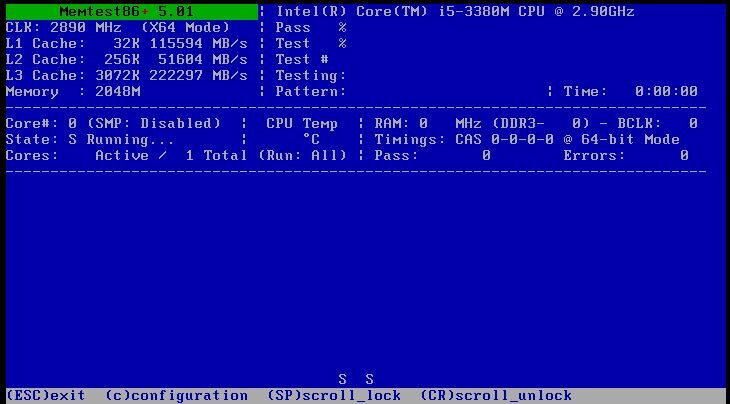
Si informa una falla de la memoria, entonces el único dispositivo que ha estado usando es defectuoso y debe ser reemplazado. Si no es así, continúe con el Método n. ° 4
Método 4: (Reescribir ISO)
Descargue el archivo ISO de Windows 7 en otra computadora y escríbalo en una unidad USB. Tengo un post escrito acerca de cómo hacerlo: cree un USB de arranque de Windows 7 Una vez realizado esto, puede arrancar desde el USB e intentar instalarlo.
Método 5: crear la cuenta a través de un comando
Cuando se le solicite el error, realice los pasos a continuación.
-
Mantenga presionada la tecla MAYÚS y presione F10 (MAYÚS + F10) para abrir el símbolo del sistema.
-
Escriba CD C: sistema Windows 32 y presione Entrar (si ya está en el sistema C: Windows 32 o si hay un error, escriba CD oobe solamente)
-
Escriba msoobe y presione Enter
Ahora debería estar abierto un asistente de creación de cuentas de Windows frente a usted. Siga las instrucciones en pantalla para crear una cuenta de usuario genérica y posteriormente reinicie el sistema. Esto debería solucionar el error.
Método 6: utilizar MMC
-
Mantenga presionada la tecla MAYÚS y presione F10 (MAYÚS + F10) para abrir el símbolo del sistema.
-
Tipo de MMC
-
Haga clic en Archivo y posteriormente seleccione Agregar o quitar complemento…
-
Haga clic en Administración de equipos
-
Haga clic en Agregar
-
Haga clic en Computadora local
-
Haga clic en Finalizar y posteriormente presione Aceptar
-
Haga clic en Administración de equipos
-
Elegir herramientas del sistema
-
Elegir usuarios y grupos locales
-
Elegir usuarios
-
Haga doble clic en Administrador
-
Desmarcar La cuenta está desactivada y seleccione Aceptar
-
Haga clic con el botón derecho en Administrador y seleccione Determinar contraseña …
-
Elija una contraseña que desee
Ahora reinicie su computadora y debería solucionar el problema.
Método 7: use las teclas arriba y abajo
Una solución rápida para esto es utilizar las teclas arriba y abajo. Cuando vea la primera pantalla negra a lo largo del reinicio de su PC, comience a presionar las teclas de flecha hacia arriba y hacia abajo en el teclado.
Esto no siempre funciona, pero se sabe que resuelve el problema para un número considerable de usuarios, por lo que es importante destacar intentarlo.
Método 8: activar la cuenta de administrador predeterminada
Si los métodos anteriores no resolvieron su problema o si no puede ver la opción «Usuarios y grupos locales» en el método 2, esto debería solucionar el problema. La opción «Usuarios y grupos locales» no está habilitada en algunas versiones de Windows, especialmente en la versión Home de Windows 7.
Entonces, los pasos que se dan a continuación son una forma alternativa de activar la cuenta de administrador predeterminada
-
Mantenga presionada la tecla MAYÚS y presione F10 (MAYÚS + F10) para abrir el símbolo del sistema.
-
Escriba administrador de usuarios de red / activo: sí y presione Entrar
-
Escriba la contraseña de administrador de la red / usuario activo: sí y presione Enter (Nota: reemplace la «contraseña» con la contraseña real que desea determinar para la cuenta de administrador predeterminada) (NO ESTÉ SEGURO DE ESTE PASO, COMPRUEBE ANTES DE ENVIAR)
-
Reinicia tu computadora
Post relacionados:
- ▷ ¿Cuál es la aplicación para el registro de un dispositivo sintonizador de TV digital y debe eliminarse?
- ⭐ Top 10 reproductores de IPTV para Windows [2020]
- ⭐ ¿Cómo obtener cuentas gratuitas de Fortnite con Skins?
- ▷ ¿Cómo soluciono el código de error «WS-37403-7» en PlayStation 4?
- ▷ Los 5 mejores navegadores para Windows XP
- ▷ Cómo deshabilitar Adobe AcroTray.exe desde el inicio






