La mayoría de nosotros estamos familiarizados con chkdsk (Check Disk Utility) que se puede utilizar en casi todas las versiones de Windows. Para aquellos que no saben qué es chkdsk, se pronuncia como disco de verificación y es un comando que se puede ejecutar desde el símbolo del sistema / shell de energía o mediante la ventana Propiedades. Para utilizar el comando chkdsk, los usuarios deben tener el archivo Autochk.exe en sus sistemas.
¿Por qué usar Chkdsk?
Ahora que sabe qué es un comando chkdsk, debe preguntarse sobre el escenario en el que usaría este comando. El comando chkdsk se usa para verificar y corregir cualquier error en el disco de destino. Por ejemplo, si no puede acceder a un determinado disco o sospecha que un archivo puede estar dañado, puede usar el comando chkdsk para verificar si hay errores en la unidad y corregirlos.
Básicamente, hay dos cosas para las que se puede usar chkdsk:
-
Errores de disco: Chkdsk se puede utilizar para detectar cualquier problema con la integridad de un sistema de archivos en el volumen de disco seleccionado. Si encuentra algún problema con la integridad del sistema de archivos o los metadatos del sistema de archivos, corrija esos errores lógicos automáticamente.
-
Errores físicos: Chkdsk se puede utilizar para detectar sectores defectuosos en el volumen de disco seleccionado. Los sectores defectuosos pueden deberse a daños en el disco físico o sectores mal escritos. El primero se conoce como el sector malo duro y el segundo como el sector malo suave. Chkdsk también corrige automáticamente estos errores.
Mucha gente se muestra escéptica sobre el uso de los comandos chkdsk, principalmente porque no es la mejor herramienta de comprobación de disco y consume mucho tiempo. Aunque esto puede ser cierto, chkdsk puede ayudar a prevenir la pérdida de datos y es muy fácil de usar. Ya está presente en su sistema operativo, por lo que no tiene que descargar nada y, literalmente, se necesitan unos pocos clics para ejecutar chkdsk en el disco de destino.
Interruptores / opciones de Chkdsk
Hay varias opciones que se pueden usar con el comando chkdsk. Las opciones disponibles con chkdsk tienen sus funciones específicas.
Formato
El formato para usar estos comandos es chkdsk [/?]. Dónde «?» será reemplazado por la opción que desee utilizar.
Ejemplo
Por ejemplo, usando el comando chkdsk / r, localizará los sectores defectuosos en la unidad de destino e intentará recuperar la información legible.
Nota: estas opciones también se conocen como conmutadores.
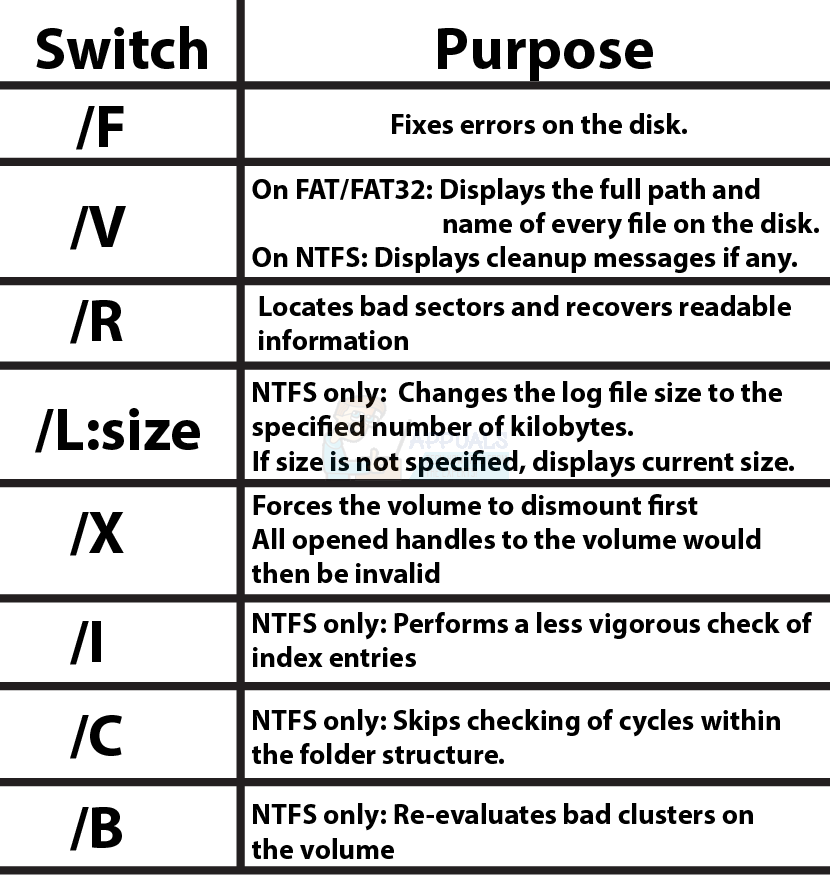
Volumen de Chkdsk y ruta de archivo
Chkdsk se puede ejecutar en unidades y carpetas específicas. Una vez que se especifica una unidad o carpeta (dando su ruta), chkdsk solo verificará la unidad / archivo de destino. Esto le ahorrará mucho tiempo si sospecha que hay problemas con una unidad o archivo / carpeta específicos. No es necesario ejecutar chkdsk en todo el disco duro.
Formato
El formato para especificar un volumen o ruta de archivo es: CHKDSK [volumen[[ruta]Nombre del archivo]]]] [/Switch]
Ejemplo
Por ejemplo, si desea verificar la unidad D en su sistema, debe escribir este comando: chkdsk d: / r
chkdsk / f / ro chkdsk / r / f? Cual usar?
Uno de los comandos más comunes que se utilizan hoy en día es chkdsk / f / r o chkdsk / r / f. Algunas personas prefieren usar el comando chkdsk / f / r para corregir errores, mientras que otras personas usan chkdsk / r / f para solucionar problemas de corrupción. Es posible que ya haya visto los propósitos de los modificadores / r y / f. La / r busca sectores defectuosos y recupera cualquier información legible. El conmutador / f corrige los errores de la unidad. Si está investigando para reparar una unidad dañada o algún otro archivo, verá que algunas personas le aconsejarán que use chkdsk / r / f, mientras que otras le dirán que use chkdsk / f / r.
¿Ambos comandos son iguales?
Entonces, ¿qué comando debo usar? ¿Hay algún beneficio en usar uno sobre el otro? La cuestión es que ambos son comandos bastante similares. Ambos comandos hacen lo mismo pero en un orden diferente. El chkdsk / r / f localiza los sectores defectuosos y recupera la información legible y luego corrige los errores. El chkdsk / f / r hace lo mismo pero en el orden opuesto.
Diferencia principal
La principal diferencia entre el comando / r y / f es que / r se usa para ubicar errores de disco físico mientras que / f se usa para ubicar errores de disco.
Mejor opcion
La mejor opción para usted aquí es no utilizar ninguno de estos comandos. Esto se debe a que usar el modificador / f antes o después del modificador / r es inútil. El comando / r localiza los sectores defectuosos y recupera cualquier información legible relacionada con / f. Esto hace que la opción / f sea redundante cuando se usa con / r. Si usa chkdsk / r, significa que automáticamente está usando chkdsk / r / f. La / r significa que todo lo que hace la / f está hecho, así como cualquier cosa adicional que hace la / r.
Entonces, la respuesta aquí es que debe usar el comando chkdsk / r. Este comando es suficiente y no es necesario incluir / f.
Nota: Si solo desea localizar y corregir errores de disco, solo debe usar el comando / f.
¿Cómo se usa chkdsk?
Puede utilizar chkdsk de dos formas. La primera forma es a través de la línea de comandos o, en otras palabras, la forma difícil. Esto se debe a que tendrá que escribir los comandos y puede resultar un poco técnico para usted. La segunda opción es utilizar la interfaz gráfica. Esta opción es adecuada para la mayoría de los usuarios, especialmente para las personas que no son tan conocedoras de la tecnología. Los pasos para usar chkdsk a través de estas dos opciones se dan a continuación.
Símbolo del sistema o Power Shell
Siga los pasos a continuación para ejecutar los comandos chkdsk en el símbolo del sistema
-
Presione la tecla de Windows una vez
-
Escriba el símbolo del sistema en Iniciar búsqueda
-
Haga clic con el botón derecho en el símbolo del sistema en los resultados de la búsqueda y seleccione Ejecutar como administrador para abrir un símbolo del sistema elevado.
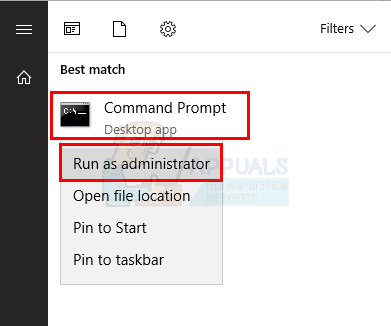
-
Ahora escriba chkdsk d: / r y presione Enter. Reemplace D con la letra de la unidad que desea verificar.

Interfaz gráfica del usuario
También puede utilizar la utilidad chkdsk sin la línea de comandos ni el Power Shell. Estos son los pasos para usar la utilidad chkdsk
-
Vaya a la carpeta o el disco que desea verificar a través de chkdsk. En nuestro ejemplo, comprobaremos la unidad E
-
Haga clic derecho en el volumen deseado y seleccione Propiedades
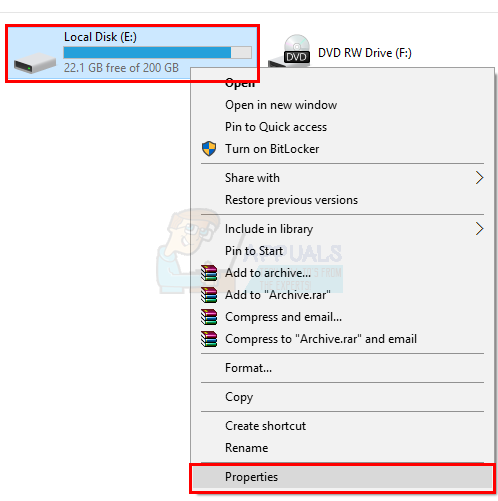
-
Seleccione la pestaña Herramientas
-
Haga clic en el botón Comprobar en la sección Comprobación de errores. Si tiene Windows 7, el nombre del botón será Comprobar ahora.
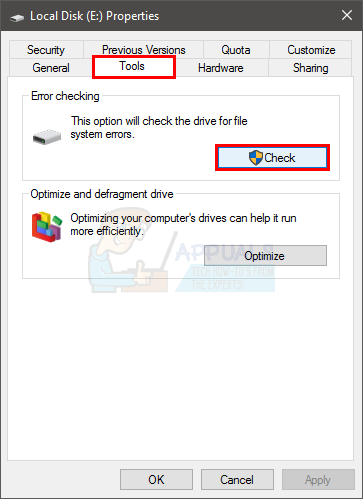
-
Es posible que vea un cuadro de diálogo que le indica que no tiene que realizar el escaneo. Puede cerrar el cuadro de diálogo y volver a su uso normal, o puede hacer clic en Escanear unidad para ejecutar forzosamente la utilidad chkdsk. Nota: Una vez que haga clic en el botón y tenga Windows 7, es posible que vea un nuevo cuadro de diálogo con Reparar automáticamente errores del sistema de archivos y Escanear e intentar recuperar sectores defectuosos. Puede seleccionar deseleccionar ambas opciones o seleccionar la adecuada para usted o seleccionar ambas opciones. Una vez hecho esto, haga clic en Iniciar para iniciar el escaneo. Tenga en cuenta que ejecutar chkdsk con ambas opciones llevará mucho tiempo, probablemente algunas horas.
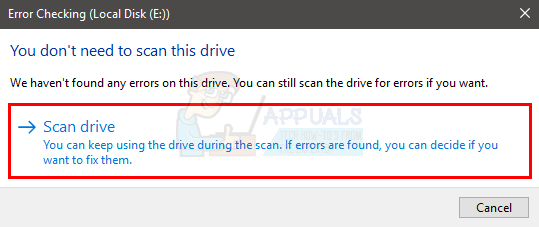
-
Una vez que se complete el escaneo, verá un cuadro de diálogo de confirmación. Puede hacer clic en Ver detalles para ver los detalles o hacer clic en cancelar para cerrar el cuadro de diálogo.
Nota: Una vez que inicie el análisis, es posible que vea el cuadro de diálogo que indica que el disco está en uso y que el análisis se realizará en el próximo inicio. Haga clic en el botón Programar comprobación de disco para confirmar o haga clic en cancelar si no desea escanear en el próximo inicio.
Problemas de chkdsk
Habrá casos en los que verá un mensaje de error al intentar ejecutar el comando chkdsk. A continuación, se muestran algunos mensajes de error muy comunes y pasos para resolver estos problemas.
Se produjo un error no especificado
Si chkdsk da un error »Ocurrió un error no especificado», entonces no podrá verificar su disco en busca de errores. El error se verá así
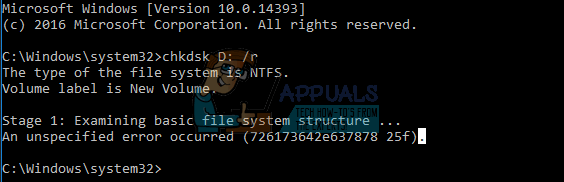
Nota: Si los pasos del artículo no resuelven el problema y está utilizando una CPU AMD de baja frecuencia, haga clic aquí y descargue la revisión del sitio web oficial de Microsoft. Una vez descargado, ejecute la revisión y vea si resuelve el problema.
No se puede continuar en modo de solo lectura
Es posible que vea el error «No se puede continuar en modo de solo lectura» si ejecuta el comando chkdsk / f (la mayoría de las veces). El error se verá así

Solución
Si ve este error, debe ejecutar el comando chkdsk / r o el comando chkdsk [letra de unidad] / r. Puede ver un mensaje
Chkdsk no puede funcionar porque otro proceso está utilizando el volumen. ¿Le gustaría programar este volumen para que se verifique la próxima vez que se reinicie el sistema? (S / N) »
Si ve este mensaje, simplemente escriba Y y presione Entrar para programar el análisis. Una vez hecho esto, reinicie y el análisis se ejecutará al inicio.
No se puede bloquear la unidad actual
Si chkdsk da un error «No se puede bloquear la unidad actual», no podrá comprobar si hay errores en el disco. El error se verá así
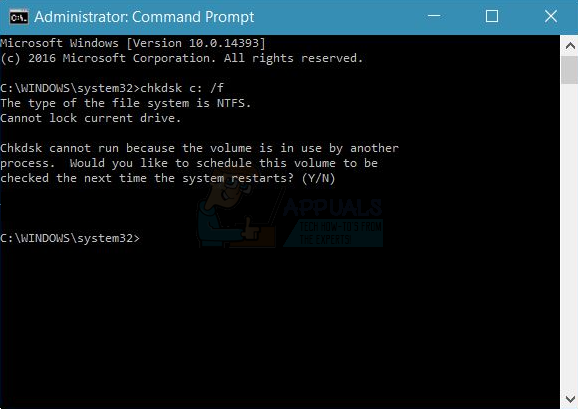
Post relacionados:
- ▷ ¿Cuál es la aplicación para el registro de un dispositivo sintonizador de TV digital y debe eliminarse?
- ⭐ Top 10 reproductores de IPTV para Windows [2020]
- ⭐ ¿Cómo obtener cuentas gratuitas de Fortnite con Skins?
- ▷ ¿Cómo soluciono el código de error «WS-37403-7» en PlayStation 4?
- ▷ Los 5 mejores navegadores para Windows XP
- ▷ Cómo deshabilitar Adobe AcroTray.exe desde el inicio






