Algunas computadoras y laptops vienen con más de un adaptador de pantalla, también conocido como tarjeta gráfica. Hay muchos tipos de tarjetas gráficas, desde las de bajo presupuesto para los trabajos más básicos hasta los últimos videojuegos y diseño gráfico y todo lo demás. El motivo de tener varias tarjetas gráficas en un mismo dispositivo es utilizar la más débil siempre que sea posible, consumir menos energía y evitar el sobrecalentamiento si el usuario simplemente está navegando en Facebook, por ejemplo. Cuando el usuario inicia un videojuego, el dispositivo cambia automáticamente a un adaptador de pantalla más potente.
En teoría, parece una gran idea, pero en la práctica abundan los problemas. Hay dispositivos y sistemas operativos que no pueden decir realmente qué está haciendo el usuario o cuándo debe activarse el adaptador de pantalla correcto. Otros problemas surgen cuando se puede cambiar la resolución o la frecuencia de actualización porque el adaptador de pantalla más débil está marcado como predeterminado. Para conocer las formas de marcar un determinado adaptador de pantalla como predeterminado, siga los métodos a continuación.
Método 1: busque y active el conmutador dedicado
Ciertas computadoras portátiles, como la Sony Vaio S, tienen interruptores dedicados que le indican qué tarjeta gráfica usar. Este interruptor está ubicado cerca de la unidad de CD / DVD y tiene dos configuraciones: Resistencia y Velocidad. La configuración de resistencia usa la tarjeta gráfica más débil y la velocidad usa la más fuerte. Intente accionar el interruptor y vea si el problema se resuelve. Si no es así, pruebe con el siguiente método.

Método 2: agregue el programa al adaptador de pantalla manualmente
Todas las tarjetas gráficas potentes vienen con un centro de control cuando se instalan. Por lo general, se puede acceder a través del menú contextual del botón derecho del mouse al hacer clic en el escritorio. En el caso de NVIDIA, la opción se llama Panel de control de NVIDIA.
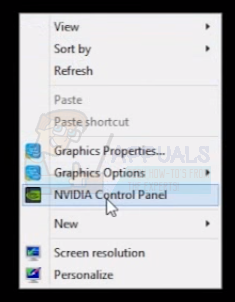
Ábrelo y selecciona la opción Administrar configuración 3D.
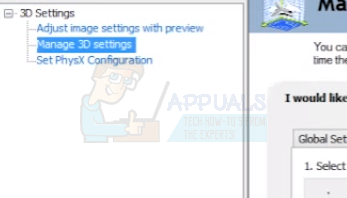
La pestaña Configuración del programa le permitirá elegir el adaptador de pantalla predeterminado para cualquier programa. Haga clic en Agregar, busque el archivo .exe para el programa que desea usar con el adaptador de pantalla NVIDIA y haga clic en Aceptar. Si desea que NVIDIA sea la opción predeterminada para todos los programas, vaya a la pestaña Configuración global y al menú desplegable titulado Procesador gráfico preferido. Verá la opción entre «Gráficos integrados» y su tarjeta NVIDIA. Haga clic en el nombre de NVIDIA y cierre el Panel de control de NVIDIA.
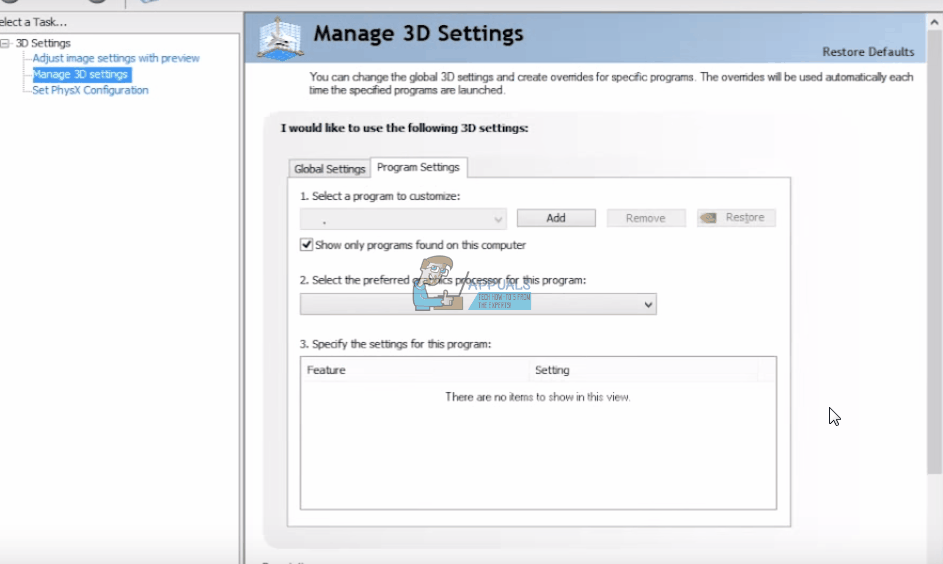
Con las tarjetas Radeon, lo mismo se llama Catalyst Control Center. Ábralo, haga clic en Juegos y haga clic en Configuración de la aplicación 3D. Aquí hará clic en Guardar, que abrirá el cuadro de diálogo para buscar un archivo .exe. Encuéntrelo, haga clic en Aceptar, selecciónelo del menú desplegable a continuación y ajuste las opciones que necesite. Puede administrar la configuración en la sección Perfil de la aplicación en Juegos.
Cómo abrir y cambiar la configuración en el Panel de control de NVIDIA
Haga lo mismo en Catalyst Control Center: tengo Radeon y lo he probado en mi PC, no puedo encontrar la guía de la comunidad para eso en ningún lado
Método 3: deshabilite el adaptador de pantalla integrado (más débil) en el BIOS
Para ingresar al BIOS, debe presionar una tecla determinada en el teclado mientras el dispositivo se está iniciando. Existe una amplia gama de posibilidades en cuanto a qué tecla puede ser, por ejemplo: F1, F2, F5, DELETE, etc., y esta tecla suele aparecer durante el inicio. Observe atentamente mientras se inicia el dispositivo o busque en línea para obtener más información. En cualquier caso, toque ese botón mientras el dispositivo se está iniciando y debería ingresar al BIOS.
Nuevamente, cada BIOS tiene una configuración diferente y tendrá que pasar por todas las opciones e ingresar a cada submenú hasta que encuentre la opción Adaptador de gráficos principal. Aquí desea configurar el IGP (procesador de gráficos integrado) con la prioridad más baja y su ranura PCIE con la prioridad más alta. Una vez hecho esto, acepte todos los cambios, salga del BIOS y reinicie el dispositivo.
Post relacionados:
- ▷ ¿Cuál es la aplicación para el registro de un dispositivo sintonizador de TV digital y debe eliminarse?
- ⭐ Top 10 reproductores de IPTV para Windows [2020]
- ⭐ ¿Cómo obtener cuentas gratuitas de Fortnite con Skins?
- ▷ ¿Cómo soluciono el código de error «WS-37403-7» en PlayStation 4?
- ▷ Los 5 mejores navegadores para Windows XP
- ▷ Cómo deshabilitar Adobe AcroTray.exe desde el inicio






