Los usuarios encuentran el mensaje de error $ 0027 El INF de terceros no contiene información de firma digital $ 0027 cuando intentan instalar controladores de terceros en su computadora. Por lo general, hay dos tipos de controladores presentes: los de terceros (que no son desarrollados por los fabricantes) y los oficiales (controladores desarrollados por los fabricantes).
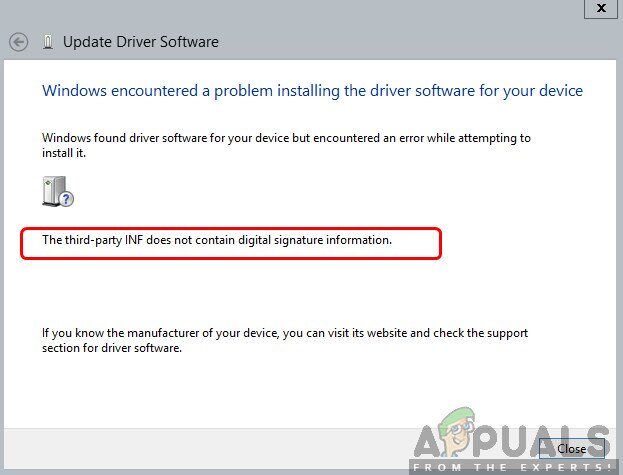 El INF de terceros no contiene información de firma digital
El INF de terceros no contiene información de firma digital
La diferencia entre los dos conductores es la de una firma digital. Una firma digital significa si un controlador está «firmado» por el fabricante y es auténtico. En este caso, debe tenerse en cuenta que los controladores de terceros también pueden funcionar en la computadora, pero no garantizan la estabilidad y pueden fallar en diversas situaciones.
Los usuarios se enfrentan a este mensaje de error cuando se instalan controladores de terceros en la computadora. Aunque le recomendamos que utilice siempre los controladores oficiales, puede ser necesario hacerlo. En este artículo, veremos varias formas de evitar este mensaje de error y solucionar fácilmente los controladores de terceros sin interferencias.
¿Qué es un archivo INF?
Un archivo INF es un tipo de archivo de texto que acompaña a un controlador y contiene instrucciones para Windows sobre cómo instalar el controlador en su sistema. En versiones anteriores de Windows (Windows 7 y posteriores), el archivo INF no tenía firmas digitales integradas. Sin embargo, en iteraciones recientes, se implementó la función «aplicar firma de controlador», que garantiza que solo se puedan instalar controladores con firmas válidas. Estos controladores suelen ser instalados por Microsoft.
Nota: antes de continuar con las soluciones, asegúrese de que el dispositivo desde el que intenta instalar los controladores sea realmente legítimo y válido. Si el hardware está dañado o no se puede verificar, asegúrese de llegar al final de sus características y luego continúe.
¿Cómo se puede forzar la instalación del controlador anulando el mensaje de error?
A pesar de la necesidad de esta característica de seguridad, Microsoft ha implementado varias puertas traseras que permiten a los usuarios instalar controladores en su computadora sin aplicar controladores digitales. En este artículo, analizaremos las formas en que puede evitar el mensaje de error e instalar el controlador con facilidad.
Advertencia:
Antes de continuar, debe tenerse debidamente en cuenta que no todos los controladores de terceros son confiables y que algunos de ellos incluso pueden ser maliciosos. Antes de comenzar a instalar controladores a la fuerza, asegúrese de que el controlador sea legítimo y no represente un riesgo para su computadora o sistema operativo. El mejor escenario sería descargar los controladores del propio sitio del fabricante, que demostraremos a continuación.
Nota: asegúrese de haber iniciado sesión como administrador en su computadora y de tener una copia de seguridad de sus datos por si acaso.
Solución 1: descargue los controladores del sitio web del fabricante
Antes de probar otras soluciones en las que instalemos el mismo controlador a la fuerza, es esencial que «intente» encontrar y descargar un controlador verificado del sitio web oficial del fabricante. Dado que todos los lectores intentarán instalar controladores diferentes, hemos descrito un método genérico que se puede seguir.
-
El primer paso es determinar qué dispositivo está instalando los controladores. Puede mirar la etiqueta del dispositivo o navegar hasta el administrador de dispositivos (presione Windows + R, escriba $ 0027 devmgmt.msc $ 0027 en el cuadro de diálogo y presione Entrar).
-
Después de determinar el controlador que está intentando instalar, vaya al sitio web oficial del fabricante.
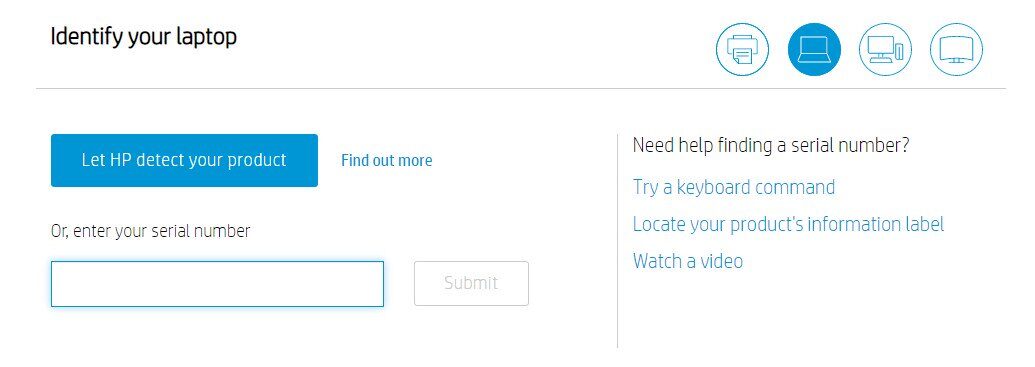 Descarga de controladores del sitio web del fabricante
Descarga de controladores del sitio web del fabricante -
Aquí, después de localizar el controlador, tendrá varias opciones de descarga (por ejemplo, desde diferentes versiones de Windows, etc.). Seleccione el que crea que se adapta a su caso y descárguelo en un lugar accesible.
-
Ahora, puede hacer doble clic en el ejecutable para instalar el controlador directamente y, si esto no funciona, puede volver al administrador de dispositivos, hacer clic con el botón derecho en el dispositivo y seleccionar Actualizar controlador.
-
Ahora seleccione Buscar en mi computadora el software del controlador y navegue hasta el controlador descargado.
-
Después de instalar el controlador, reinicie su computadora y verifique si el problema está resuelto.
Solución 2: deshabilite la aplicación de la ley del conductor mediante un comando
Generalmente, existen dos métodos a través de los cuales se puede deshabilitar la aplicación del controlador. Uno en el que lo desactivamos usando su línea de comando y otro en el que lo desactivamos usando las opciones de inicio. Primero optaremos por el primer método, ya que es más fácil y eficiente. Asegúrese de haber iniciado sesión como administrador en su computadora antes de continuar.
-
Presione Windows + S, escriba «símbolo del sistema» en el cuadro de diálogo, haga clic con el botón derecho en la aplicación y seleccione Ejecutar como administrador.
-
Una vez en la línea de comando, ejecute el siguiente comando:
bcdedit /set loadoptions DDISABLE_INTEGRITY_CHECKS & bcdedit /set testsigning on
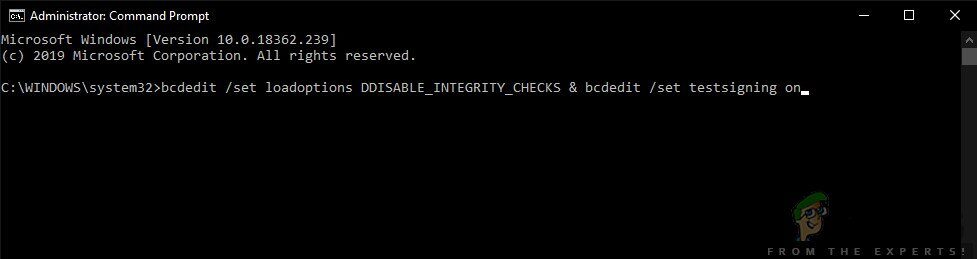 Desactive la aplicación de la ley por parte de los conductores a través de un comando.
Desactive la aplicación de la ley por parte de los conductores a través de un comando.
-
Ahora, cierre el símbolo del sistema y reinicie su computadora. Ahora intente instalar el controlador y vea si el problema está resuelto.
Solución 3: deshabilite la aplicación a través de la configuración de inicio
Si el método anterior de alguna manera no funciona para usted, podemos continuar e intentar deshabilitar la aplicación del controlador a través de la configuración de inicio. La configuración de inicio de Windows contiene varias opciones diferentes que permiten a los usuarios entrar en un estado RE, como modo seguro, etc. Accederemos a ese menú y luego intentaremos instalar los controladores. Asegúrese de haber iniciado sesión como administrador.
-
Haga clic en el icono de Windows> Apagar o cerrar sesión> mantenga presionada la tecla Mayús y presione Reiniciar.
-
Esta secuencia iniciará Windows en un entorno de recuperación que será una pantalla azul con varias opciones. Ahora haga clic en el botón Solucionar problemas.
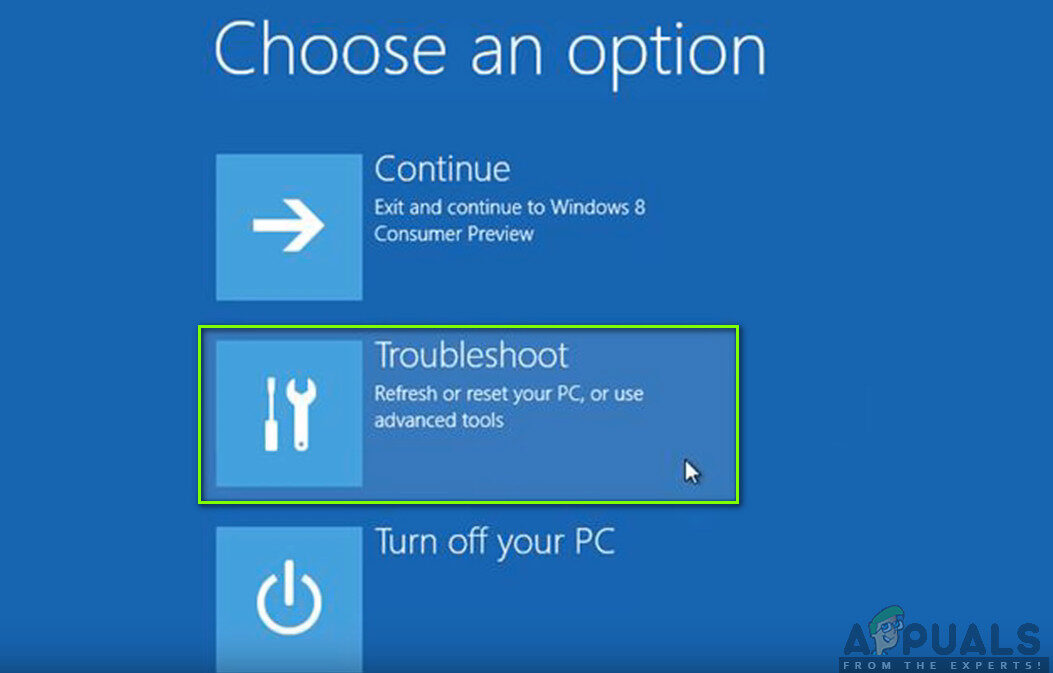 Solución de problemas: Windows RE
Solución de problemas: Windows RE -
Ahora haga clic en el botón Opciones avanzadas.
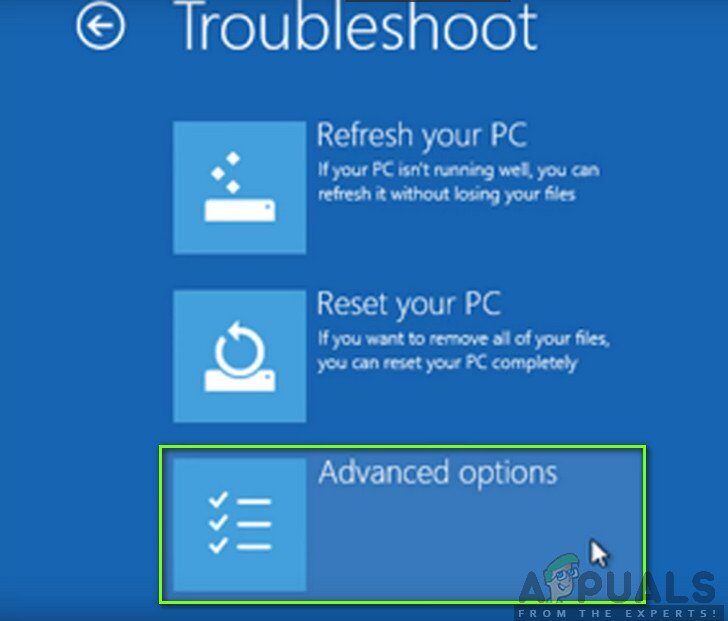 Opciones avanzadas – Windows RE
Opciones avanzadas – Windows RE -
En la siguiente pantalla, seleccione Configuración de inicio.
 Configuración de inicio – Windows RE
Configuración de inicio – Windows RE -
Una vez en la configuración de inicio, haga clic en el botón Reiniciar para reiniciar su computadora por completo.
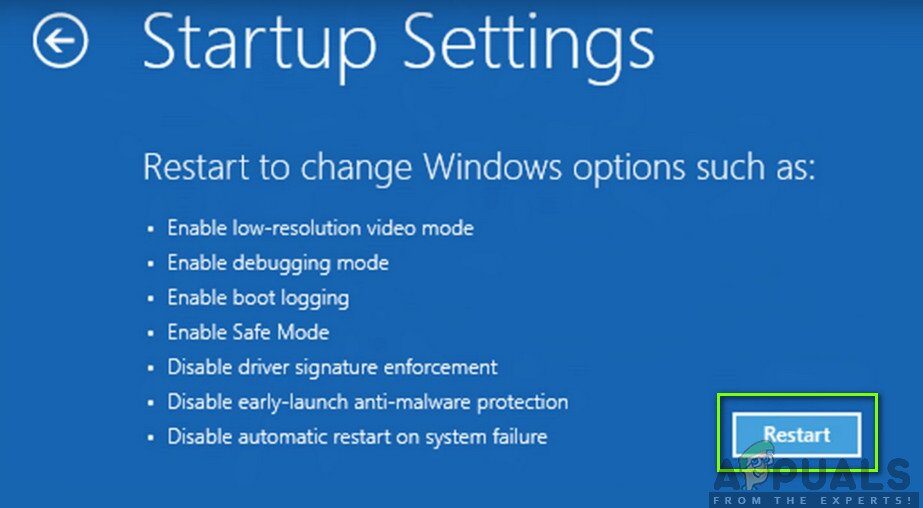 Reinicia tu computadora
Reinicia tu computadora -
Después de reiniciar la computadora, verá varias configuraciones de inicio frente a usted. Haga clic en el número 7 en su teclado que corresponde a Desactivar la aplicación de la firma del controlador.
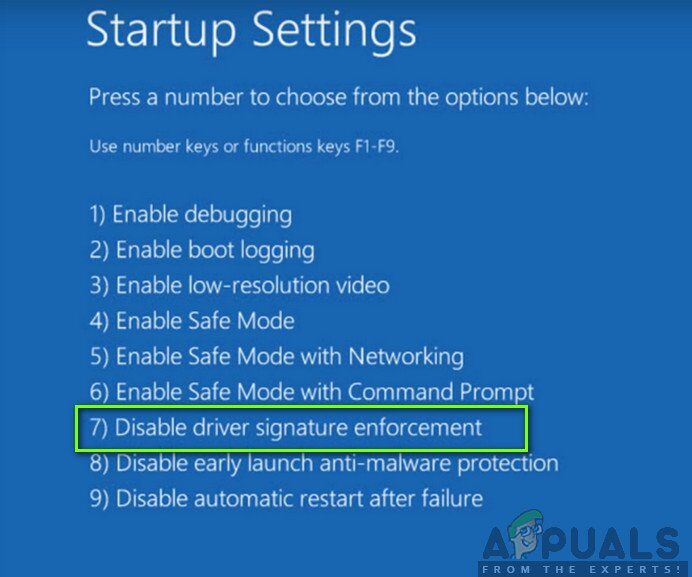 Desactive la aplicación de la firma del conductor.
Desactive la aplicación de la firma del conductor. -
Después de realizar los cambios, su computadora comenzará con la aplicación de firma digital del controlador desactivada. Ahora puede instalar fácilmente el controlador que le estaba causando problemas.
Solución 4: ejecute una verificación de archivos del sistema
Si está intentando instalar controladores verificados de Microsoft que se descargan del mismo sitio web y el mensaje de error sigue apareciendo, probablemente significa que hay algunos problemas con los archivos de Windows. Este escenario puede ocurrir cuando el módulo de la aplicación del controlador está dañado o tiene una configuración de falla. En este caso, podemos ejecutar una verificación de archivos del sistema que escaneará todos los archivos de instalación y buscará cualquier discrepancia en el manifiesto en línea. Si se encuentra algún problema, el archivo problemático se reemplazará con una copia nueva.
-
Presione Windows + S, escriba «símbolo del sistema» en el cuadro de diálogo, haga clic con el botón derecho en la aplicación y seleccione Ejecutar como administrador.
-
Una vez en una línea de comando elevada, ejecute los siguientes comandos uno por uno y asegúrese de que se completen:
sfc /scannow DISM /Online /Cleanup-Image /RestoreHealth
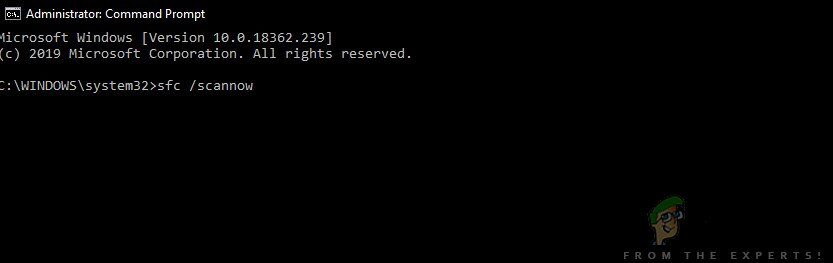 Ejecutando una verificación de archivos del sistema
Ejecutando una verificación de archivos del sistema
-
Este último comando corrige los problemas que el verificador de archivos del sistema diagnostica al ejecutar el análisis. El comprobador de archivos analiza todos los archivos de Windows contra un manifiesto predefinido. Si ve alguna discrepancia, lo alerta e intenta reemplazar el archivo defectuoso con una copia nueva que descarga de la web.
Solución 5: diagnosticar la instalación de Windows
Si todos los métodos anteriores no funcionan y, de hecho, está intentando instalar un controlador válido en su computadora pero no puede hacerlo debido al mensaje de error, probablemente significa que hay un problema con la instalación de Windows. En este caso, primero actualizaremos Windows a la última versión y veremos si esto soluciona un problema. Si no lo hace, intentaremos restaurar desde un punto de restauración donde no se produjo el problema. Si incluso esto falla, puede continuar e instalar Windows desde un nuevo archivo ISO.
-
Presione Windows + S, escriba «actualizar» en el cuadro de diálogo y abra Configuración de actualización.
-
Una vez en la configuración, haga clic en Buscar actualizaciones.
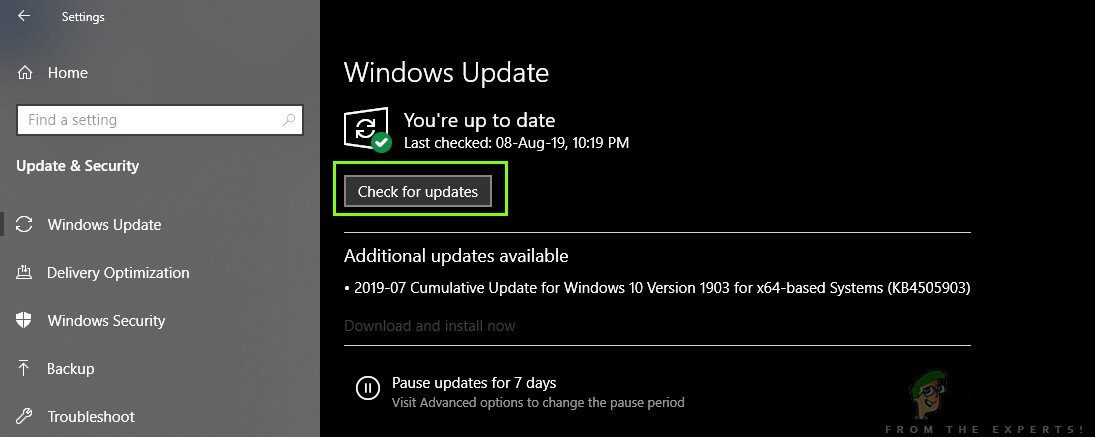 Buscando actualizaciones – Windows
Buscando actualizaciones – Windows
Windows ahora comenzará a buscar actualizaciones válidas disponibles. Si encuentra alguna, asegúrese de descargar e instalar las actualizaciones y también reinicie su computadora correctamente.
Si actualizar Windows a la última versión no ayuda, intentaremos restaurar la computadora. Los puntos de restauración se establecen a lo largo del camino cada vez que se instala una nueva aplicación o cuando se instala una nueva actualización. En este caso, debe adivinar cuándo su Windows funcionó perfectamente. Seleccione ese punto de los puntos de restauración disponibles utilizando el método siguiente.
-
Presione Windows + S para iniciar la barra de búsqueda del menú de inicio. Escriba »restaurar» en el cuadro de diálogo y seleccione el primer programa que aparece en el resultado.
-
Una vez en la configuración de restauración, haga clic en Restaurar sistema en la parte superior de la ventana debajo de la pestaña Protección del sistema.
-
Ahora se abrirá un asistente que lo guiará a través de todos los pasos para restaurar su sistema. Presione Siguiente y continúe con todas las demás instrucciones.
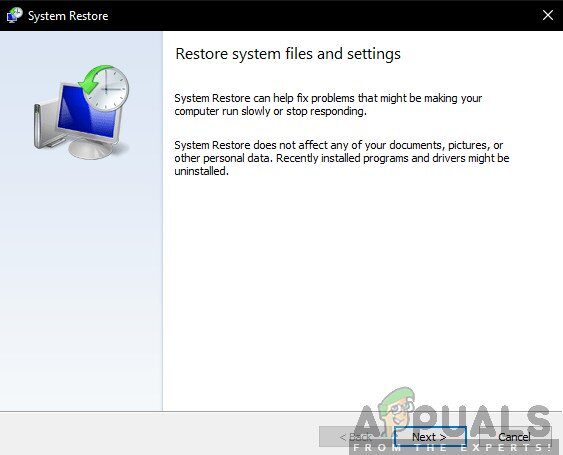 Restauración de Windows
Restauración de Windows
-
Ahora seleccione el punto de restauración de la lista de opciones disponibles. Si tiene más de un punto de restauración del sistema, se enumerarán aquí.
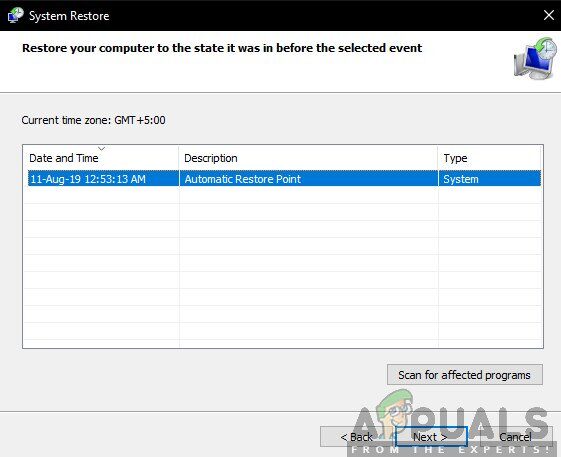 Seleccionar el punto de restauración
Seleccionar el punto de restauración
-
Ahora Windows confirmará sus acciones por última vez antes de iniciar el proceso de restauración del sistema. Guarde todo su trabajo y haga una copia de seguridad de los archivos importantes por si acaso y continúe con el proceso.
Puede obtener más información sobre el sistema de restauración para obtener más información sobre lo que hace y los procesos involucrados.
Si incluso la restauración del sistema no funciona correctamente, puede consultar nuestro artículo Cómo limpiar la instalación de Windows 10. Con suerte, esto resolverá el problema.
Post relacionados:
- ▷ ¿Cuál es la aplicación para el registro de un dispositivo sintonizador de TV digital y debe eliminarse?
- ⭐ Top 10 reproductores de IPTV para Windows [2020]
- ⭐ ¿Cómo obtener cuentas gratuitas de Fortnite con Skins?
- ▷ ¿Cómo soluciono el código de error «WS-37403-7» en PlayStation 4?
- ▷ Los 5 mejores navegadores para Windows XP
- ▷ Cómo deshabilitar Adobe AcroTray.exe desde el inicio






