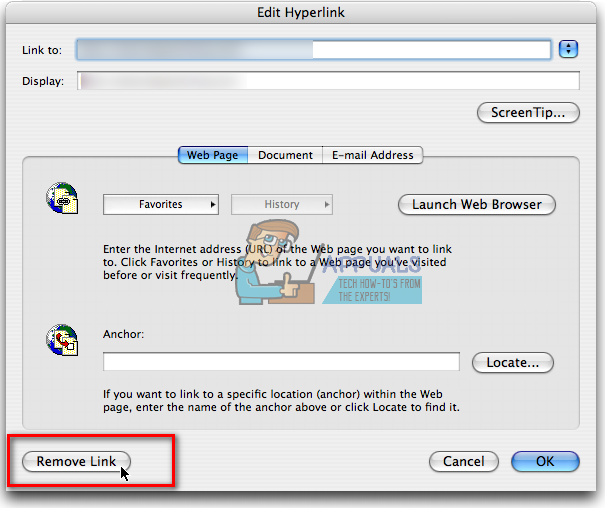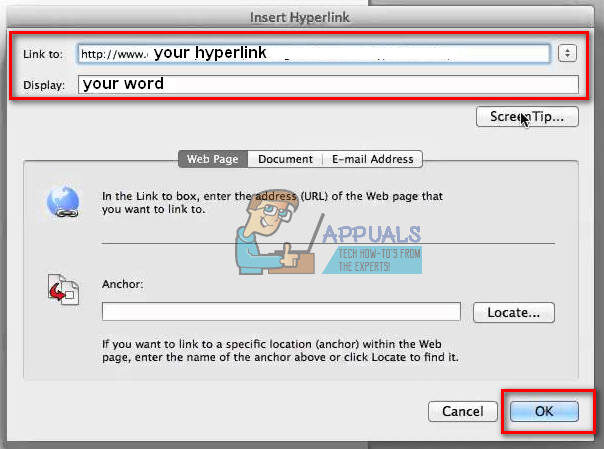Cuando copie y pegue texto de Internet en Microsoft Word, probablemente obtendrá un documento con muchos hipervínculos. Algunos de ellos pueden ser importantes para usted, pero la mayoría deben eliminarse. Si está editando documentos de Word en su Mac y tiene que borrar algunos hipervínculos, aquí le explicamos cómo hacerlo.
Borrar un solo hipervínculo
Para borrar un solo hipervínculo de un documento de Word
-
Primero, seleccione la palabra a la que se adjunta el hipervínculo.
-
Abra la pestaña Insertar (o el menú desplegable Insertar si está usando una versión anterior de Word).
-
Haga clic en el botón en Hipervínculos (o elija Vínculos> Hipervínculo si cuenta con una versión anterior de Word).
-
Elija Borrar link en la ventana emergente que aparece.
Si desea realizar la misma acción usando métodos abreviados de teclado, presione COMMAND + 6 mientras la palabra con hipervínculo está seleccionada.
Borrar múltiples / todos los hipervínculos de un documento de Word
Para borrar varios links de su documento.
-
Seleccione la parte del texto de la que desea borrar los links.
-
Realice el mismo procedimiento que para borrar un solo link (Insertar> Hipervínculo> Borrar hipervínculo o COMMAND + 6).
Para borrar todos los hipervínculos de un documento.
-
Seleccione todo el texto del documento (CTRL + A).
-
Siga los mismos pasos para borrar un solo link (Insertar> Hipervínculo> Borrar hipervínculo o COMMAND + 6).
Nota: El procedimiento de borrar varios o todos los hipervínculos de un documento de Word NO elimina los links de las imágenes de ese documento en particular. Para borrar links de imágenes, debe usar el primer método (borrar un solo hipervínculo).
Agregar un hipervínculo a un post
Para agregar un hipervínculo a una palabra o imagen en su documento.
-
Seleccione la palabra o imagen a la que desea agregar un hipervínculo.
-
Abra la pestaña Insertar (o el menú desplegable Insertar si está usando una versión anterior de Word).
-
Haga clic en el botón en Hipervínculos (o elija Vínculos> Hipervínculo si cuenta con una versión anterior de Word).
-
Ingrese su hipervínculo en el campo Vínculo a.
-
Haga clic en Aceptar en la esquina inferior derecha de la ventana.
Post relacionados:
- ▷ ¿Cuál es la aplicación para el registro de un dispositivo sintonizador de TV digital y debe eliminarse?
- ⭐ Top 10 reproductores de IPTV para Windows [2020]
- ⭐ ¿Cómo obtener cuentas gratuitas de Fortnite con Skins?
- ▷ ¿Cómo soluciono el código de error «WS-37403-7» en PlayStation 4?
- ▷ Los 5 mejores navegadores para Windows XP
- ▷ Cómo deshabilitar Adobe AcroTray.exe desde el inicio