Los usuarios de Windows a menudo se encuentran con varios archivos sospechosos cuando usan sus computadoras para sus fines personales y, a menudo, no están seguros de cómo ese archivo específico llegó a su computadora. Es bueno tener cuidado y evitar abrir o descargar archivos y programas de origen desconocido.
Lo mejor que puedes hacer es simplemente buscar en Google cada archivo que te interese porque muchos de ellos pueden ser maliciosos si los descargas de un sitio web incompleto. Algunos archivos no son reconocidos como maliciosos ni siquiera por los mejores programas antivirus, especialmente si no se actualizan con regularidad. Echemos un vistazo a este archivo y averigüemos si es malicioso o no.
¿Debe eliminarse el archivo MASetupCleaner.exe?
Este archivo en particular fue informado como de origen desconocido por muchos usuarios de Windows porque no saben de dónde vino.
Resulta que este archivo pertenece a un programa llamado Samsung Kies, que es básicamente un programa que facilita la sincronización de su teléfono Samsung Android con su computadora. Los usuarios se alarmaron por el hecho de que Windows Firewall informó que este programa intentaba establecer una conexión a Internet.
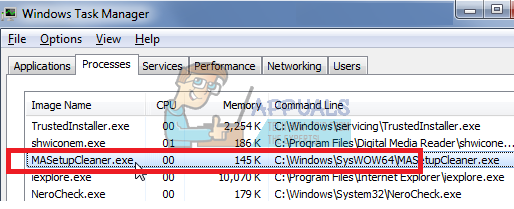
Si tiene Samsung Kies instalado en su computadora, no tiene nada de qué preocuparse, pero el archivo puede ser molesto si estos mensajes emergentes siguen apareciendo. Sin embargo, si no tiene Samsung Kies instalado, puede ser un virus con el mismo nombre. Descubra cómo solucionar estos problemas a continuación.
Solución 1: desinstale Samsung Kies
Si instaló Samsung Kies para reparar su teléfono descargando el último firmware o para sincronizar sus archivos una vez, es posible que no lo necesite con regularidad, lo que significa que puede borrarlo libremente. Pruebe este método de desinstalación antes de hacer cualquier otra cosa.
-
Desconecte el cable USB del dispositivo antes de continuar.
-
Descargue la versión correcta de Kies visitando http://www.samsung.com/us/support/owners/app/kies y seleccionando su versión en la parte superior de la página.
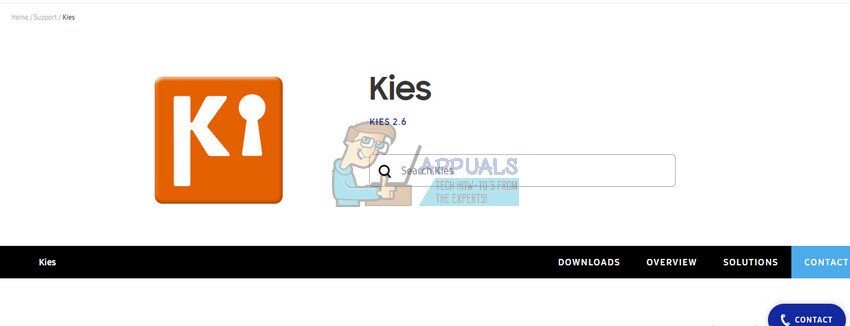
-
Ejecute el archivo que acaba de descargar ubicándolo en la carpeta de descarga
-
Haga clic en Eliminar cuando se le solicite Reinstalar o Eliminar de Kies.
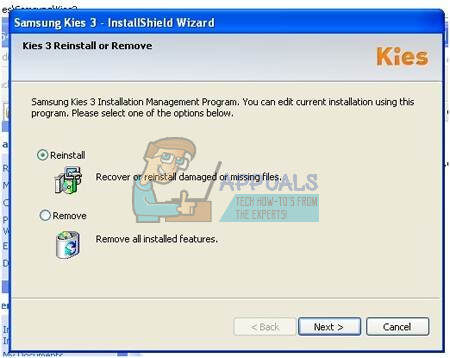
-
Haga clic en la casilla de verificación junto a Eliminar archivo de almacenamiento temporal y haga clic en Sí.
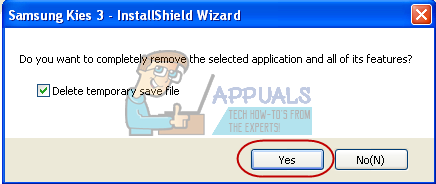
-
Luego, la aplicación se eliminará de la computadora.
Si actualmente no tiene acceso a una conexión a Internet, también puede desinstalar Kies desde el Panel de control o la aplicación Configuración y eliminarlo desde allí.
Estamos seguros de que lo intentó tan pronto como pensó en desinstalar Samsung Kies, pero repasemos el proceso una vez más para los usuarios que tienen dificultades para desinstalar aplicaciones.
-
Abra el Panel de control buscándolo en su barra de búsqueda. Alternativamente, puede abrir Configuración haciendo clic en el logotipo de Windows ubicado en la esquina inferior izquierda y haciendo clic en el icono de engranaje.
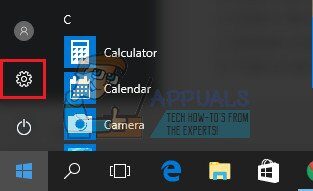
-
Cambie a la vista Categoría en el Panel de control y haga clic en Desinstalar un programa en Programas y características.
-
Si usa la configuración, simplemente haga clic en la sección de aplicaciones tan pronto como ingrese la configuración.
-
Después de ver la lista completa de aplicaciones instaladas, ubique Samsung Kies y presione Desinstalar.

-
Sigue las instrucciones en la pantalla.
-
Reinicie su computadora y vea si el programa se ha eliminado.
-
Espere a ver si el error MASetupCleaner.exe todavía aparece.
Solución 2: ¿Qué hacer si el método convencional no funciona?
Si el método de desinstalación convencional para Samsung Kies y MASetupCleaner no funciona, puede probar este método de desinstalación en particular con Windows PowerShell.
-
Inicie Windows PowerShell con permisos de administrador. Para hacer esto, haga clic en Inicio> Todas las aplicaciones> Windows PowerShell o haga clic con el botón derecho en el logotipo del menú Inicio y seleccione Windows PowerShell (Administrador). También puede buscarlo usando el botón de búsqueda ubicado en la barra de tareas
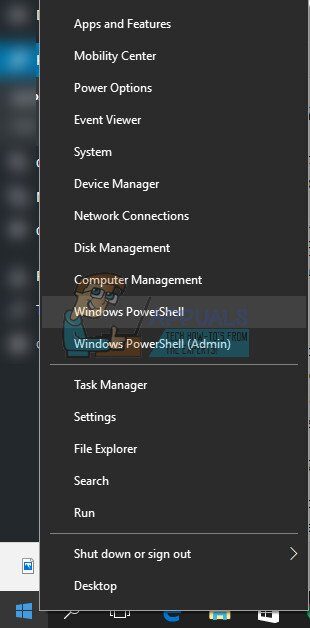
-
Haga clic con el botón derecho en Windows PowerShell y haga clic en Más> Ejecutar como administrador.
-
En la pantalla de Windows PowerShell, copie y pegue el siguiente comando para recibir la lista completa de las aplicaciones que ha instalado junto con información detallada sobre cada una. Asegúrese de hacer clic en Entrar después de pegar el texto para ejecutar el comando.
- Get-AppxPackage – Todos los usuarios | Seleccione Nombre, PackageFullName
-
La salida del comando anterior será una lista con dos columnas. La primera columna muestra el nombre completo de la aplicación (Nombre) y la segunda columna muestra el nombre completo del paquete (PackageFullName).
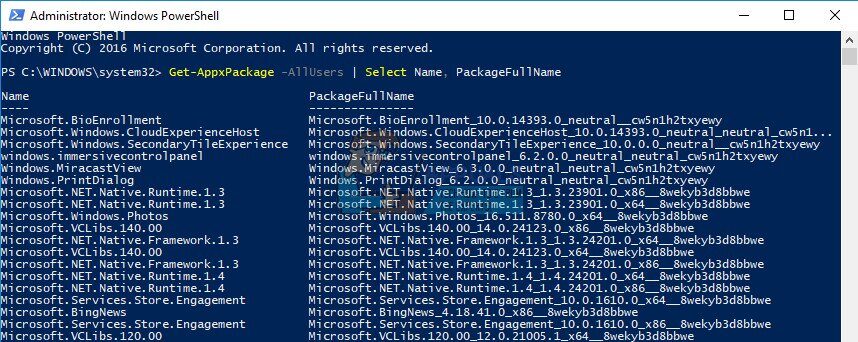
-
Espere a que se cargue la lista e intente buscar Samsung Kies. Esto puede llevar un tiempo, pero tenga paciencia mientras mira las aplicaciones instaladas.
-
Cuando lo encuentre, copie todo al lado de la línea PackageFullName seleccionando todo el texto y usando la combinación de teclas Ctrl + C.
-
Utilice el siguiente comando para desinstalar Samsung Kies de su PC. Reemplace el nombre completo del paquete en negrita con el nombre real que acaba de copiar y haga clic en Enter.
-
Remove-AppxPackage -package PackageFullName
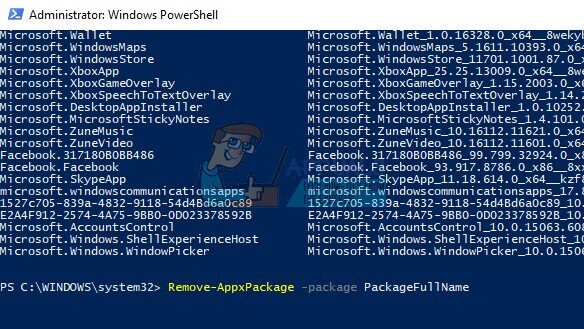
-
Reinicie su computadora para que los cambios surtan efecto. Asegúrese de guardar y cerrar las aplicaciones abiertas antes de reiniciar.
Solución 3: elimine MASetupCleaner.exe del inicio
Si usa Samsung Kies con regularidad, es posible que no desee desinstalarlo de su computadora porque hay pocas alternativas para sincronizar teléfonos Android con su PC. Sin embargo, lo que puede hacer es deshabilitarlo por completo desde el principio siguiendo las instrucciones a continuación.
-
Para eliminar el archivo del inicio con el editor del registro, vaya a Inicio >> Ejecutar y escriba el siguiente texto: «regedit.exe». Haga clic en Entrar o Aceptar para abrir el Editor del registro.
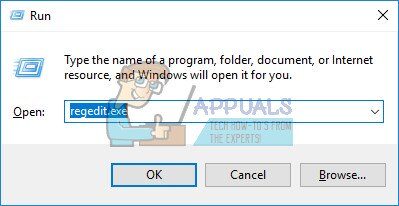
-
Haga clic en el menú Archivo en la parte superior izquierda de la ventana y seleccione la opción Exportar.
-
Elija dónde desea guardar los cambios en su registro.
-
En caso de que haga algún daño al registro al editarlo, simplemente abra el Editor del Registro nuevamente, haga clic en Archivo >> Importar y busque el archivo .reg que exportó anteriormente.
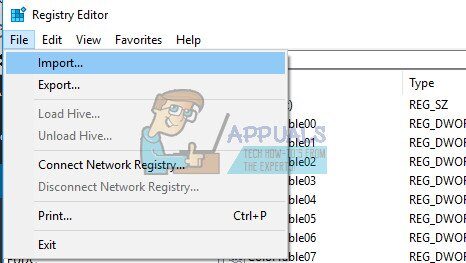
-
Alternativamente, si los cambios realizados en el registro no se importan, el sistema se puede restaurar a un estado de trabajo anterior mediante Restaurar sistema.
Una vez que hayamos realizado una copia de seguridad de los cambios en nuestro registro, podemos proceder a solucionar nuestro problema.
-
Navegue a la siguiente clave en el Editor del Registro: HKEY_LOCAL_MACHINE >> Software >> Microsoft >> Windows >> Versión actual
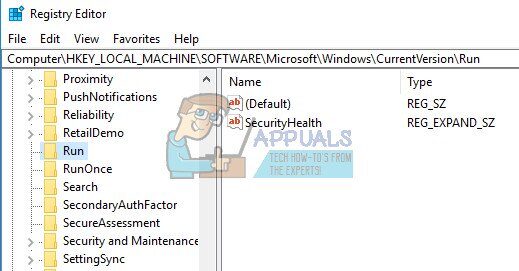
-
Abra las teclas de Ejecutar O / Y Ejecutar una vez O / Y EjecutarServicios O / Y EjecutarServicios Una vez y elimine todo lo que encuentre relacionado con MASetupCleaner.
-
Siga los mismos pasos para la ubicación HKEY_CURRENT_USER con las mismas claves y eliminando los mismos archivos.
-
Reinicie su computadora y verifique si hay mensajes relacionados con MASetupCleaner.exe.
Si quieres editar el registro para eliminar el archivo desde el principio es demasiado complicado, puedes hacerlo de otra forma más sencilla.
Alternativamente, puede simplemente evitar que el software se cargue durante el inicio sin deshabilitarlo.
-
Si está utilizando un sistema operativo Windows anterior a Windows 10, escriba «msconfig» en la barra de búsqueda o en el cuadro de diálogo Ejecutar y navegue hasta la pestaña «Inicio».
-
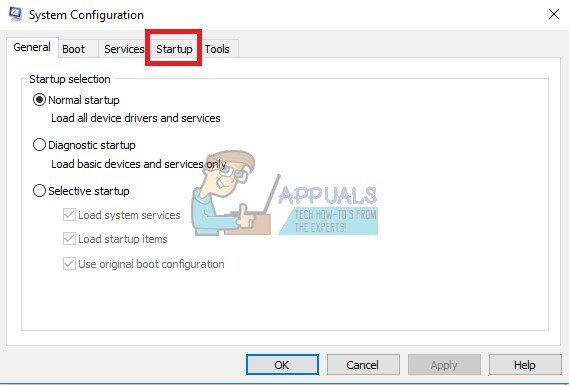 Si está utilizando Windows 10, haga clic en CTRL + MAYÚS + ESC para abrir el Administrador de tareas y navegar a la pestaña «Inicio».
Si está utilizando Windows 10, haga clic en CTRL + MAYÚS + ESC para abrir el Administrador de tareas y navegar a la pestaña «Inicio». -
Desmarque MASetupCLeaner del inicio y deberían aparecer los problemas del Firewall de Windows.
-
Si no ve MASetupCleaner, puede deshabilitar fácilmente el inicio de Kies desmarcándolo en la misma ventana.
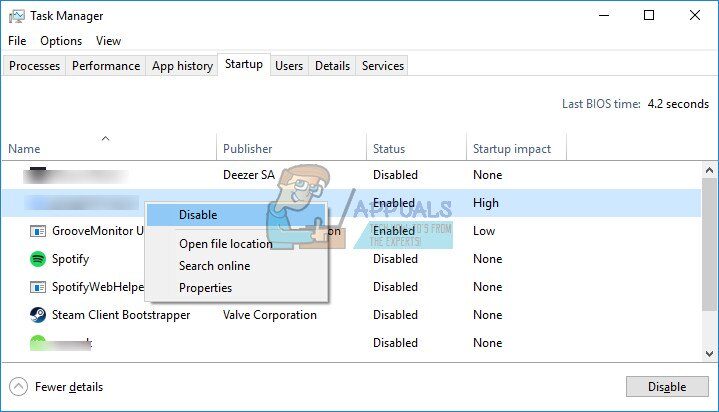
Solución 4: restaure la PC a un estado anterior usando Restaurar sistema
Algunos usuarios afirman que no pudieron deshacerse de sus problemas con MASetupCleaner.exe incluso después de desinstalar Samsung Kies con éxito. Estos casos son raros, pero suceden, por lo que le recomendamos que pruebe esta opción si todo lo demás falla.
La opción Restaurar sistema puede llevar su computadora a un estado anterior a la instalación de este programa no deseado, siempre que tenga un punto de restauración del sistema ubicado en algún lugar. Esto solucionará su problema, pero tenga en cuenta que podría perder algunas aplicaciones o archivos instalados, así que asegúrese de hacer una copia de seguridad de todo.
-
Navegue a la pantalla de inicio de sesión de Windows y haga clic en el icono de Energía
-
Mantenga presionada la tecla Shift mientras hace clic en Reiniciar.
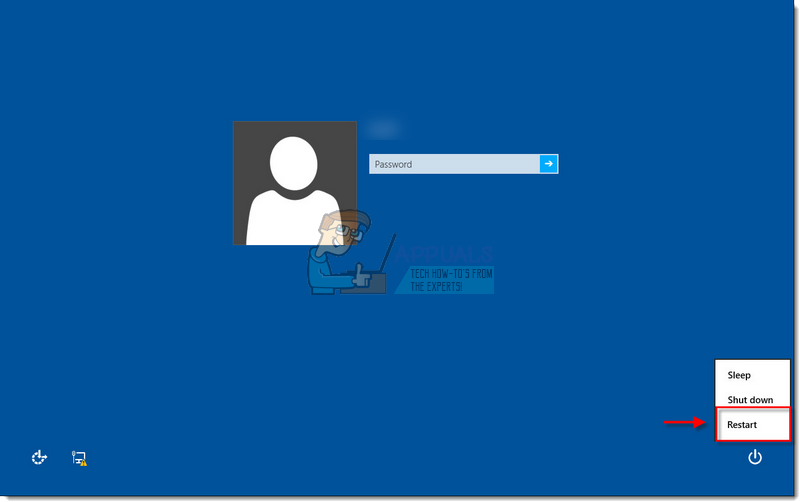
-
Abra Solución de problemas >> Opciones avanzadas >> Configuración de inicio y haga clic en Reiniciar.
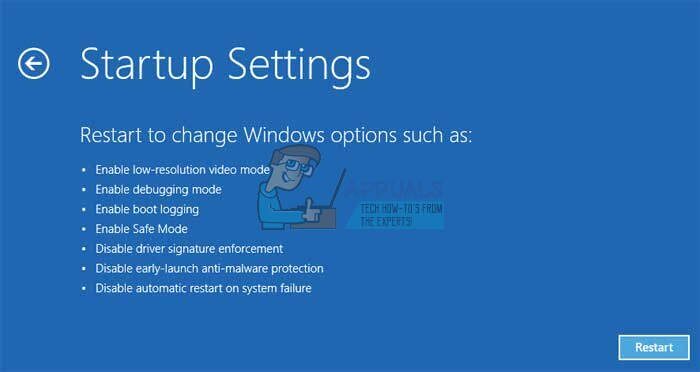
-
Tan pronto como se le solicite una lista numerada de diferentes opciones, haga clic en el número junto a Habilitar modo seguro con símbolo del sistema
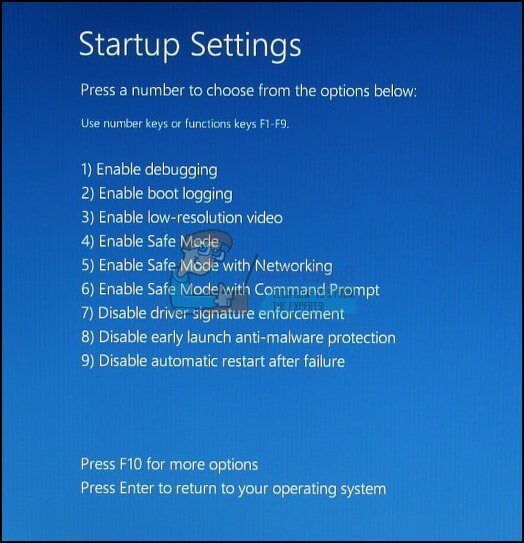
-
Tan pronto como se abra el símbolo del sistema, use los siguientes comandos en este orden para abrir la pantalla Restaurar sistema. Haga clic en Entrar después de cada uno y espere a que termine antes de hacer nada.
- restauración de cd
- rstrui.exe
-
Siga las instrucciones cuando se abra la ventana Restaurar sistema y elija un punto de restauración antes de instalar Samsung Kies.
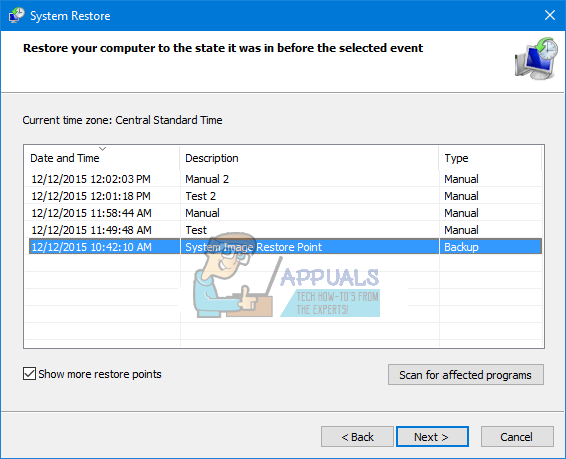
-
Continúe con el asistente y haga clic en Sí para iniciar Restaurar sistema.
-
No termine este proceso y espere a que todo termine.
Solución 5: si sospecha que MASetupCleaner.exe es un virus
Si nunca instaló Samsung Kies en su PC y no ha conectado ningún teléfono Samsung, probablemente no debería ver este programa en su computadora y puede ser un virus disfrazado de.
Malwarebytes a menudo produce herramientas de seguridad gratuitas que definitivamente pueden ayudarlo a mantener su PC protegida. Esta herramienta Anti-Rootkit en particular está diseñada para deshacerse de rootkits como este y muchas personas han informado que este software realmente logró deshacerse del problema.
-
Descargue la herramienta Malwarebytes Anti-Malware desde aquí.
-
Cierre todo lo que pueda cerrar en su computadora y abra el archivo que acaba de descargar.
-
Instale MBAM en un lugar conveniente y ábralo una vez finalizada la instalación.
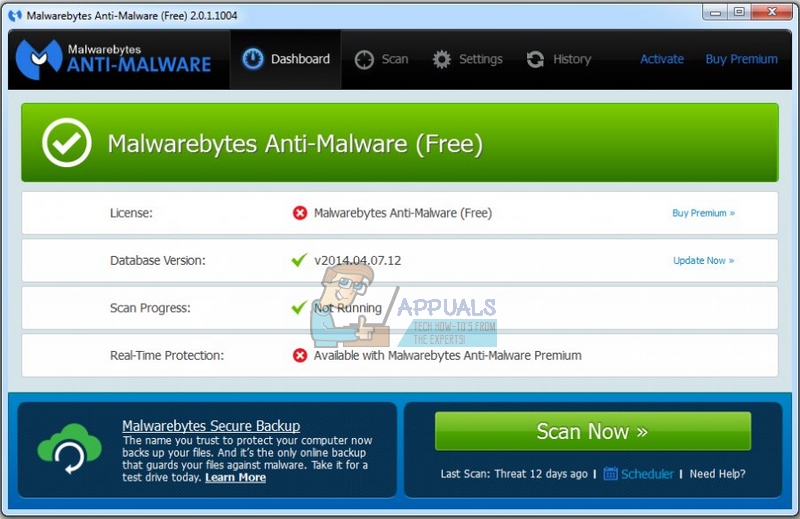
-
Actualice la base de datos tan pronto como abra el programa.
-
Busque la configuración en el lado izquierdo de la pantalla y vaya a la pestaña Protección.
-
Active la opción «Buscar rootkits» para localizar este malware.
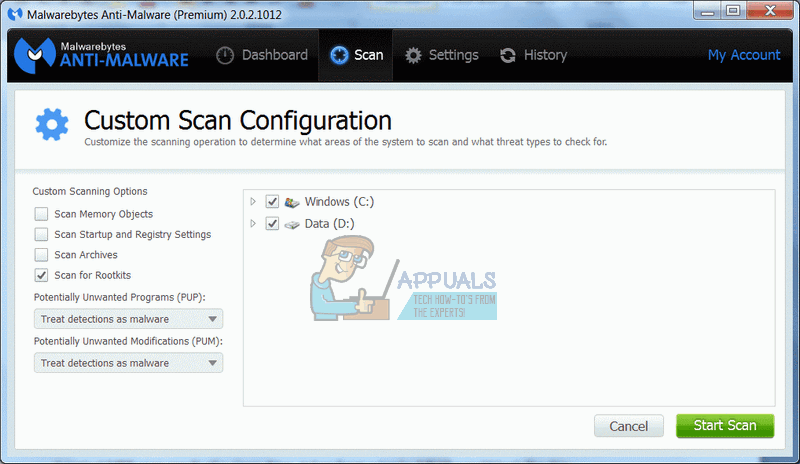
-
Analiza tu computadora con un escáner de amenazas.
-
Cuando se complete el escaneo, mantenga marcada la opción Crear punto de restauración y haga clic en Limpiar.
-
La computadora se reiniciará, así que verifique si el mismo problema persiste cuando intente abrir su software antivirus.
Si algo interfiere con la instalación, apertura o eliminación de malware de MBAM, deberá usar una herramienta llamada Rkill para ayudarlo a eliminar los procesos que están causando el problema para que pueda eliminarlos rápidamente.
-
Descarga Rkill desde aquí.
-
Después de descargarlo, ubíquelo en la carpeta de descargas y cámbiele el nombre para «engañar» al rootkit.
-
Ejecútelo y espere hasta que finalice el proceso. No reinicie su computadora ahora. Simplemente ejecute la herramienta MBAM nuevamente y elimine este malware.

Si Malwarebytes Anti-Rootkit no pudo deshacerse del rootkit o si desea ejecutar un par de escaneos adicionales, existen varias herramientas de alta calidad que puede utilizar.
-
Descargue Zemana AntiMalware desde aquí.
-
Cambie el nombre del archivo que acaba de descargar por otro.
-
Ejecute la instalación y elija la carpeta donde desea instalar Zemana.
-
La aplicación debería ejecutarse automáticamente, pero si no lo hace, abra la carpeta donde eligió instalar Zemana y cambie el nombre del archivo ZAM.exe por otro y haga doble clic en él.
-
Escanee su computadora con la opción Escaneo profundo.






