Desde que los usuarios de Windows pueden recordar, Windows Media Player siempre ha sido el programa de reproducción predeterminado para archivos de audio y video. Desafortunadamente, esto cambió cuando apareció Windows 8, y lo mismo ocurre con cada iteración del sistema operativo Windows que se desarrolló y distribuyó después de Windows 8. Microsoft ha establecido aplicaciones modernas o universales como reproducción predeterminada en Windows 8, 8.1 y 10 – Windows 8 y 8.1 tienen la aplicación Música como la aplicación de reproducción predeterminada para archivos de audio, y Windows 10 tiene la aplicación de música Groove renovada configurada como predeterminada.
Las aplicaciones Music y Groove Music son bastante decentes cuando se trata de funciones y reproducción de audio, pero la mayoría de los usuarios de Windows aún prefieren que Windows Media Player se encargue de la reproducción de todos sus archivos de audio, aunque solo sea por nostalgia. . Microsoft no ha realizado cambios o mejoras importantes en Windows Media Player, pero el programa de reproducción sigue siendo una de las mejores y más utilizadas aplicaciones de reproducción de medios para Windows. Windows Media Player también es mucho más rápido en comparación con la aplicación Groove Music de Windows 10, que es bastante torpe e inestable para la mayoría de los usuarios de Windows 10.
Afortunadamente, es completamente posible que reemplace la aplicación de reproducción de música predeterminada en cualquier versión del sistema operativo Windows con Windows Media Player. Además, hacerlo no es una hazaña complicada. Si desea configurar el Reproductor de Windows Media como predeterminado en una computadora con Windows, así es como puede hacerlo exactamente:
En Windows 8 / 8.1
Método 1: configurar el Reproductor de Windows Media como predeterminado mediante la utilidad de programas predeterminados
-
Cambia a la pantalla de inicio.
-
Inicie una búsqueda de »programas predeterminados«.
-
Haga clic en el resultado de la búsqueda titulado Programas predeterminados.
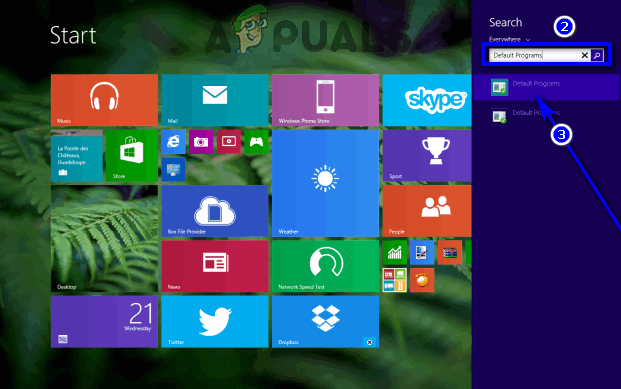
-
Haga clic en Establecer sus programas predeterminados en el panel derecho de la ventana.
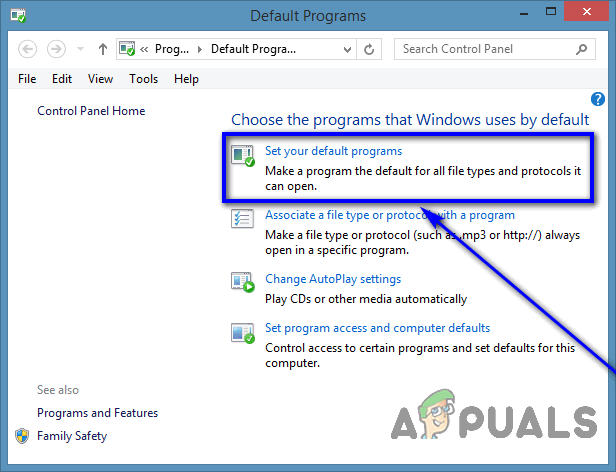
-
Espere a que se llene la lista de programas instalados en su computadora.
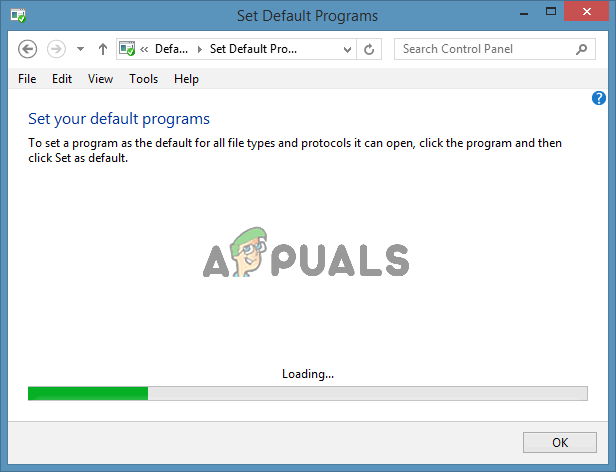
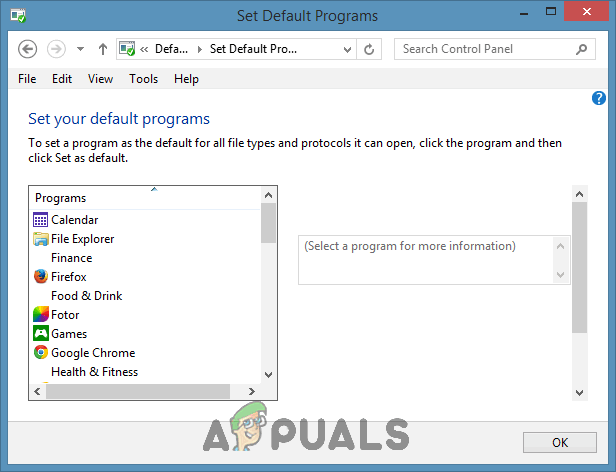
-
En el panel izquierdo, ubique la lista del Reproductor de Windows Media en Programas y haga clic en ella para seleccionarla.
-
En el panel derecho, haga clic en Establecer este programa como predeterminado para configurar el Reproductor de Windows Media como el programa de reproducción predeterminado para cada tipo de archivo que admite, o haga clic en Elegir valores predeterminados para este programa, marque las casillas de verificación junto a cada uno de los tipos de archivo desea que el Reproductor de Windows Media sea el predeterminado y haga clic en Guardar.
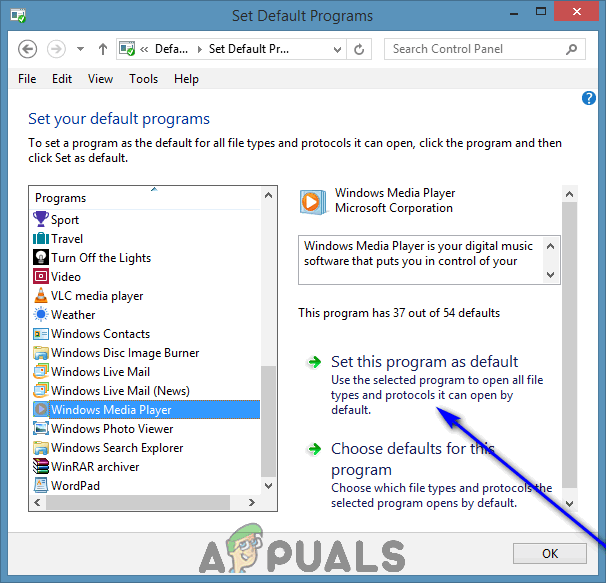
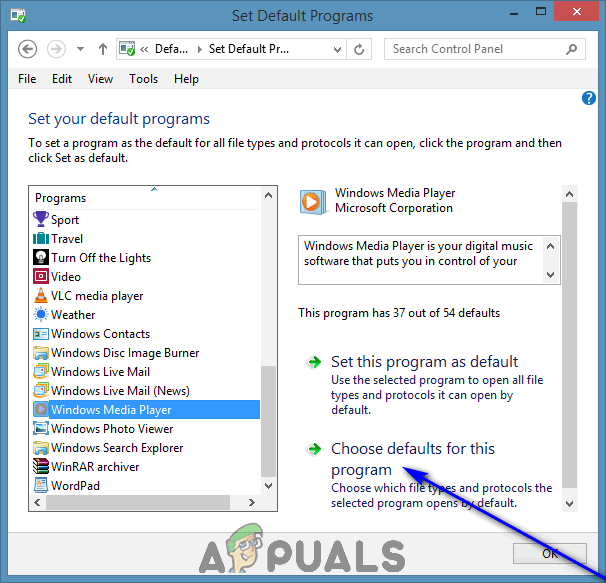
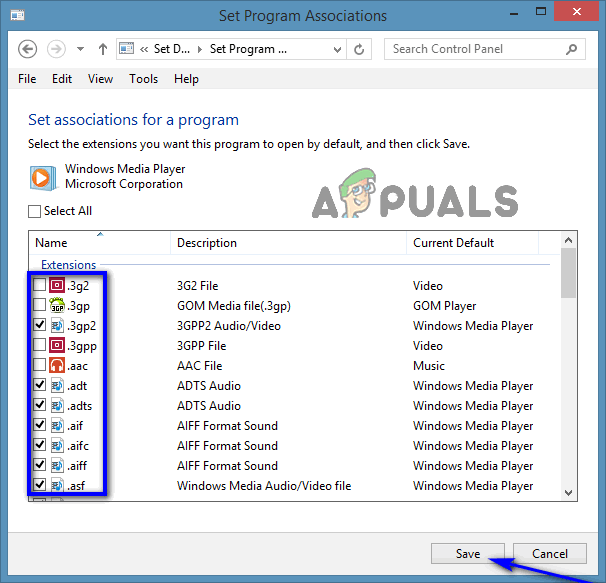
Método 2: configure el Reproductor de Windows Media como predeterminado para tipos de archivos individuales
SUGERENCIA PROFESIONAL: Si el problema está en su computadora o computadora portátil, debe intentar usar Reimage Plus, que puede escanear repositorios y reemplazar archivos dañados y perdidos. Esto funciona en la mayoría de los casos, cuando el problema se origina debido a la corrupción del sistema. Puedes descargar Reimage por Haciendo clic aquí
Alternativamente, también puede configurar el Reproductor de Windows Media como predeterminado para un tipo de archivo específico a la vez. Esto es especialmente útil si solo desea que Windows Media Player sea el programa de reproducción predeterminado para uno o más tipos de archivos; simplemente puede configurarlo como predeterminado para los tipos de archivos seleccionados uno por uno. Para configurar Windows Media Player como la aplicación de reproducción predeterminada para un tipo de archivo individual a la vez, debe:
-
Haga clic con el botón derecho en un archivo del tipo de archivo que desea asociar con Windows Media Player.
-
Coloca el cursor sobre Abrir con.
-
Haga clic en Elegir programa predeterminado….
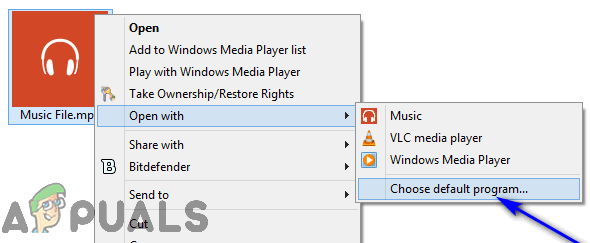
-
Asegúrese de que Usar esta aplicación para todos los archivos (con extensión de archivo) esté marcada y haga clic en Windows Media Player para seleccionarla como la aplicación de reproducción predeterminada para estos tipos específicos de archivos.
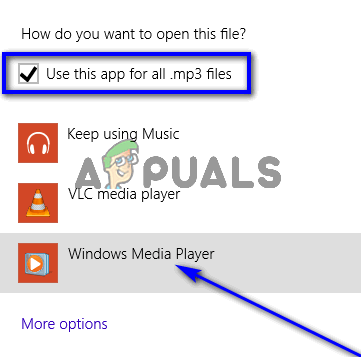
En Windows 10
Configurar Windows Media Player como la aplicación de reproducción predeterminada funciona de manera un poco diferente en Windows 10 que en Windows 8 y 8.1, ya que todo el trabajo se realiza a través de la utilidad de configuración de Windows 10. Para configurar Windows Media Player como predeterminado en una computadora con Windows 10, esto es lo que debe hacer:
-
Abre el menú de inicio.
-
Haga clic en Configuración.
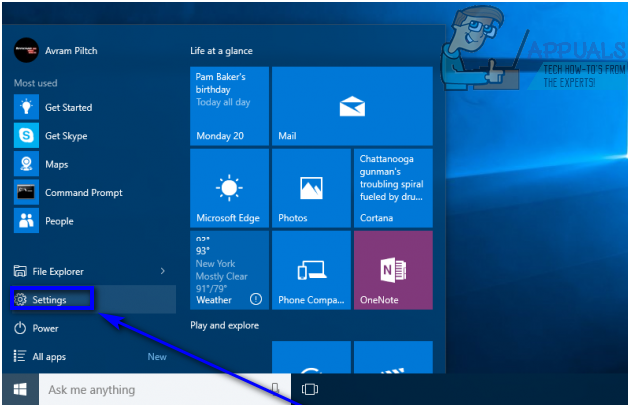
-
Una vez que esté en la utilidad de Configuración, haga clic en Sistema.
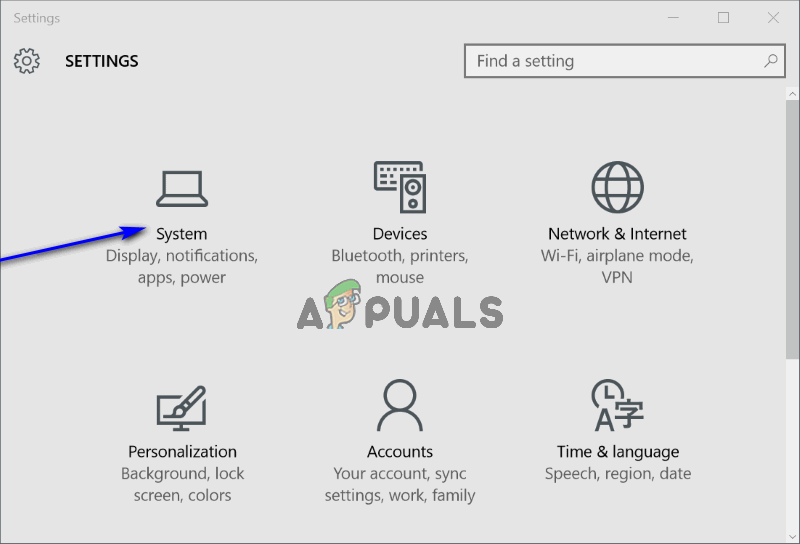
-
En el panel izquierdo de la ventana, haga clic en Aplicaciones predeterminadas.
-
En el panel derecho de la ventana, desplácese hacia abajo hasta la sección Reproductor de música. Verá una entrada para su aplicación de reproductor de música predeterminada actual en la sección Reproductor de música. En la mayoría de los casos, será Groove Music. Para reemplazar su reproductor de música predeterminado actual con Windows Media Player, haga clic en la entrada de su reproductor de música predeterminado actual. Por ejemplo, si Groove Music es actualmente su programa de reproducción predeterminado para archivos de audio, haga clic en Groove Music.
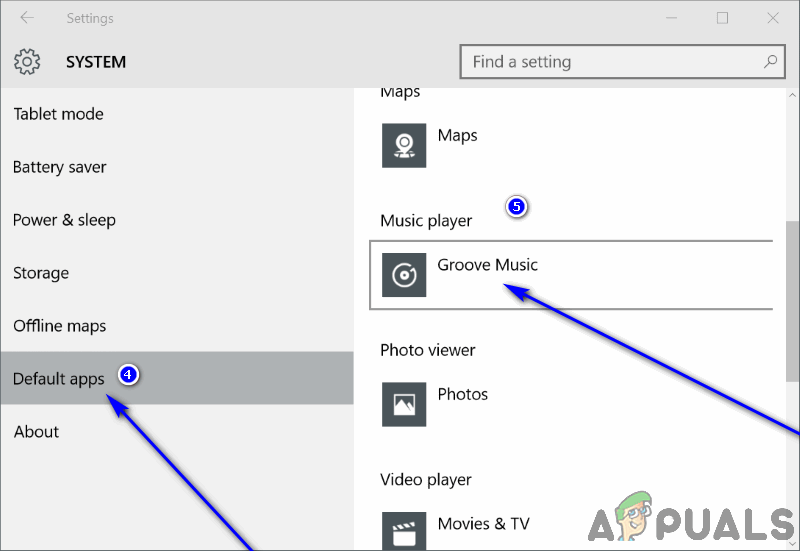
-
En el cuadro de diálogo Elegir una aplicación que se abre, haga clic en la lista del Reproductor de Windows Media. Tan pronto como lo haga, Windows Media Player se configurará como el reproductor de música predeterminado para su computadora con Windows 10. En este punto, puede cerrar la utilidad Configuración y usar su computadora nuevamente, ahora con Windows Media Player como reproductor de música. predeterminado.

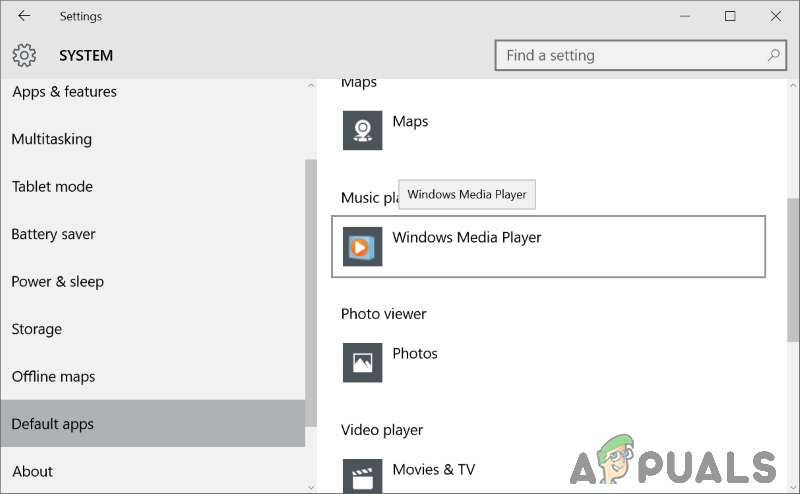
SUGERENCIA: Si ninguno de los métodos le ha resuelto el problema, le recomendamos que utilice la herramienta de reparación Reimage, que puede escanear repositorios para reemplazar archivos dañados y perdidos. Esto funciona en la mayoría de los casos, cuando el problema se origina debido a una corrupción del sistema. Reimage también optimizará su sistema para obtener el máximo rendimiento. Puedes descargar Reimage para Haciendo clic aquí
Post relacionados:
- ▷ ¿Cuál es la aplicación para el registro de un dispositivo sintonizador de TV digital y debe eliminarse?
- ⭐ Top 10 reproductores de IPTV para Windows [2020]
- ⭐ ¿Cómo obtener cuentas gratuitas de Fortnite con Skins?
- ▷ ¿Cómo soluciono el código de error «WS-37403-7» en PlayStation 4?
- ▷ Los 5 mejores navegadores para Windows XP
- ▷ Cómo deshabilitar Adobe AcroTray.exe desde el inicio






