Cada vez que instale Windows 10 en su computadora, es más probable que tenga preinstalado el teclado Qwerty «Inglés – Estados Unidos». Puede haber una ligera variación con respecto a la versión del Reino Unido según su ubicación. Aunque la mayoría de los usuarios usan el teclado preinstalado para su trabajo, encontramos varios casos en los que los usuarios querían cambiar a un teclado internacional en su computadora.
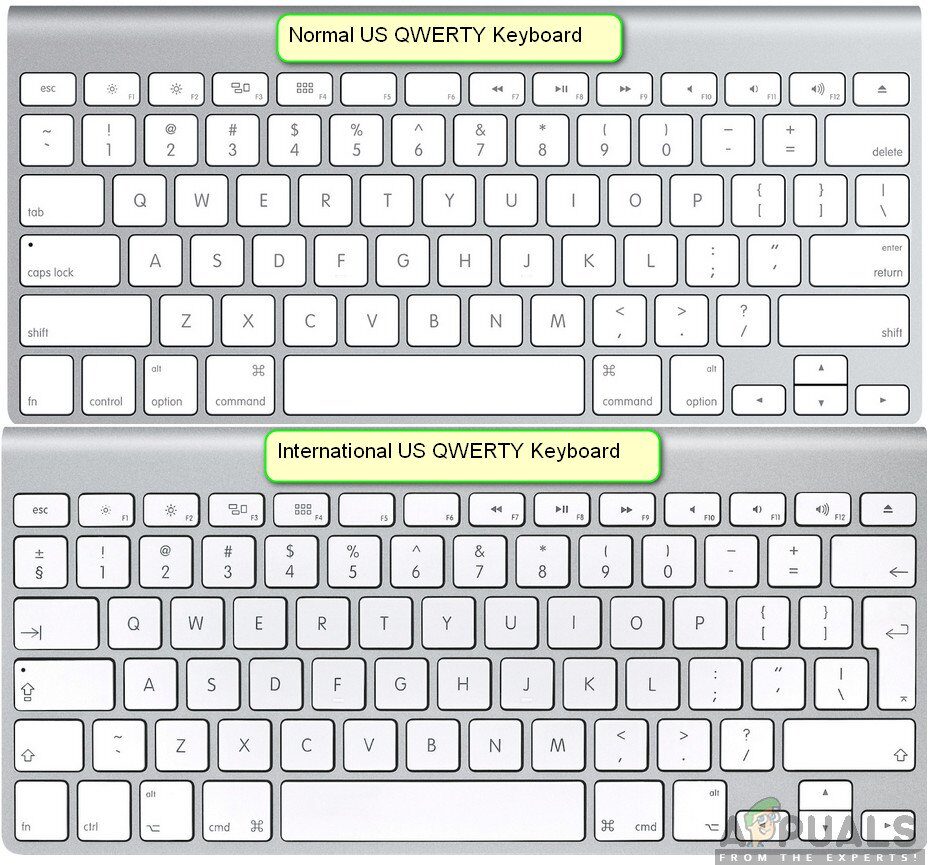 Teclado internacional vs normal
Teclado internacional vs normal
Cambiar al teclado Qwerty internacional en una computadora parece fácil, pero la configuración se encuentra en lo más profundo del sistema operativo y no es fácil de localizar para un usuario normal. En este artículo, primero repasaremos las principales diferencias entre un teclado Qwerty internacional y uno normal de EE. UU., Y luego le mostraremos cómo cambiar el teclado.
¿Cuál es la diferencia entre el teclado internacional y el normal en Windows 10?
Parece haber una diferencia muy «leve» entre dos versiones de teclados. Las teclas QWERTY son las mismas en ambos teclados (obviamente) pero la principal diferencia parece ser el tamaño de la tecla Intro / Retorno. Además, la tecla $ 0027 ~ $ 0027 y $ 0027 $ 0027 es totalmente diferente en ambos teclados. Además, el teclado de EE. UU. (No internacional) no tiene los $ 0027 ~ $ 0027 presentes en el teclado, aunque se puede ingresar fácilmente ~ usando una combinación de teclas definida.
Puede haber varias razones por las que los usuarios pueden querer cambiar la distribución del teclado de su computadora. Pueden tener el hardware especificado o pueden usarse para el diseño. El siguiente es el método para agregar el teclado internacional en su computadora. Siempre puede cambiar de un teclado a otro, como se muestra en la siguiente solución.
Cómo instalar el teclado internacional en Windows 10
Un elemento de diseño muy criticado de Windows 10 es que la configuración del teclado no es visible en las primeras configuraciones de línea. Dado que los teclados son muy esenciales para los usuarios cotidianos que desean instalar nuevos o cambiar los existentes, esto parece ser un gran problema. La configuración se encuentra a través de la configuración de fecha y hora. Asegúrese de comenzar con el primer paso y siga bajando.
-
Presione Windows + S, escriba «configuración» en el cuadro de diálogo y presione Entrar.
-
Una vez en la configuración, haga clic en la opción Hora e idioma.
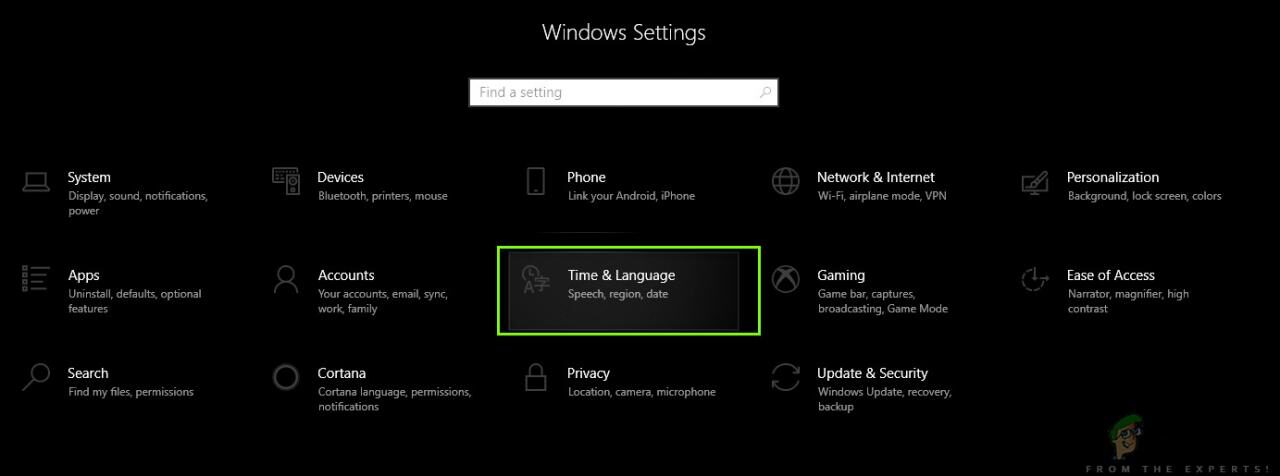 Hora e idioma: configuración de Windows
Hora e idioma: configuración de Windows -
Ahora, se abrirá una nueva ventana. Haga clic en Idioma usando el panel de navegación izquierdo y luego seleccione el idioma inglés (americano o británico).
 Ajustes de idioma
Ajustes de idioma -
Cuando se selecciona el idioma, se iluminarán algunas opciones adicionales. Haga clic en Opciones.
-
Ahora, haga clic en la opción Agregar un teclado. Se abrirá una nueva ventana de desplazamiento justo encima. Busque la entrada Estados Unidos-Internacional. Haz click en eso.
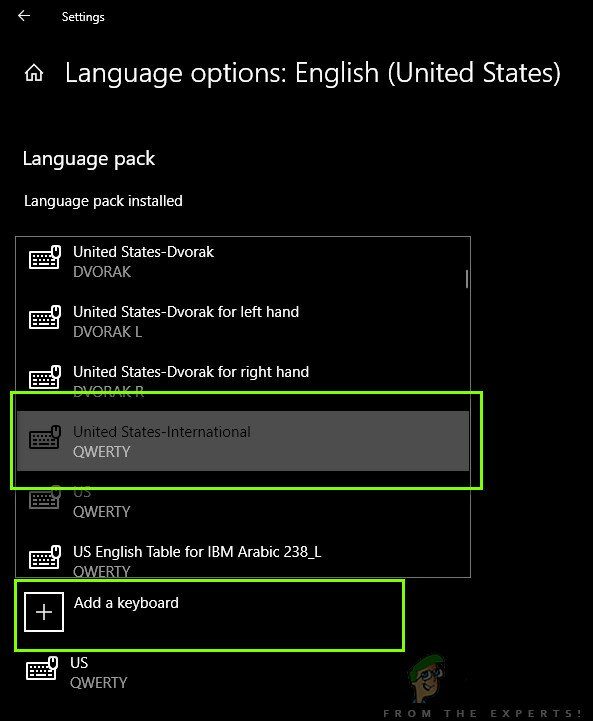 Agregar un teclado internacional
Agregar un teclado internacional -
El teclado se descargará automáticamente a su computadora y se instalará en su sistema.
Si en algún momento desea cambiar de teclado, puede hacerlo fácilmente usando la barra de tareas. La barra de tareas tiene la capacidad de cambiar cualquier teclado en cualquier momento para mejorar la accesibilidad. Esto también incluye teclados para otros idiomas que haya agregado a su sistema. A continuación se muestra el método para cambiar el teclado que está activo actualmente.
-
Mire la esquina inferior derecha de su pantalla donde está la información del idioma. Haz click en eso.
-
Al hacer clic en el icono, se mostrará la lista de los diferentes teclados que se han utilizado en la computadora y que están disponibles.
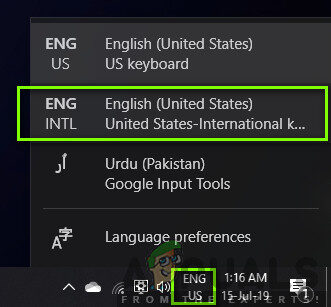 Cambio de teclado
Cambio de teclado -
Seleccione la entrada para Inglés (Estados Unidos) Estados Unidos – Teclado internacional y haga clic una vez. El teclado ahora estará activo en su computadora.
Siempre puede cambiar el teclado a otro teclado replicando los mismos pasos.
Nota: este método también funciona para otras distribuciones de teclado, incluidos otros idiomas extranjeros.
Post relacionados:
- ▷ ¿Cuál es la aplicación para el registro de un dispositivo sintonizador de TV digital y debe eliminarse?
- ⭐ Top 10 reproductores de IPTV para Windows [2020]
- ⭐ ¿Cómo obtener cuentas gratuitas de Fortnite con Skins?
- ▷ ¿Cómo soluciono el código de error «WS-37403-7» en PlayStation 4?
- ▷ Los 5 mejores navegadores para Windows XP
- ▷ Cómo deshabilitar Adobe AcroTray.exe desde el inicio






