Hemos escrito varias soluciones para corregir errores en el sistema operativo Windows. Windows tiene muchos errores a medida que envejece. Por lo tanto, estos errores deben corregirse en consecuencia. Uno de los errores más burlones que están presentes en las versiones antiguas de Windows, incluido Windows XP, así como en las nuevas versiones, incluido Windows 8, es el error 0xc000000f.
Este error está asociado con el Administrador de arranque de Windows y cada vez que Windows intenta leer los Datos de configuración de arranque, muestra este mensaje de error que insiste a los usuarios en reparar sus PC a través de los medios de instalación de Windows.
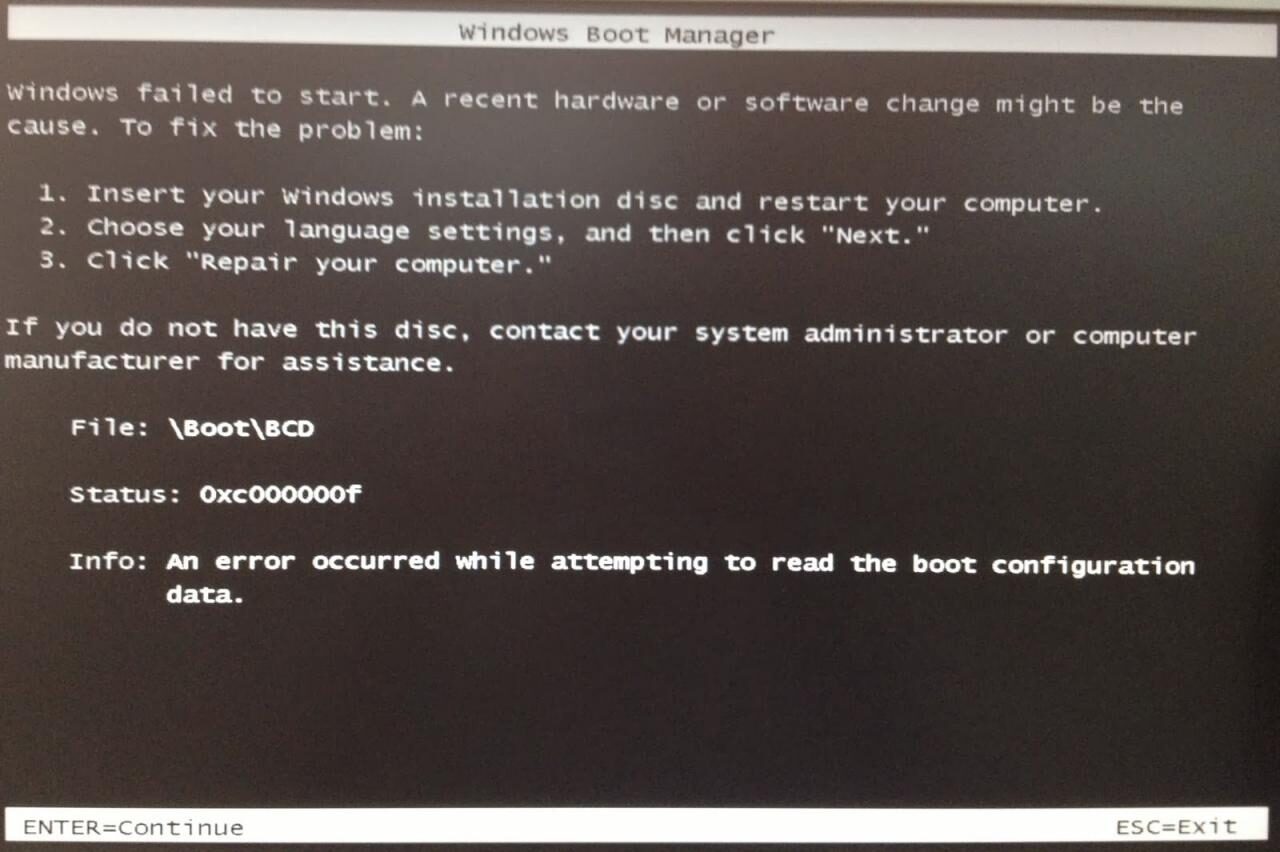
Reiniciar la PC después de este mensaje de error no funciona y esto irrita a los usuarios.
Razones detrás de este error 0xc000000f:
El sector de arranque es importante para cargar Windows en la memoria con el fin de ejecutarlo. Entonces, si el sector de arranque se corrompe por cualquier motivo, este error resistirá la carga de Windows. La otra causa de este error podría ser la falla del disco duro. Si el disco duro tiene un sector defectuoso o malware, también haría lo mismo al evitar que Windows se cargue.
Soluciones para reparar el error 0xc000000f:
Existen varias soluciones para solucionar este problema. Estas soluciones definitivamente le permitirán volver a su Windows sin perder ningún dato importante.
Método 1: repare su computadora
Hay un dicho: «Haz lo que tu jefe te pide que hagas». Lo mismo se aplica aquí. Con cada error dentro de Windows, Microsoft proporciona algunos consejos iniciales para recuperarlo.
Para hacer esto, necesita tener un DVD / USB de arranque genuino de Windows. Si no lo tiene, siga estos mensajes para crear el dispositivo de arranque.
-
Windows 7 / Windows 8:
-
Windows 10:
Después de crear el DVD / USB de arranque, tendremos que seleccionar el dispositivo de arranque apropiado, para hacer esto, vaya a la BIOS de su sistema presionando F2 (varía de un sistema a otro) y seleccione Orden de arranque. Lleva tu DVD / USB a la parte superior como primer dispositivo de arranque.
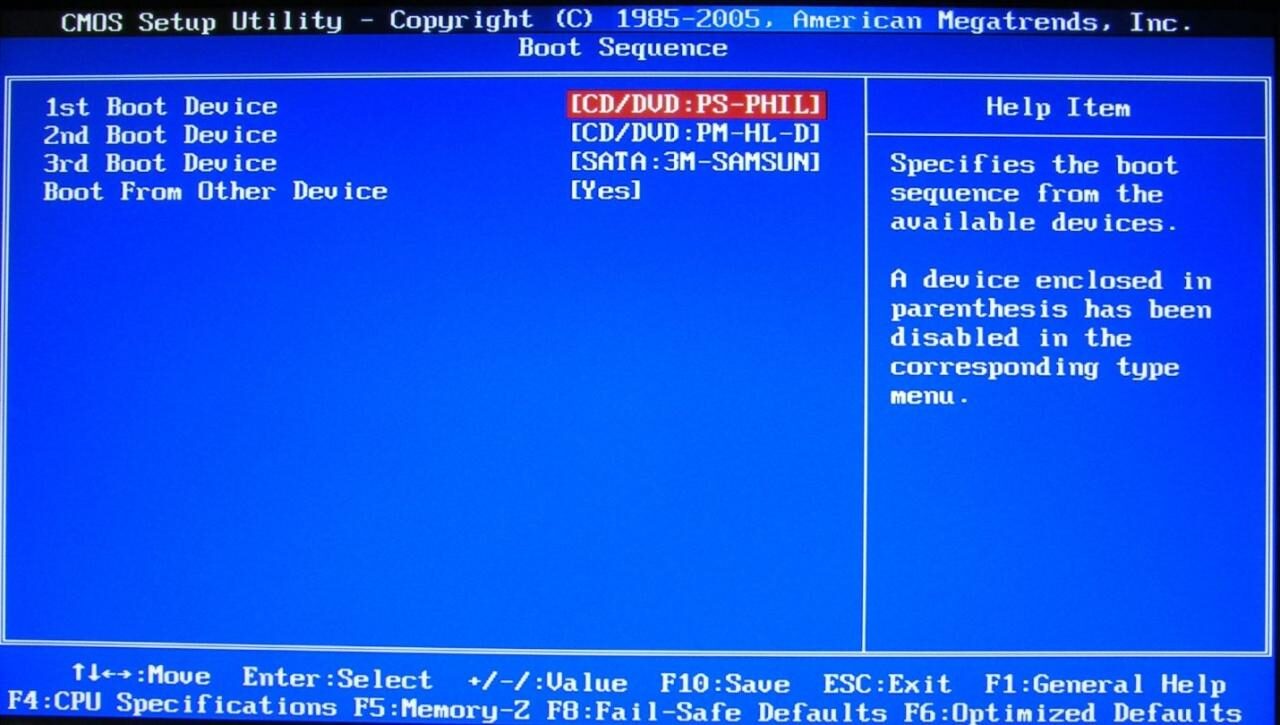
Guarde los cambios de configuración y reinicie su PC nuevamente. Ahora, se iniciará usando su medio de inicio y comenzará a reparar su Windows automáticamente.
Método 2: uso de la herramienta bootrec.exe
Para corregir este mensaje de error, puede utilizar la herramienta bootrec.exe que está integrada en Windows. Este método también requiere un DVD / USB de instalación de Windows de arranque. El propósito principal de usar esta herramienta es reconstruir los datos de configuración de arranque (BCD) que controlan cómo se inicia Windows.
Entonces, para acceder a la herramienta bootrec.exe, siga las instrucciones a continuación.
1. Reinicie su computadora y use el DVD / USB de arranque para arrancar.
2. Si se le solicita la tecla, presione cualquier botón del teclado.
3. Seleccione el idioma, la hora, la moneda y el teclado y haga clic en Siguiente.
4. Seleccione el sistema operativo que desea reparar y haga clic en Siguiente.
5. Ahora, en Opciones de recuperación del sistema, seleccione Símbolo del sistema.
6. Aparecerá una pantalla negra con un cursor parpadeante. Escriba bootrec.exe en el símbolo del sistema y presione la tecla Intro en su teclado. Comenzará a reconstruir el BCD y su PC volverá a su estado normal.
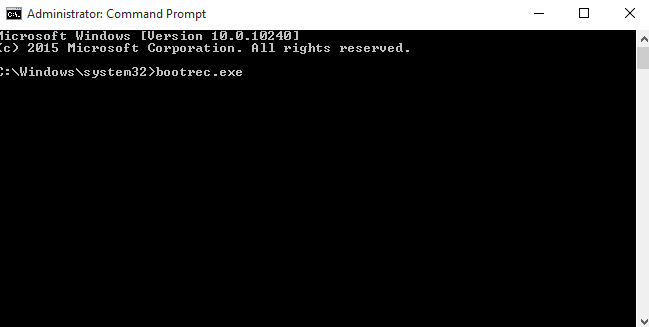
Por alguna razón, si la reconstrucción del BCD no funciona, debe eliminar el BCD anterior y reconstruirlo nuevamente para tener algunos datos de configuración de arranque nuevos. Para hacer esto, debe escribir los siguientes comandos dentro de la línea de comandos. Presione Entrar después de cada línea de código.
bcdedit /export C:BCD_Backup c: cd boot attrib bcd -s -h -r ren c:bcd bcd. viejo bootrec /RebuildBcd
Método 3: reparar el BCD
En esta solución, mostraremos el archivo BCD y su partición principal para que podamos repararlo o crear un nuevo archivo BCD desde cero.
-
Primero, necesitará una instalación de medios de Windows 8 o 10 que esté en un USB formateado con un sistema de archivos FAT32. Un sistema basado en UEFI como el suyo no reconocerá un USB con formato NTFS como dispositivo de arranque.
-
Para crear un medio de instalación de Windows 8, debe tener una unidad USB de 4 GB o más completamente vacía. Ahora descargue la herramienta de creación de medios de Windows 8 desde este enlace.
-
Ejecute el archivo descargado y haga clic en Sí si aparece el mensaje de advertencia de UAC. Seleccione cualquier edición, idioma y arquitectura, ya que en realidad no instalará Windows. Ahora haga clic en Siguiente.
-
Seleccione su unidad USB y haga clic en Siguiente. Asegúrese de que su USB esté conectado a la computadora.
-
Espere a que se complete el proceso y siga las instrucciones en pantalla.
-
Una vez que tenga los medios de instalación listos, conecte el USB a la computadora defectuosa.
-
Ahora encienda esa computadora y arranque presionando la tecla apropiada para arrancar desde otro dispositivo. La clave puede variar según el fabricante y el modelo de su computadora.
-
Sin embargo, si no puede arrancar desde USB, asegúrese de que las funciones CSM y Arranque seguro estén desactivadas en la configuración de su BIOS.
-
Cuando esté en la pantalla de selección de dispositivo de arranque, seleccione su USB.
-
Una vez que esté en la pantalla de instalación, presione y mantenga presionada la tecla Shift y presione F10 para que aparezca una ventana negra llamada Símbolo del sistema.
-
En él, escribe
diskpart
Pulsa Enter.
-
Ahora escriba list disk y presione Enter para listar todos los discos de almacenamiento conectados a su computadora.
-
Ahora escribe
sel disco 0
Presione Entrar para seleccionar su disco con Windows 8 en él.
-
Escriba list vol y presione Enter para listar todos los volúmenes
-
Ahora tiene que reconocer 2 volúmenes aquí, el volumen EFI y el volumen en el que está instalado Windows.
-
Su volumen EFI tendrá FAT32 escrito en la columna Fs. Su tamaño será de 100 MB y tendrá System escrito en Info. Además, puede tener BOOTSTRAP escrito en la columna Etiqueta. Así es como reconocerá su volumen EFI. Anote su número de volumen. Si no puede encontrar su volumen EFI, continúe con la siguiente solución.
-
Su partición de Windows probablemente tendrá la C en la columna Ltr y habrá Boot escrito en la columna Información. Registre su Ltr a continuación.
-
Primero, asignaremos una letra al volumen EFI. Para hacer esto, escriba seleccionar Volumen 1 y presione Entrar (asumiendo que el Volumen 1 es su volumen EFI).
-
Ahora escribe
asigna la letra P
Presione Enter (asumiendo que la letra K no está en uso).
-
Escriba exit y presione enter.
-
Ahora escribe
cd /d P:NefiN- microsoftNboot
y presione Enter.
-
Amable
bootrec /fixboot
Presione Enter y se creará un nuevo sector de arranque.
-
Ahora, escriba ren BCD BCD.bak para inutilizar el antiguo archivo BCD, ya que puede estar dañado, lo que ahora nos permite crear un nuevo archivo BCD.
-
Ahora escribe
bcdboot C:NWindows /l en-us /s k: /f TODOS
Presione Enter (asumiendo que C es la unidad Ltr para el volumen en el que está instalado Windows).
Ahora cierre la ventana negra y reinicie su computadora. Debería empezar bien ahora. Si no es así, pase a la siguiente solución.
Método 4: crear una partición EFI
Si por alguna razón falta su partición EFI, puede crear fácilmente una nueva. Todo lo que necesita es un medio de instalación de Windows y 200 MB de espacio libre en disco.
Para hacer esto, siga el método de la solución anterior para crear un medio de instalación de Windows y arranque desde USB y luego acceda a la ventana negra del símbolo del sistema.
-
En la ventana negra, escriba Diskpart y presione Enter.
-
Ahora escribe list disk y presiona Enter.
-
Escriba select disk 0 y presione Enter para seleccionar el disco en el que desea crear una nueva partición EFI.
-
Ahora escriba listar partición y presione Entrar para listar todas las particiones.
-
Escriba Select Partition 1 y presione Enter asumiendo que la partición seleccionada tendrá 200 MB o más de espacio libre.
-
Ahora escribe
contraer deseado=200 mínimo=200
Pulsa Enter.
-
Amable
crear partición efi
Pulsa Enter.
-
De nuevo ahora, escriba
lista de partición
Pulsa Enter.
-
Escriba seleccionar la partición 2 y presione Enter asumiendo que la partición de 200 MB recién creada es la partición 2.
-
Ahora escribe
formato fs=grasa32
Pulsa Enter.
-
Escriba list vol y presione Enter para listar todos los volúmenes. Tome nota del volumen de la partición de 200 MB recién creada.
-
Escriba Seleccionar volumen 3 y presione Entrar asumiendo que el número de volumen de la partición EFI que anotó anteriormente es 3.
-
Escriba asignar y presione Entrar.
-
De nuevo, escriba list vol y presione Enter para ver qué letra (ltr) está asignada a la partición EFI de 200 MB. Anote la letra de la unidad.
-
Además, deberá reconocer y anotar la letra de unidad (ltr) del volumen que contiene su partición de Windows. Puede reconocerlo buscando Boot en la columna de información. En la mayoría de los casos, esta es la letra de unidad C. Anótela.
-
Ahora escribe
bcdboot C:NWindows /l en-gb /s B: /f ALL
y presione Enter. Suponiendo que la letra de la unidad de Windows es C y B es la letra de la unidad que se asignó a su partición EFI.
-
Ahora reinicia tu sistema. Tu problema debería desaparecer ahora.
Entonces, al final, tendrá su PC de nuevo en sus manos, ya que se resolverán todos sus problemas relacionados con el error 0xc000000f. Si aún persiste, intente usar la reparación de inicio para solucionar sus problemas de inicio y vea si ayuda.
Post relacionados:
- ⭐ Top 10 reproductores de IPTV para Windows [2020]
- Tarjeta TF (TransFlash) y ¿en qué se diferencia de la Micro SD?
- ▷ ¿Win32: Bogent es un virus y cómo lo elimino?
- ▷ Cómo arreglar el importador reportó un error genérico en Adobe Premiere
- ▷ Cómo arreglar TWRP No se puede montar el almacenamiento, almacenamiento interno 0MB
- ▷ ¿Qué es la carpeta «Perflogs» y debería eliminarse?






