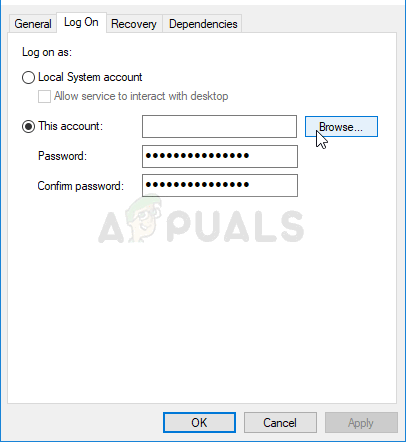WerFault.exe es un ejecutable relacionado con el servicio de informes de errores de Windows. Permite a Microsoft rastrear y solucionar errores relacionados con el sistema operativo y las funciones y herramientas de Windows. Los usuarios han informado que han visto este mensaje de error en momentos aleatorios, pero la mayoría de las veces justo después de que se inicia la computadora. Puede leer más sobre werfault.exe aquí.
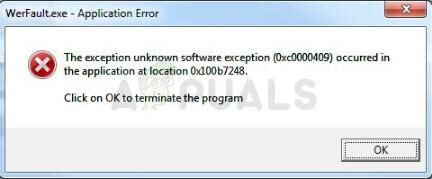
El error también aparece al intentar acceder a aplicaciones de Microsoft como Configuración, Fotos, Correo, Calendario, etc. El problema puede ser bastante molesto, pero los usuarios han informado que existen varios métodos útiles que se pueden utilizar para solucionar el problema. ¡Buena suerte siguiendo las soluciones a continuación!
¿Qué causa el error de aplicación WerFault.exe en Windows?
El problema suele estar relacionado con el servicio de informe de errores de Windows y debería ser la primera parada para comprobar si hay problemas. Aún así, hemos hecho una lista completa de posibles causas para que pueda encontrar fácilmente su propio escenario.
-
Problemas con el servicio de informe de errores de Windows: estos problemas pueden deberse a muchos errores diferentes relacionados con el servicio, pero a menudo se pueden resolver con un simple reinicio del servicio.
-
Problemas con el BIOS o el sistema operativo Windows: a menudo, varios problemas se pueden resolver simplemente actualizando el BIOS y el sistema operativo Windows a la última versión. Además, ¡un simple reinicio pudo ayudar a los usuarios!
Solución 1: reinicie el servicio de informe de errores de Windows
Dado que el ejecutable WerFault.exe está relacionado con el Servicio de informe de errores de Windows, se ha demostrado que reiniciar todo el servicio es muy útil para resolver este problema. Esta es la solución número uno que debe probar al resolver este problema, así que asegúrese de seguir las instrucciones cuidadosamente.
-
Abra la utilidad Ejecutar usando la combinación de teclas de Windows + tecla R en su teclado (presione estas teclas al mismo tiempo. Escriba los servicios ». Msc» en el cuadro recién abierto sin las comillas y haga clic en Aceptar para abrir la herramienta Servicios.
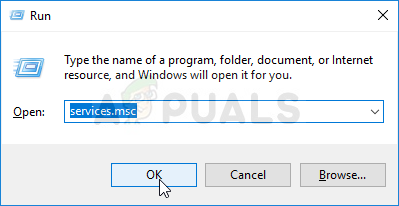
-
La forma alternativa es abrir el panel de control ubicándolo en el menú de inicio. También puede buscarlo usando el botón de búsqueda en el menú de inicio.
-
Después de que se abra la ventana del Panel de control, cambie la opción »Ver por» en la parte superior derecha de la ventana a »Iconos grandes» y desplácese hacia abajo hasta que encuentre Herramientas administrativas. Haga clic en ellos y ubique el acceso directo a Servicios en la parte inferior. Haga clic en él para abrirlo también.
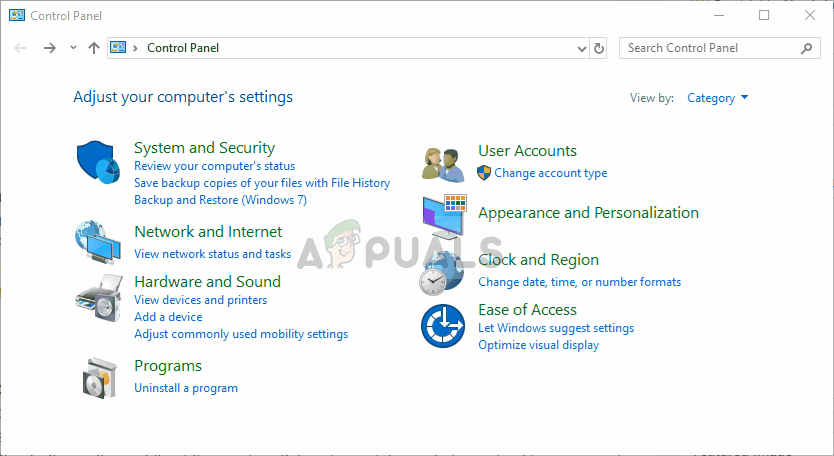
-
Busque el Servicio de informe de errores de Windows en la lista, haga clic con el botón derecho en él y seleccione Propiedades en el menú contextual que aparece.
-
Si el servicio se inicia (puede marcarlo justo al lado del mensaje de estado del servicio), debe detenerlo por ahora haciendo clic en el botón Detener en el centro de la ventana. Si está detenido, déjelo parado hasta que procedamos.
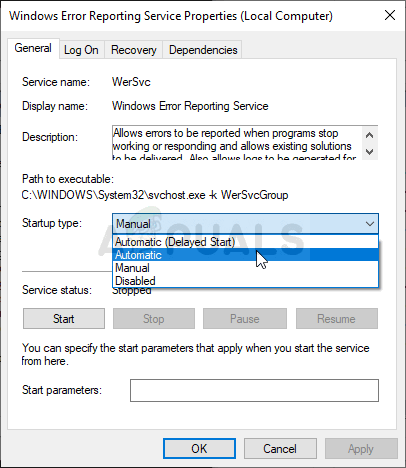
-
Asegúrese de que la opción de menú Tipo de inicio en la ventana de propiedades del servicio esté configurada en Automático antes de continuar con cualquier otro paso. Confirme los cuadros de diálogo que pueden aparecer al cambiar el tipo de inicio. Haga clic en el botón Inicio en el centro de la ventana antes de salir. Puede recibir el siguiente mensaje de error al hacer clic en Inicio:
Windows no pudo iniciar el servicio de informes de errores de Windows en la computadora local. Error 1079: la cuenta especificada para este servicio difiere de la cuenta especificada para otros servicios que se ejecutan en el mismo proceso.
Si esto sucede, siga las instrucciones a continuación para solucionarlo.
-
Siga los pasos 1 a 3 de las instrucciones anteriores para abrir la ventana de propiedades del servicio. Vaya a la pestaña Iniciar sesión y haga clic en Examinar …
-
En el cuadro de entrada »Introduzca el nombre del objeto a seleccionar«, introduzca el nombre de su cuenta, haga clic en Comprobar nombres y espere a que el nombre esté disponible.
-
Haga clic en Aceptar cuando haya terminado y escriba su contraseña en el cuadro Contraseña cuando se le pregunte si ha establecido una contraseña. ¡Su impresora ya debería funcionar correctamente!
Solución 2: actualice Windows a la última versión
Las últimas versiones de Windows 10 parecen haber resuelto este problema para siempre, siempre que no haya sido causado por programas de terceros. Actualizar el sistema operativo a la última versión siempre es útil cuando se trata de lidiar con errores similares, y los usuarios han informado que las últimas versiones de Windows 10 realmente abordan este problema específicamente.
-
Use la combinación de teclas Windows + I para abrir Configuración en su PC con Windows. Alternativamente, puede buscar »Configuración» usando la barra de búsqueda ubicada en la barra de tareas.

-
Busque y abra la sección »Actualización y seguridad» en la pestaña Configuración. Permanezca en Windows Update y haga clic en el botón Buscar actualizaciones debajo del estado de actualización para verificar si hay una nueva versión de Windows disponible.
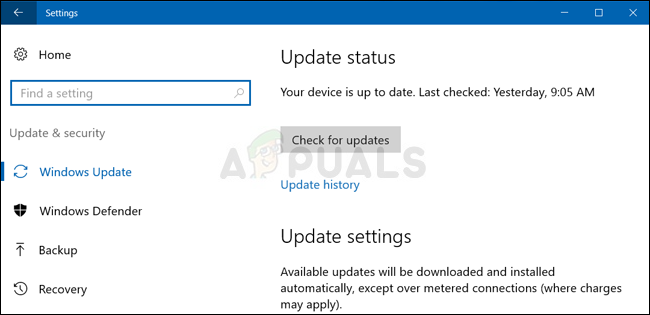
-
Si existe, Windows debería instalar la actualización inmediatamente y luego se le pedirá que reinicie su computadora.
Solución 3: actualice el sistema mientras se guardan los archivos
Si está utilizando Windows 10, una reinstalación ya no es algo que deba temer, sino una solución y un método razonablemente fáciles de llevar a cabo si comienza a experimentar un error grave, como el mensaje de error «Error de aplicación WerFault.exe». Esto se puede solucionar con una instalación limpia, pero definitivamente debe probar el método anterior antes de decidir seguir con este método.
-
Navegue a la aplicación Configuración en Windows 10. Puede llegar allí haciendo clic en el ícono de ajustes en la parte inferior izquierda del menú Inicio. Seleccione la opción »Actualización y seguridad» y haga clic en la pestaña Recuperación en el panel izquierdo.
-
Windows mostrará tres opciones: reiniciar esta PC, volver a una compilación anterior e inicio avanzado. Reset this PC es la opción definitiva para empezar de nuevo con pérdidas mínimas en tus archivos si sigues nuestras instrucciones correctamente.

-
Haga clic en »Conservar mis archivos» o »Eliminar todo», según lo que desee hacer con sus archivos. De cualquier manera, todas sus configuraciones volverán a sus valores predeterminados y las aplicaciones se desinstalarán. Te recomendamos que elijas la opción Conservar mis archivos, ya que probablemente el problema no esté en tus documentos o similares.
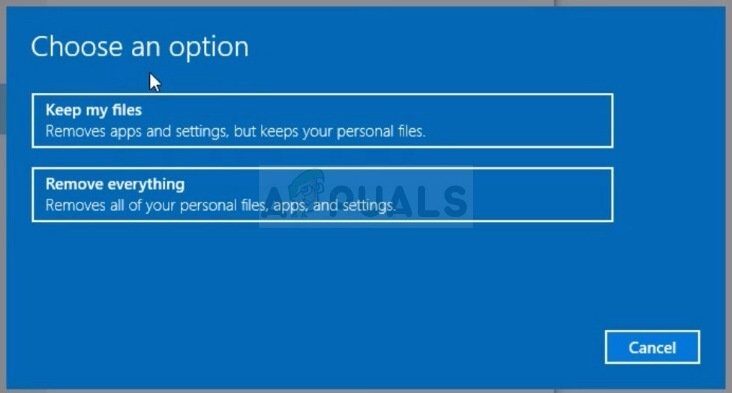
-
Haga clic en Siguiente si Windows le advierte que no podrá volver a una versión anterior de Windows. Haga clic en Restablecer cuando se le solicite y espere a que Windows complete el proceso de restablecimiento. Haga clic en Continuar cuando se le solicite e inicie su computadora. Compruebe si el error sigue apareciendo.
Solución 4: actualice el BIOS
Actualizar el BIOS puede ser una forma extraña de resolver el problema, pero los usuarios han informado que les ha ayudado. Tenga en cuenta que el proceso difiere de un fabricante a otro, así que asegúrese de tenerlo en cuenta.
-
Averigüe la versión actual de la utilidad BIOS que ha instalado en su computadora escribiendo »msinfo» en la barra de búsqueda o en el menú de inicio.
-
Busque los datos de la versión del BIOS justo debajo del modelo de su procesador y copie o reescriba cualquier cosa en un archivo de texto en su computadora o en una hoja de papel.
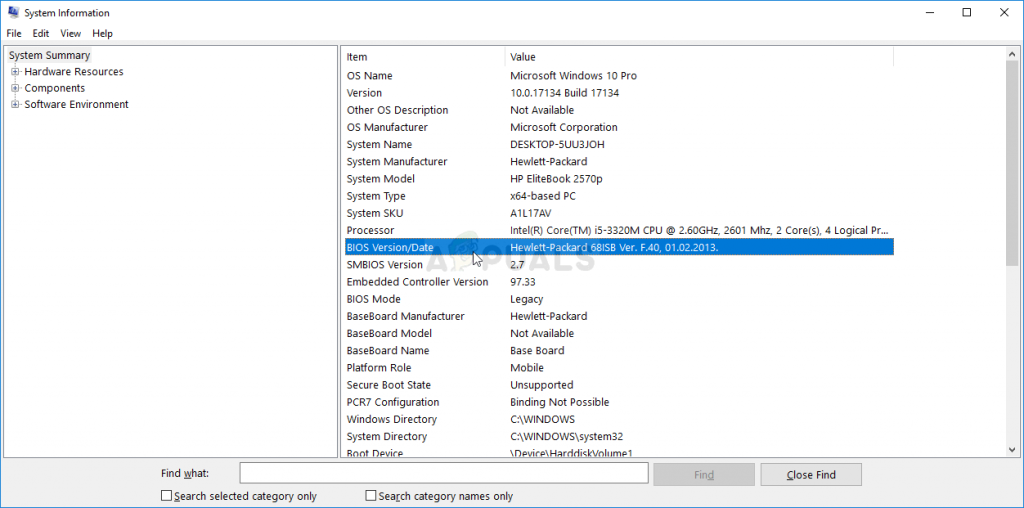
-
Averigüe si su computadora fue empaquetada, prediseñada o ensamblada. Esto es muy importante porque no desea utilizar el BIOS creado para un solo componente de su PC cuando no se aplica a sus otros dispositivos y sobrescribirá BIOS con el incorrecto, lo que provocará grandes errores y problemas en el sistema.
-
Prepare su computadora para la actualización del BIOS. Si está actualizando su computadora portátil, asegúrese de que la batería esté completamente cargada y conéctela a la pared por si acaso. Si está actualizando una computadora, es recomendable utilizar una fuente de alimentación ininterrumpida (UPS) para asegurarse de que la computadora no se apague durante la actualización debido a un corte de energía.
-
Siga las instrucciones que hemos preparado para varios fabricantes de equipos portátiles y de escritorio, como Lenovo, Gateway, HP, Dell y MSI.
Post relacionados:
- ▷ ¿Cuál es la aplicación para el registro de un dispositivo sintonizador de TV digital y debe eliminarse?
- ⭐ Top 10 reproductores de IPTV para Windows [2020]
- ⭐ ¿Cómo obtener cuentas gratuitas de Fortnite con Skins?
- ▷ ¿Cómo soluciono el código de error «WS-37403-7» en PlayStation 4?
- ▷ Los 5 mejores navegadores para Windows XP
- ▷ Cómo deshabilitar Adobe AcroTray.exe desde el inicio