El mensaje de error »Necesitarás una nueva aplicación para abrir esta superposición de juegos de ms» está relacionado con la barra de juegos de Windows, una opción introducida en Windows 10 que proporciona ciertas funciones de juego como la grabación de video, capturas de pantalla, etc. El mensaje aparece cuando se usa la combinación de teclas de Windows + G, que es la combinación predeterminada que abre la barra de juegos.
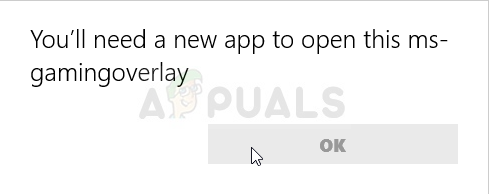
Los usuarios a menudo quieren usar esa combinación para otras aplicaciones que tienen en ejecución, pero Windows fuerza su funcionalidad de barra de juegos. Hay bastantes métodos que puede utilizar para resolver este problema y esperamos que tenga suerte con uno de ellos.
¿Qué causa el error «Necesitarás una nueva aplicación para abrir esta superposición de ms-gaming» en Windows 10?
La principal causa de este problema es el hecho de que la combinación de teclas Windows + G está reservada para la barra de juegos. Si desea utilizar la misma combinación para otros fines, la barra de juegos debe estar desactivada.
Sin embargo, si ha desinstalado Xbox y Windows Game Bar, aparecerá este error porque Windows no tiene nada que abrir al usar esa combinación de teclas. En ese caso, tendría que reinstalar las aplicaciones de Windows 10 eliminadas.
Solución 1: deshabilita la barra de juegos
El método más simple suele ser el mejor y definitivamente debería comenzar a solucionar problemas simplemente desactivando la barra de juegos. Esto eliminará el bloqueo de teclas y podrá utilizar esta combinación de teclas para otros fines. ¡Sigue los siguientes pasos!
-
Use la combinación de teclas Windows + I para abrir Configuración en su PC con Windows 10. Alternativamente, puede buscar »Configuración» usando la barra de búsqueda en la barra de tareas o puede hacer clic en el ícono de ajustes justo encima del botón del menú de inicio después de abrirlo.
-
Busque y abra la subentrada »Juegos» en la aplicación Configuración haciendo clic en ella una vez.

-
Navega a la pestaña de la barra de juegos y verifica que Grabar clips de juegos, capturas de pantalla y transmitir con la barra de juegos Desliza el control deslizante de abajo a Apagado y luego sal de Configuración. Compruebe si aparecen los mismos problemas al utilizar la combinación de teclas Win + G!
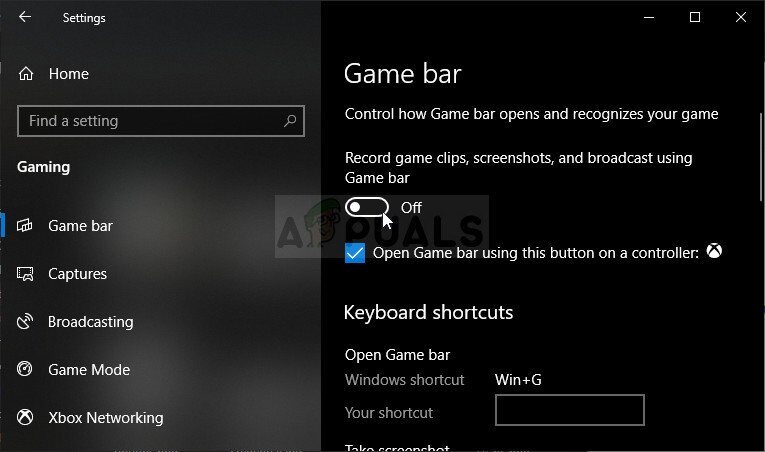
Solución 2: reinstale las aplicaciones de Windows
Este método reemplazará cualquier aplicación de Windows que falte y que haya desinstalado durante mucho tiempo. El error aparece porque la combinación de teclas Win + G usa la aplicación Xbox instalada de forma predeterminada en Windows. Si ha intentado desinstalar varias aplicaciones integradas de Windows, es posible que también haya desinstalado esta aplicación, y Windows no tendrá nada que abrir cuando use esa combinación de teclas. El método tomará unos minutos, ¡pero ha funcionado para innumerables usuarios!
-
Navegue a la siguiente ubicación en su computadora abriendo el Explorador de Windows y haciendo clic en Esta PC:
C:N-usuarios_de_nuestro_nombre_de_usuario_Aplicacion_de_paquetes_locales
-
Si no puede ver la carpeta AppData, es posible que deba activar la opción que le permite ver los archivos y carpetas ocultos. Haga clic en la pestaña »Ver» en el menú del Explorador de archivos y haga clic en la casilla de verificación »Elementos ocultos» en la sección Mostrar / Ocultar. El Explorador de archivos mostrará los archivos ocultos y recordará esta opción hasta que la cambie nuevamente.
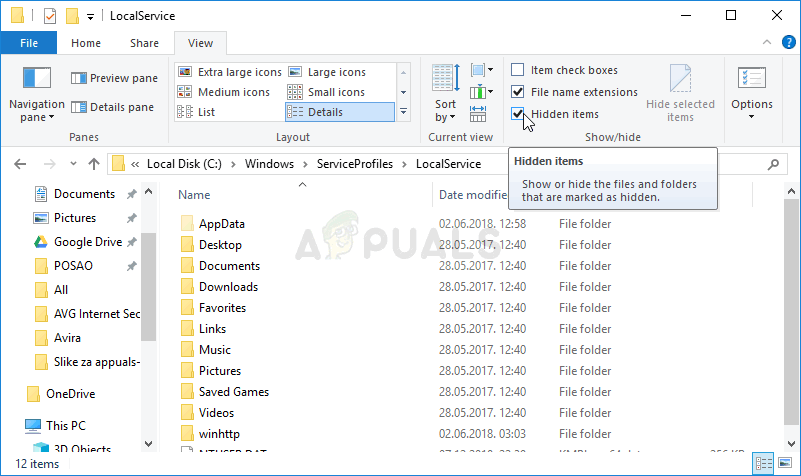
-
Elimine todos los archivos y carpetas de la carpeta Paquetes. Si recibe un mensaje que dice que algunos archivos no se pudieron eliminar porque estaban en uso, puede omitirlos. También puede simplemente mover los archivos y carpetas a otra ubicación para guardarlos.
-
Abra la utilidad PowerShell haciendo clic con el botón derecho en el botón del menú Inicio y haciendo clic en la opción Windows PowerShell (Admin) en el menú contextual.
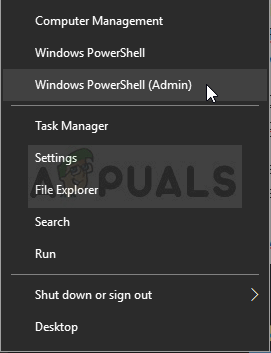
-
Si ve el símbolo del sistema en lugar de PowerShell allí, también puede buscarlo en el menú de inicio o en la barra de búsqueda al lado. Esta vez, asegúrese de hacer clic derecho en el primer resultado y elija Ejecutar como administrador.
-
En la consola de PowerShell, escriba el comando que se muestra a continuación y asegúrese de hacer clic en Entrar después de escribir.
Get-AppXPackage - AllUsers | Foreach {Add-AppxPackage -DisableDevelopmentMode -Register "$($_.InstallLocation)AppXManifest.xml"}
-
¡Deje que este comando haga lo suyo! Debería tomar un par de minutos reinstalar todas las aplicaciones. Compruebe si todavía aparece el mensaje de error «Necesita una nueva aplicación para abrir esta superposición de ms-gaming».
Solución 3: deshabilite el enlace de claves en el editor de registro
Si los métodos anteriores fallan o si muestra un mensaje de error diferente durante cualquiera de los pasos, siempre existe la opción de resolver el problema en el Editor del Registro. Es rápido y eficiente, pero algunos usuarios evitan editar el registro debido a problemas de estabilidad del sistema. Sin embargo, si sigue los pasos a continuación con cuidado, nada puede salir mal y el problema debería desaparecer en poco tiempo.
-
Como va a editar una clave de registro, le recomendamos que consulte este artículo que hemos publicado para que pueda hacer una copia de seguridad de su registro de forma segura y evitar otros problemas. Aún así, no sucederá nada malo si sigue los pasos de manera cuidadosa y correcta.
-
Abra la ventana del Editor del Registro escribiendo «regedit» en la barra de búsqueda, el menú de inicio o el cuadro de diálogo Ejecutar, al que se puede acceder con la combinación de teclas Windows + R. Navegue a la siguiente clave en su registro navegando por el panel izquierdo:
HKEY_CURRENT_USER_SOFTWAREN-MicrosoftWindowsNVersión ActualN-GameDVR
-
Haga clic en esta tecla e intente localizar una entrada llamada AppCaptureEnabled. Si no está allí, cree una nueva entrada de valor DWORD llamada NoWinKeys haciendo clic con el botón derecho en el lado derecho de la ventana y seleccionando Nuevo >> Valor DWORD (32 bits). Haga clic con el botón derecho del mouse y elija la opción Modificar del menú contextual.

-
En la ventana Editar, en la sección Información del valor, cambie el valor a 0 y aplique los cambios que ha realizado. Asegúrese de que la base sea decimal. Confirme los cuadros de diálogo de seguridad que pueden aparecer durante este proceso.
-
Además, navegue hasta la siguiente ubicación en el registro:
HKEY_CURRENT_USERNSystemNGameConfigStore
-
Busque una entrada DWORD llamada GameDVR_Enabled. Si no está allí, repita las mismas acciones del Paso 3 para crearlo. Haga clic derecho y elija Modificar.
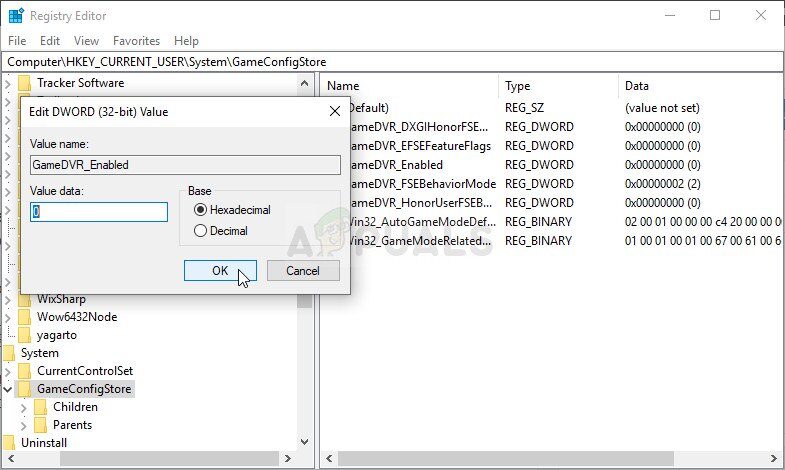
-
En la ventana Editar, en la sección Información del valor, cambie el valor a 0 y aplique los cambios que ha realizado.
-
Ahora puede reiniciar manualmente su computadora haciendo clic en Menú Inicio >> Botón de encendido >> Reiniciar y verificar si el problema ha desaparecido. Esto probablemente resolverá el problema de inmediato.
Solución 4: restablecer la caché de la tienda de Windows
Si la memoria caché de la tienda tiene algún problema, asegúrese de restablecerla con este sencillo comando. Restablecer la caché a menudo resuelve problemas similares a los que ocurren cuando la tienda se usa en exceso y su caché es más grande de lo recomendado. Esto puede causar problemas con cualquiera de las aplicaciones de Windows, incluidas las aplicaciones Xbox y Game Bar.
-
Haga clic en el botón del menú de inicio y escriba el comando »wsreset«. Tan pronto como lo escriba, el primer resultado en la parte superior debería ser »wsreset – Ejecutar comando«.
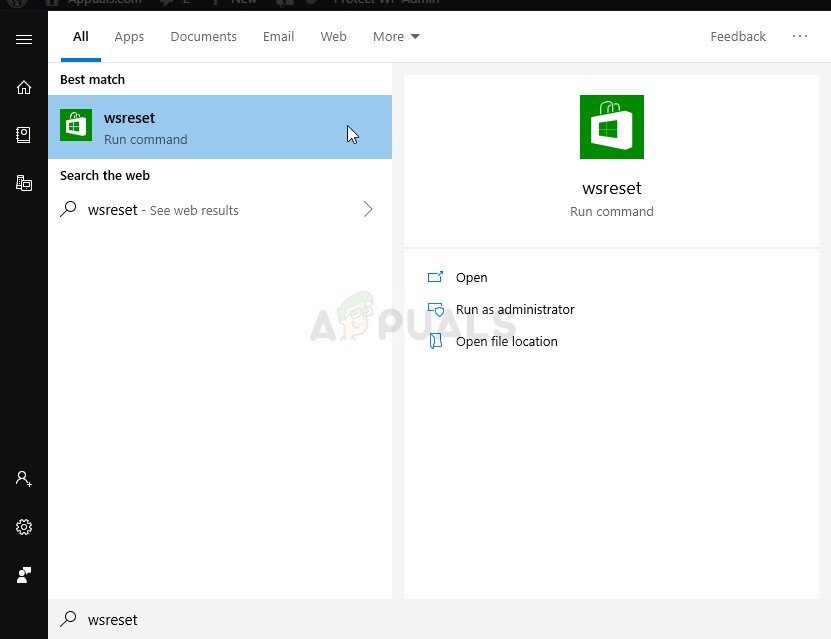
-
Haga clic aquí para restablecer la memoria caché de la tienda. Reinicie su computadora para aplicar estos cambios e intente usar la combinación de teclas Win + G para ver si el mensaje de error «Necesita una nueva aplicación para abrir esta superposición de ms-gaming» todavía aparece.
Post relacionados:
- ▷ ¿Cuál es la aplicación para el registro de un dispositivo sintonizador de TV digital y debe eliminarse?
- ⭐ Top 10 reproductores de IPTV para Windows [2020]
- ⭐ ¿Cómo obtener cuentas gratuitas de Fortnite con Skins?
- ▷ ¿Cómo soluciono el código de error «WS-37403-7» en PlayStation 4?
- ▷ Los 5 mejores navegadores para Windows XP
- ▷ Cómo deshabilitar Adobe AcroTray.exe desde el inicio






