Un archivo DLL contiene datos y conjuntos de funciones que otros programas de Windows utilizan a diario. Por ejemplo, los cuadros de diálogo con los que interactúa en Windows utilizan varias funciones de la DLL Comdlg32. Todos los procesos de Windows dependen de una o más DLL de una forma u otra. El error de Windows Shell Common DLL no responde Estamos aquí para resolver indica que el Windows Shell Common DLL se ha bloqueado debido a algún error. Aparece un pequeño cuadro de diálogo que muestra este mensaje. Puede verificar su solución en línea desde ese cuadro de diálogo o puede cerrarlo. Es posible que muchos usuarios no vuelvan a ver este error, pero para algunos se convierte en un problema de rutina que aparece cada vez que intenta realizar ciertos cambios en Windows.
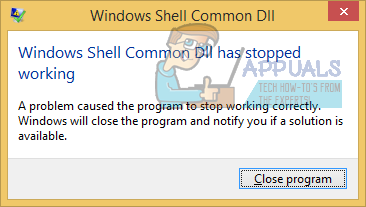
Este bloqueo suele estar precedido por el intento del usuario de realizar cambios en la configuración de sus dispositivos de audio, es decir, en los dispositivos de reproducción o grabación. Se puede abrir el cuadro de diálogo de configuración, pero si hace clic en él, se mostrará el error Windows Shell Common DLL no responde y se cerrará la ventana de configuración.
Esa ventana de configuración accede directamente al controlador del dispositivo de audio, por lo que si ese controlador está dañado o no es compatible con el funcionamiento de Windows, la DLL puede bloquearse y provocar ese error. Para algunos usuarios, el error desaparece después de algunos casos, pero para el resto, a continuación se muestran las soluciones que se sabe que funcionan contra este error.
Reparar archivos de sistema corruptos
Descargue y ejecute Reimage Plus para escanear y restaurar archivos dañados y perdidos de aquí Una vez hecho esto, proceda con las soluciones a continuación. Es importante asegurarse de que todos los archivos del sistema estén intactos y no dañados antes de continuar con las siguientes soluciones.
Solución 1: instale los controladores adecuados
Se sabe que los controladores de dispositivos de audio incompatibles funcionan con el método que siguen Windows 7 y los sistemas operativos posteriores. Por lo tanto, deberá asegurarse de que está utilizando una versión estable de los controladores en lugar de cualquier versión beta. Puede descargar una versión anterior de los controladores para su sistema operativo desde el sitio web del fabricante del modelo de computadora e instalarla a través del Administrador de dispositivos.
Si sus dispositivos de audio son antiguos, también puede probar el controlador de Microsoft Vista para ellos si los controladores para el último sistema operativo no están disponibles. También puede descargarlos del sitio web del fabricante de su modelo de computadora.
Para instalarlos, presione y mantenga presionada la tecla de Windows y presione R. Escriba devmgmt.msc en el cuadro de diálogo Ejecutar y presione Entrar.
En la ventana Administrar dispositivo que se abre, haga doble clic en Controladores de sonido, video y juegos.
A continuación, haga clic con el botón derecho en Audio de alta definición y haga clic en Actualizar software del controlador en el menú emergente.
Haga clic en Buscar en mi computadora el software del controlador y navegue hasta donde descargó los controladores. Seleccione los controladores y siga las instrucciones en pantalla.
Si no tiene los controladores, debe consultar el sitio del fabricante del sistema para obtener los controladores. Por lo general, colocaría el número de modelo para obtener la configuración del sistema en el sitio del fabricante, desde donde puede descargar los controladores.
Si obtiene este error al intentar conectar auriculares USB, intente insertarlos en los controladores USB 3.0, si están disponibles, ya que se sabe que esto resuelve el problema.
Solución 2: deshabilite los efectos de audio
Debido a la incompatibilidad de los controladores, si ha aplicado algún tipo de efecto en el audio, por ejemplo, ha cambiado el modo en el ecualizador, esto también puede estar contribuyendo al error común de Windows Shell.
Asegúrese de que todos estos efectos de audio estén desactivados. También deshabilite cualquier característica similar a Audio mejorado o similar.
Solución 3: ejecute el escáner SFC
Este análisis comprueba la integridad de los archivos cruciales de Windows, incluidos todos los archivos DLL. Siga los pasos aquí para ejecutar un escaneo SFC.
Solución 4: configurar Windows para aceptar certificados
Para muchos usuarios de Windows, sus equipos están configurados de forma predeterminada para bloquear todos y cada uno de los certificados. Windows depende en gran medida de los certificados para verificar la identidad no solo de los usuarios, sino también de los dispositivos y controladores instalados. Por lo tanto, si Windows está configurado para bloquear todos los certificados, el sistema operativo no puede verificar la identidad de ciertos dispositivos (como los dispositivos de reproducción y grabación) y / o sus controladores, lo que hace que el usuario reciba el mensaje de error. funcionando cada vez que intente ajustar la configuración de los dispositivos afectados.
Si ese es el caso, usar Windows PowerShell para configurar Windows para que acepte algunos, si no todos, los certificados debería poder resolver este problema por usted. Para utilizar esta solución, necesita:
Abre el menú de inicio.
Busque »powershell«.
Haga clic con el botón derecho en el resultado de la búsqueda titulado Windows PowerShell y haga clic en Ejecutar como administrador en el menú contextual.
Escriba lo siguiente en Windows PowerShell y presione Entrar:
Set-ExecutionPolicy -ExecutionPolicy Unrestricted -Scope CurrentUser
Una vez que se haya ejecutado el comando, cierre Windows PowerShell y reinicie su computadora.
Verifique si el problema se ha resuelto o no una vez que su computadora esté encendida.
Solución 5: haz una bota limpia
Es posible que una aplicación o servicio de terceros pueda estar interfiriendo con ciertos elementos del sistema operativo, por lo tanto, en este paso, ejecutaremos un arranque limpio para aislar la aplicación / servicio que causó este error. Para ello:
Inicie sesión en la computadora con una cuenta de administrador.
Pulse »Windows» + »R» para abrir el mensaje »EJECUTAR».
 Solicitud de ejecución de apertura
Solicitud de ejecución de aperturaEscriba »msconfig» y presione »Enter«.
 Ejecutando MSCONFIG
Ejecutando MSCONFIGHaga clic en la opción »Servicios» y desmarque el botón »Ocultar todos los servicios de Microsoft«.
 Haciendo clic en la pestaña «Servicios» y desmarcando la opción «ocultar todos los servicios de Microsoft»
Haciendo clic en la pestaña «Servicios» y desmarcando la opción «ocultar todos los servicios de Microsoft»Haga clic en la opción »Desactivar todo» y luego en »Aceptar«.
 Haga clic en la opción «Desactivar todo».
Haga clic en la opción «Desactivar todo».Haga clic en la pestaña »Inicio» y haga clic en la opción »Abrir Administrador de tareas«.
 Haga clic en la opción «Abrir Administrador de tareas»
Haga clic en la opción «Abrir Administrador de tareas»Haga clic en el botón »Inicio» en el administrador de tareas.
Haga clic en cualquier aplicación de la lista que tenga »Habilitado» escrito a su lado y seleccione la opción »Deshabilitado«.
 Haciendo clic en la pestaña «Inicio» y seleccionando una aplicación que aparece allí
Haciendo clic en la pestaña «Inicio» y seleccionando una aplicación que aparece allíRepita este proceso para todas las aplicaciones de la lista y reinicie su computadora.
Ahora su ordenador se ha iniciado en el estado »Clean Boot«.
Verifique si el problema desaparece.
Si el error ya no se encuentra, comience a habilitar los servicios uno por uno e identifique el servicio habilitando que el error regrese.
Vuelva a instalar el servicio o manténgalo desactivado.
Solución 6: reinstale el controlador del panel táctil Synaptics
Se sabe que el controlador Synaptic Touchpad a veces causa el error «Windows Shell Common DLL ha dejado de funcionar». Por lo tanto, en este paso reinstalaremos el controlador. Para eso:
Pulse los botones »Windows» + »R» simultáneamente para abrir el indicador Ejecutar.
 Solicitud de ejecución de apertura
Solicitud de ejecución de aperturaEscriba »devmgmt. msc »y pulse» Enter «.
 Escribiendo «devmgmt.msc» en el indicador de ejecución.
Escribiendo «devmgmt.msc» en el indicador de ejecución.Haga doble clic en el menú desplegable «Mouse y otros dispositivos de puntero» y haga clic con el botón derecho en el controlador «Synaptic Touchpad».
 Haga clic con el botón derecho en el controlador Synaptics Touchpad
Haga clic con el botón derecho en el controlador Synaptics TouchpadSeleccione »Desinstalar» y haga clic en »Sí» en el mensaje.
 Seleccione la opción «Desinstalar el dispositivo» de la lista
Seleccione la opción «Desinstalar el dispositivo» de la listaSiga las instrucciones en pantalla para desinstalar completamente el controlador.
Vuelva a la ventana de administración de dispositivos y haga clic en la pestaña »Acciones» en la parte superior.
Seleccione »Buscar cambios de hardware» en la lista para reinstalar el controlador.
 Seleccione «Buscar cambios de hardware» de la lista
Seleccione «Buscar cambios de hardware» de la listaVerifique si el problema persiste.

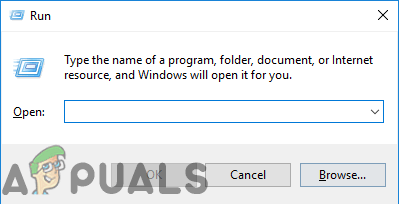 Solicitud de ejecución de apertura
Solicitud de ejecución de apertura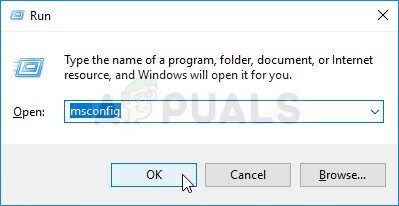 Ejecutando MSCONFIG
Ejecutando MSCONFIG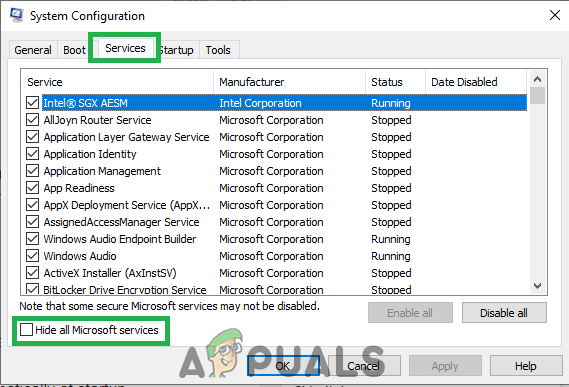 Haciendo clic en la pestaña «Servicios» y desmarcando la opción «ocultar todos los servicios de Microsoft»
Haciendo clic en la pestaña «Servicios» y desmarcando la opción «ocultar todos los servicios de Microsoft»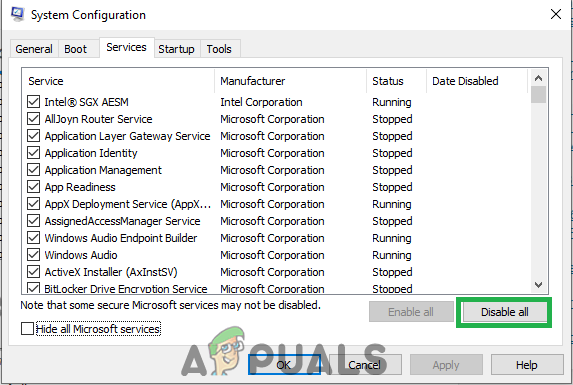 Haga clic en la opción «Desactivar todo».
Haga clic en la opción «Desactivar todo».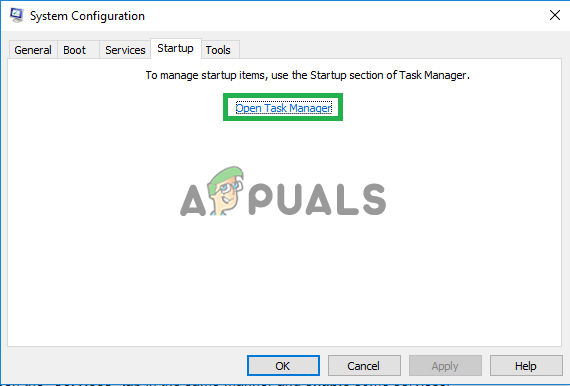 Haga clic en la opción «Abrir Administrador de tareas»
Haga clic en la opción «Abrir Administrador de tareas»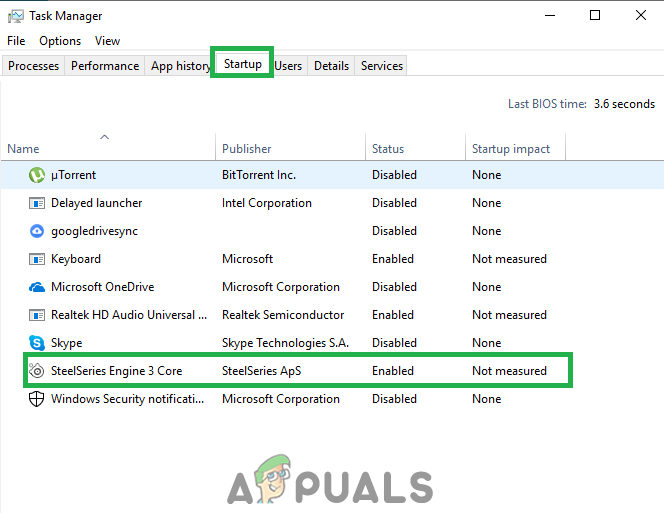 Haciendo clic en la pestaña «Inicio» y seleccionando una aplicación que aparece allí
Haciendo clic en la pestaña «Inicio» y seleccionando una aplicación que aparece allí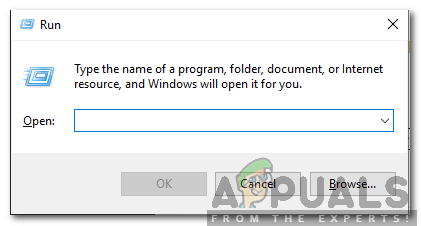 Solicitud de ejecución de apertura
Solicitud de ejecución de apertura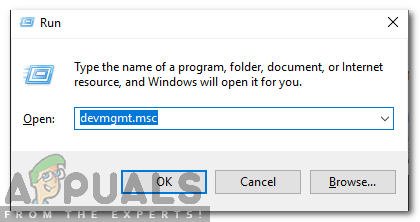 Escribiendo «devmgmt.msc» en el indicador de ejecución.
Escribiendo «devmgmt.msc» en el indicador de ejecución.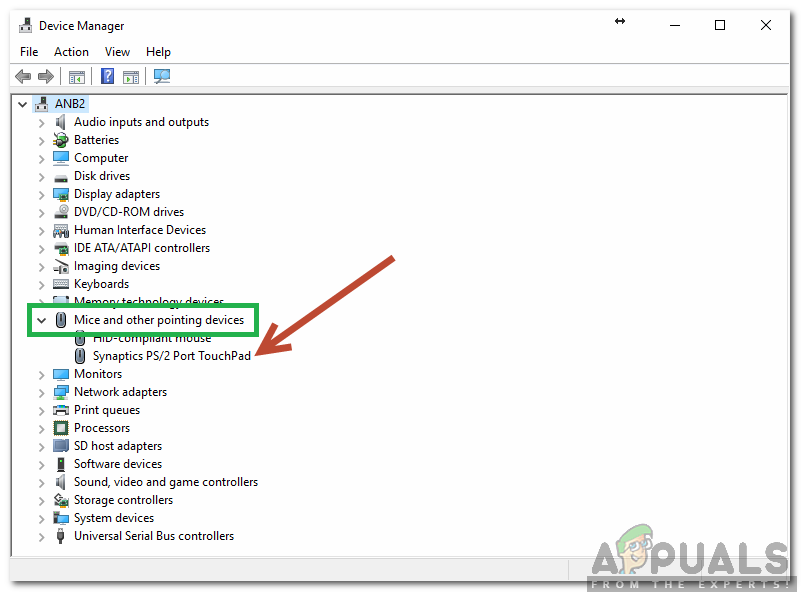 Haga clic con el botón derecho en el controlador Synaptics Touchpad
Haga clic con el botón derecho en el controlador Synaptics Touchpad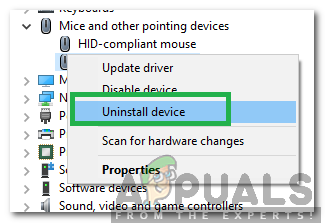 Seleccione la opción «Desinstalar el dispositivo» de la lista
Seleccione la opción «Desinstalar el dispositivo» de la lista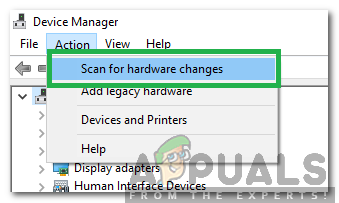 Seleccione «Buscar cambios de hardware» de la lista
Seleccione «Buscar cambios de hardware» de la lista




