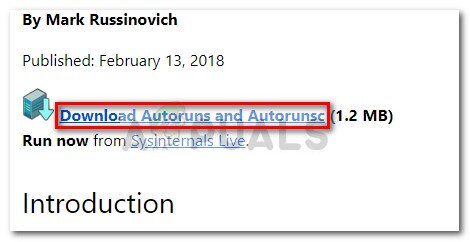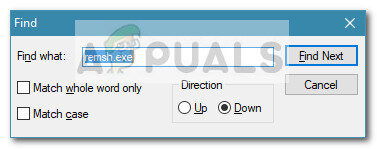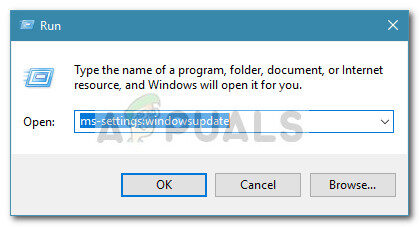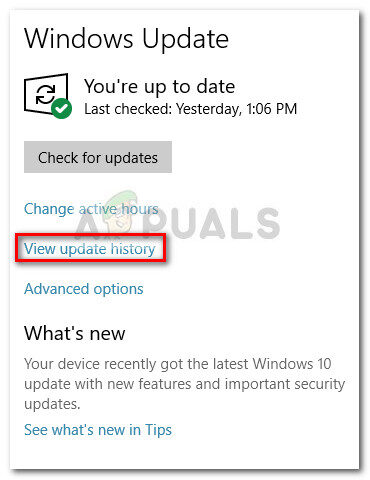Algunos usuarios debaten si remsh.exe es un ejecutable malicioso o un componente legítimo de Windows. La mayoría de las veces, los usuarios terminan investigando el proceso después de notar que está usando constantemente los recursos del sistema, escribiendo y leyendo cosas en la partición de Windows o intentando acceder a Internet.
Pero quizás aún más molesto, muchos usuarios informan que el proceso remsh.exe es responsable de que ciertos sistemas se despierten de la hibernación o suspensión.
¿Cuál es remsh.exe?
El legítimo remsh.exe es un archivo de mejora de confiabilidad introducido por Windows Update KB4023057. Remsh.exe se lanzó para abordar problemas de componentes de actualización específicamente para las versiones 1057, 1511 y 1607 de Windows 10. Debido a esto, no debería encontrarse en todas las computadoras que tienen Windows 10 instalado, solo en las 3 versiones de compilación.
Incluso si este archivo tiene un montón de banderas rojas que tienen los archivos de malware (alto uso de CPU, escritura de disco duro grande, uso de Internet), el proceso es un archivo legítimo de Windows 10 siempre que esté firmado por Microsoft.
Riesgo potencial de seguridad
Incluso la documentación oficial de Microsoft menciona que el archivo remsh.exe es susceptible de ser utilizado en un esquema de phishing si no se instala con la actualización KB4023057. Por lo tanto, es importante realizar las comprobaciones necesarias para determinar si el archivo remsh.exe es legítimo o no.
La forma más rápida de determinar si el archivo es legítimo es comprobar si está firmado por Microsoft. Para hacer esto, presione Ctrl + Shift + Esc para abrir el Administrador de tareas. A continuación, en la pestaña Procesos, busque el proceso remsh.exe, haga clic derecho sobre él y elija Propiedades.
En la pantalla Propiedades de remsh.exe, vaya a la pestaña Firmas digitales y vea si el Nombre del firmante corresponde a Microsoft Windows. Si es así, puede considerar que el archivo es seguro.
En el caso de que el archivo remsh.exe no esté firmado por Microsoft, se requiere una mayor investigación. Para asegurarse de que el archivo no sea parte de ningún esquema de phishing, recomendamos escanear el archivo del sistema con un escáner potente como Security Scanner o Malwarebytes para eliminar cualquier amenaza de seguridad. Si usa Malwarebytes, puede usar esta guía (aquí) para asegurarse de hacer un escaneo completo, pero tenga en cuenta que tomará un tiempo.
Nota: Si está buscando una herramienta de verificación rápida, también puede cargar el archivo remsh.exe en Virus Total para su análisis. Pero tenga en cuenta que esto no eliminará la amenaza a la seguridad: solo confirmará o enfermará sus sospechas si cree que es un archivo malicioso.
¿Cómo deshabilitar remsh.exe?
Para ser claros, debe evitar deshabilitar el archivo remsh.exe a menos que descubra que el ejecutable está causando problemas en su máquina. Si previamente conectó que remsh.exe es legítimo, mantenerlo activo ayudará a que sus actualizaciones de Windows 10 se instalen sin problemas y de manera confiable.
Sin embargo, si encuentra que remsh.exe está causando un uso elevado de la CPU (o del disco duro) o está despertando constantemente su computadora de la hibernación o suspensión, hay algunas cosas que puede hacer para detener este comportamiento. Tenga en cuenta que esto no es algo que aconseje Microsoft.
Aquí hay dos métodos diferentes que puede usar para deshabilitar remsh.exe desde su computadora con Windows 10.
Método 1: deshabilitar remsh.exe mediante Autoruns
Autoruns es un programa gratuito que permite a los usuarios eliminar claves de inicio, ejecutar claves, claves de un solo uso y claves de registro. Es especialmente útil en este caso, ya que podemos usarlo para evitar que remsh.exe sea llamado e iniciado en cada inicio del sistema.
Aquí hay una guía rápida sobre el uso de Autoruns para deshabilitar remsh.exe:
Visite este enlace de descarga oficial (aquí) y haga clic en Descargar Autoruns y Autorunsc para descargar un archivo de la utilidad.

Una vez que el archivo se haya descargado en su computadora, use un software de descompresión como WinZip, WinRar o 7-zip para extraer el contenido del archivo a una carpeta accesible.
Navegue hasta la carpeta que contiene los archivos Autoruns y haga doble clic en Autoruns.exe.
Espere hasta que la lista de ejecuciones automáticas de Everything esté completamente llena. Una vez que la lista esté llena, presione Ctrl + F para que aparezca la función de búsqueda.
En el cuadro de búsqueda, escriba remsh.exe y haga clic en Buscar siguiente.

Haga clic con el botón derecho en la entrada resaltada y haga clic en Eliminar para eliminar la clave de inicio asociada con remsh.exe.
Repita los pasos 5 y 6 hasta que no mencione remsh.exe.
Cierre Autoruns y reinicie su computadora.
En el próximo inicio, abra el Administrador de tareas (Ctrl + Shift + Esc) y vea si todavía encuentra el proceso remsh.exe en ejecución. Si aún está activo, continúe con el método 2 para eliminarlo junto con la actualización que lo instaló en primer lugar.
Método 2: desinstale la actualización de Windows KB4023057
Otra forma de evitar la eliminación de remsh.exe es desinstalar la actualización de Windows (KB4023057) que instaló remsh.exe. Los usuarios en una situación similar han informado que la desinstalación de la actualización KB4023057 también eliminó remsh.exe y, en consecuencia, evitó que el proceso despertara aleatoriamente su sistema desde la suspensión o la hibernación.
Aquí hay una guía rápida sobre cómo desinstalar la actualización KB4023057 de Windows:
Abra un nuevo cuadro Ejecutar presionando la tecla Wndows + R. Luego escriba »ms-settings: windowsupdate» y presione Enter para abrir la pantalla de Windows Update.

En la pantalla de Windows Update, haga clic en Ver historial de actualizaciones.

En la pantalla Ver historial de actualizaciones, haga clic en Desinstalar actualizaciones.
Desplácese por la lista de actualizaciones de Windows instaladas para localizar la actualización KB4023057.
Haga clic con el botón derecho en KB4023057 y seleccione Desinstalar, luego siga las instrucciones en pantalla para eliminarlo de su sistema.
Reinicia tu computadora. Debería notar que el proceso remsh.exe ya no está presente en el Administrador de tareas.
Post relacionados:
- ▷ ¿Cuál es la aplicación para el registro de un dispositivo sintonizador de TV digital y debe eliminarse?
- ⭐ Top 10 reproductores de IPTV para Windows [2020]
- ⭐ ¿Cómo obtener cuentas gratuitas de Fortnite con Skins?
- ▷ ¿Cómo soluciono el código de error «WS-37403-7» en PlayStation 4?
- ▷ Los 5 mejores navegadores para Windows XP
- ▷ Cómo deshabilitar Adobe AcroTray.exe desde el inicio