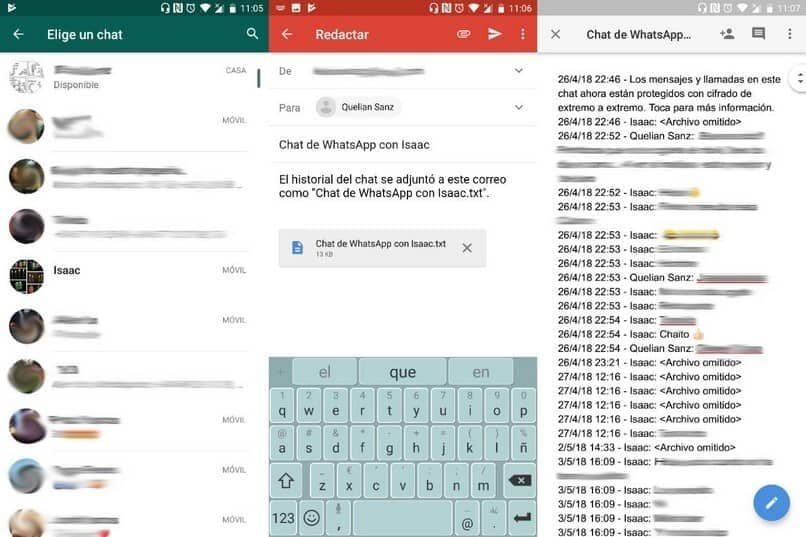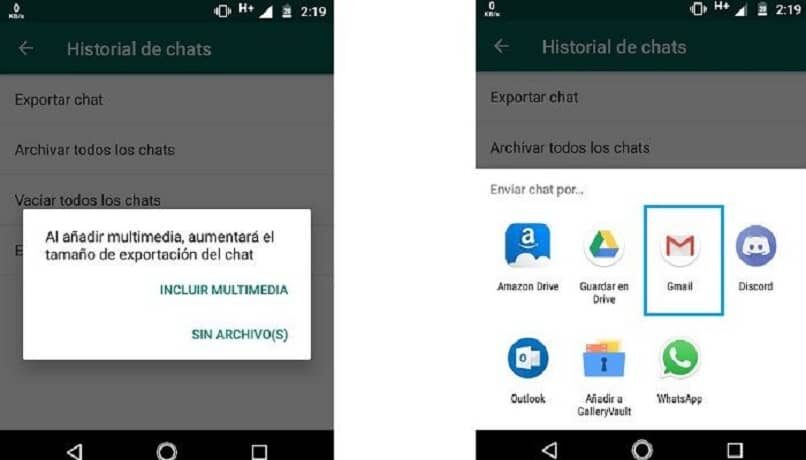La aplicación de mensajería instantánea WhatsApp sigue siendo imparable, a pesar del tiempo que lleva en el mercado, fundada en 2009 por Jan Koum y comprado por el creador de Facebook en 2014 aún a la cabeza. Para 2020 tenía alrededor de 2 mil millones de usuarios en gran parte del mundo.
A través de esta mensajería puedes lograr muchas cosas, puedes enviarte un mensaje a ti mismo o puedes configurarlo para que respuestas automáticas y hay otras funciones.
Superando con creces las nuevas aplicaciones que hay en el mercado actual como Telegram, debido a los largos diálogos que puedes realizar en esta plataforma en alguna vez tal vez quieras exportar un chat completo, enviar o compartir los estados de WhatsApp.
¿Cómo podemos exportar un chat completo de WhatsApp a un contacto oa mi email?
Hay diferentes métodos para realizar este procedimiento, ahora te mostraremos dos de ellos de una manera fácil y sencilla.
Enviar la conversación palabra por palabra
Este método permitirá comparte el chat textualmente y compartirlo con cualquier aplicación instalada, ya sean archivos de audio o video de WhatsApp.
- Encuentra la conversación que pretendes compartir, seleccionamos el menú, se abrirá una pestaña, seleccionamos la opción Más, se abrirá un menú de alternativas, en el cual seleccionamos la que requerimos, que es Envía chat por correo.
- Se mostrará otra pestaña, si marcamos la opción Adjuntar archivos, se incluirán fotos y videos. Si no queremos adjuntar esta información, escogemos la opción Sin archivos y dispondrás la conversación en forma de texto.
- Si ha escogido Adjuntar, además se incluirán en el email. imágenes y videos con texto de forma separada, ahora se abrirá la aplicación de correo establecida que usamos en el smartphone. En él hallaremos el archivo de texto con el diálogo con las imágenes o videos que adjuntamos. Con esto, puede enviarse el email a usted mismo, a otra persona o simplemente guardarlo como borrador.
Accediendo a través de la configuración general de WhatsApp
- Ira la pantalla principal de WhatsApp y toque la ilustración de tres puntos que aparece en la esquina. Y presione la opción de configuración de esa manera ingresará a la opción de configuración de la aplicación.
- Notarás que aparecerán varias opciones debajo de tu perfil seleccione Chat para ingresar la configuración de envío de mensajes.
- Seleccione la opcion Historial de chat para entrar a la pantalla en el que puedes procesar todas tus conversaciones.
- Presione la opción Exportar chat de esta manera podrás compartir el contenido de las conversaciones que tengas en WhatsApp, presiona el diálogo que desees compartir, hacerlo chatear para chatear, para enviarlo para otros deberás de esperar para terminar el primero.
- Al presionar la opción para enviar la conversación, aparecerá una pantalla con dos opciones: Incluir multimedia o sin archivo. Si selecciona la opción Incluir multimedia no solo enviarás los chats, pero los videos, fotos y audios.
- Se mostrará un menú en su teléfono en el que puede seleccionar con qué aplicación desea enviarlo, incluidas las aplicaciones que guardar fotos y conversaciones en la nube y posteriormente compártelo con quien quieras. Recibirás un archivo de texto con el logo de cada una de las charlas y archivos multimedia que te hemos enviado.
Hacer una captura de pantalla con Stitch & Share
Stitch & Share es un aplicación que toma capturas de pantalla En consecuencia, estamos descendiendo a través del chat o la web. Esta aplicación combina todo lo que has capturado en una sola imagen por lo que su uso es muy fácil.
- Después de descargar e instalar Stitch & Share presione «Captura automática» acepte la captura de pantalla, ingrese a WhatsApp.
- Selecciona el chat que pretendes capturar empezando por la parte de arriba o desde el principio que desee, presione el logotipo de guardar de la aplicación y vaya hacia abajo por todo el diálogo de forma lenta y segura.
- Verás que Stitch & Share abre la pantalla capturada y se unen a las capturas hechas, presione guardar logo. Ten cuidado con esto debido a que si presionas «Eliminar» o sales de la aplicación todo tu trabajo se perderá.
Post relacionados:
- ¿Por qué no puedo descargar o instalar WhatsApp en mi PC con Windows 10?
- ¿Qué formato de video es mejor y de menor peso para enviar por WhatsApp?
- Cómo mejorar la imagen de las videollamadas borrosas y oscuras en WhatsApp – Problemas de videollamadas
- Cómo quitar el corrector ortográfico de WhatsApp en mi Samsung Galaxy
- Cómo descargar y enviar imágenes de broma que cambian cuando se abren en WhatsApp
- ¿Por qué no suena cuando los mensajes de WhatsApp llegan a mi teléfono celular o iPhone Android?