La administración de sus discos es una de las tareas más importantes que debe realizar para mejorar el rendimiento y la accesibilidad. Existe un programa específico dentro de Windows llamado Administración de discos que tiene una interfaz de usuario fácil de usar y puede realizar la mayoría de las tareas, pero ¿qué sucede si no puede hacer que ese programa funcione o si desea comprender mejor la administración de discos? discos o si Windows no se inicia normalmente? Estas son las situaciones en las que necesitaría una utilidad bastante ordenada llamada DiskPart.
Como su nombre lo indica, es una herramienta, de hecho es una herramienta de línea de comandos que se utiliza para la gestión de discos utilizando una línea de comandos simple. Puede realizar varias operaciones, desde enumerar los detalles de los discos y particiones hasta borrar y crear nuevas particiones. De esta manera, puede controlar mejor la administración de su disco usando DiskPart dentro de Windows.
DiskPart se puso a disposición por primera vez en Windows XP y todavía está integrado en la última versión de Windows, es decir, Windows 10. DiskPart funciona con numerosos comandos que se utilizan para realizar diferentes operaciones en un disco o partición seleccionados. Todo lo que necesita hacer es seleccionar un disco o partición de destino y puede hacer lo que quiera.
Entonces, en esta guía, voy a explicar algunos de los comandos más útiles que puede usar para administrar sus discos usando la herramienta de utilidad DiskPart.
¿Cómo iniciar la herramienta de utilidad DiskPart?
Iniciar la herramienta de utilidad DiskPart es bastante sencillo si la inicia en su versión específica de Windows. Siga las instrucciones a continuación para iniciar DiskPart.
Ejecutando DiskPart si se inicia en Windows:
Hay diferentes formas de ejecutar esta herramienta de utilidad, pero aquí hay un método universal para ejecutarla en cualquier versión de Windows. Si su Windows se ejecuta normalmente, puede iniciar la herramienta de utilidad DiskPart abriendo el comando Ejecutar. Puede abrir Ejecutar escribiendo esto dentro del área de búsqueda del menú Inicio.
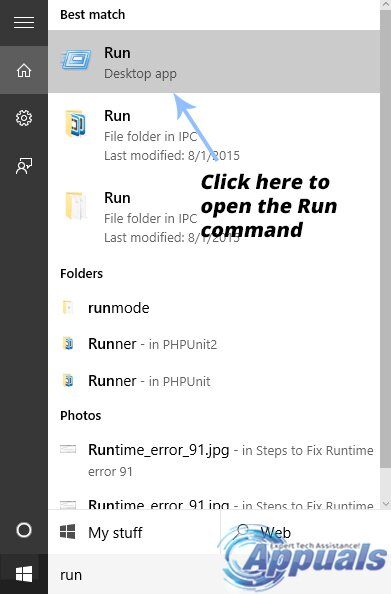
Ahora, debe abrir el símbolo del sistema para acceder a DiskPart. Escriba cmd en el área de comando Ejecutar y presione la tecla Intro en su teclado. Esto abrirá el símbolo del sistema.
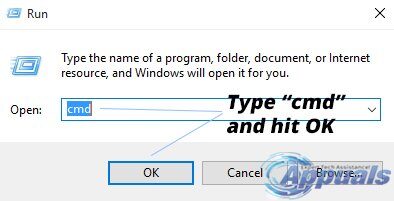
Dentro del símbolo del sistema, escriba diskpart y presione la tecla Intro nuevamente. El símbolo del sistema iniciará la herramienta de utilidad DiskPart en una nueva ventana con parte de la información de su computadora en la parte superior.
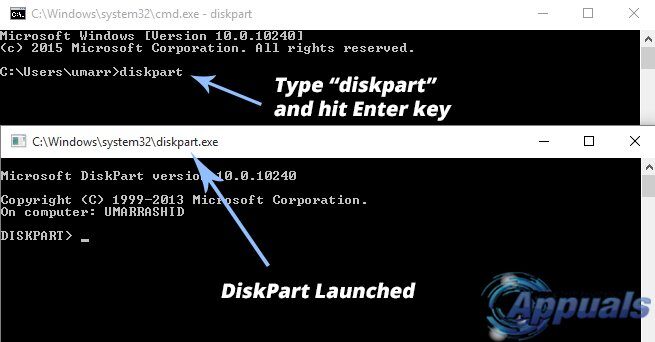
Ejecutando DiskPart si no puede arrancar en Windows:
Iniciar DiskPart si no puede iniciar Windows es un poco complicado. Todo lo que necesita hacer es acceder al símbolo del sistema al inicio de su PC. El acceso al símbolo del sistema es diferente para las diferentes versiones de Windows.
Windows 7:
La mejor y más conveniente forma de iniciar el símbolo del sistema si no puede iniciar en su Windows 7 es usar una unidad USB de inicio de Windows 7. Conecte el USB a su PC y presione cualquier tecla cuando se le solicite para iniciar desde USB. En la pantalla de instalación de Windows 7, encontrará una opción, por ejemplo Reparar su computadora en la parte inferior.
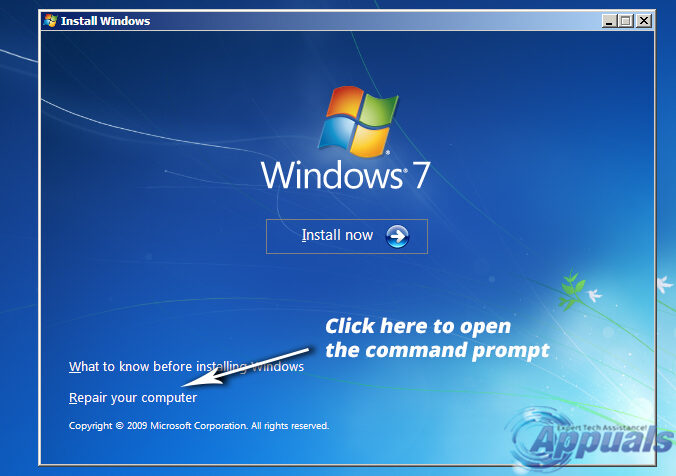
Seleccione su sistema operativo de la lista y haga clic en Siguiente para pasar a la siguiente ventana. Haga clic en Símbolo del sistema en la parte inferior y escriba diskpart seguido de la tecla Intro.
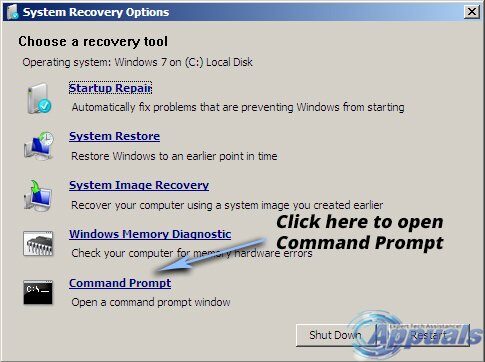
Windows 8 y 10:
En Windows 8 y 10, puede acceder a DiskPart reiniciando la PC y manteniendo presionada la combinación de teclas Shift + F8 para abrir el menú avanzado. Haga clic en Solucionar problemas y seleccione Símbolo del sistema. Escriba diskpart adentro y presione Enter.
Parte de instrucciones y comandos de disco:
El corazón y el alma de la utilidad DiskPart son los comandos que se utilizan para realizar diferentes operaciones. Estos comandos no distinguen entre mayúsculas y minúsculas y pueden usarse convenientemente para administrar sus discos. Estos son algunos de los comandos más importantes que necesitará en el momento de la administración de discos.
lista de discos:
Si desea obtener una lista de todos los discos conectados actualmente a su PC, este comando es bastante útil ya que muestra mucha información, incluido el número total de discos, el estado y el tamaño del disco, etc. En mi caso, yo solo tengo un disco conectado a mi PC.
Sintaxis: lista de disco
Este comando puede mostrar el error «No hay discos fijos para mostrar» si no tiene éxito.

seleccionar disco:
Para seleccionar un disco específico conectado a su PC, puede usar el comando seleccionar disco junto con el número de disco. En mi caso, seleccionaré el disco 0. Se mostrará un mensaje que indica que el disco en particular ahora está seleccionado.
Sintaxis: seleccione el disco 0 («0» es el número de disco en mi caso)
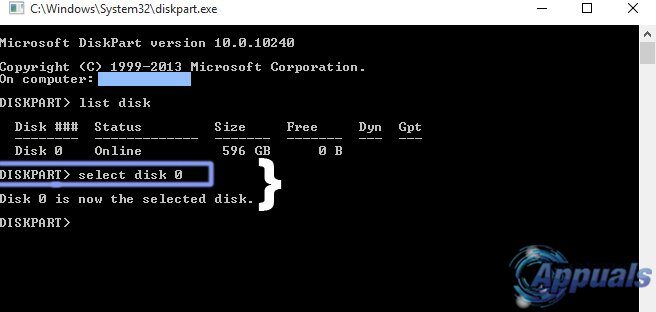
disco de detalle:
Este comando se utiliza para ver los detalles completos del disco seleccionado. Resulta muy útil en determinadas ocasiones en las que se necesita mucha información sobre un disco.
Sintaxis: disco de detalle
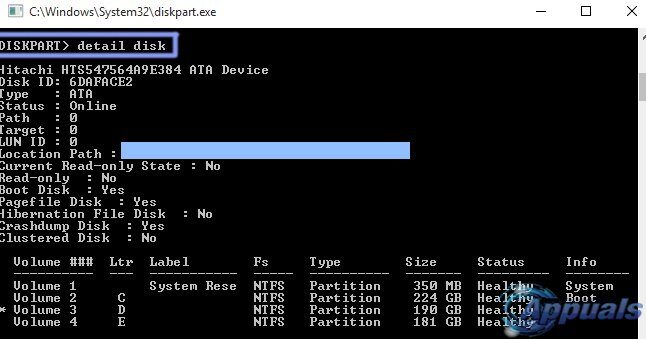
borrar disco:
El comando de borrado de disco se utiliza para borrar un disco dinámico que falta en la lista de discos. Este comando debe usarse con cuidado ya que puede ocasionar algunos problemas graves.
Sintaxis: borrar disco
lista de particiones:
Ahora, le gustaría echar un vistazo a las particiones del disco seleccionado. Entonces, DiskPart tiene un comando bastante bueno para ese propósito. Todo lo que necesita hacer es escribir la partición de la lista en el indicador y presionar Enter. Mostraría una lista de todas las particiones junto con sus números y tamaños, etc.
Sintaxis: partición de lista
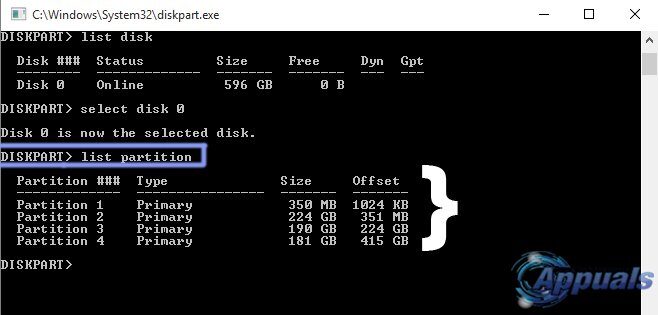
seleccionar partición:
Para establecer el foco de la utilidad DiskPart en una partición específica dentro del disco seleccionado, puede usar el comando seleccionar partición junto con un número de partición mostrado. En mi caso, estableceré el foco en la Partición 3. Por lo tanto, la sintaxis será la siguiente.
Sintaxis: seleccione la partición 3 («3» es el número de partición en mi caso)
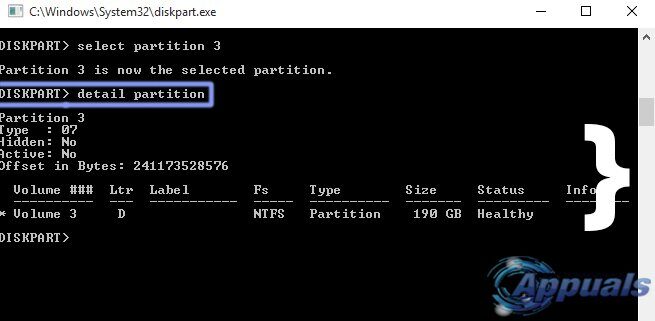
detalle de la partición:
Puede utilizar el comando de partición de detalles para ver los detalles de la partición seleccionada actualmente. Puede seleccionar cualquier partición usando el comando seleccionar partición mencionado anteriormente. En mi caso, veré los detalles de la partición # 3. Para hacer esto, seleccionaré la partición # 3 y luego ejecutaré el comando de detalles de la partición.
Sintaxis: detalle de la partición
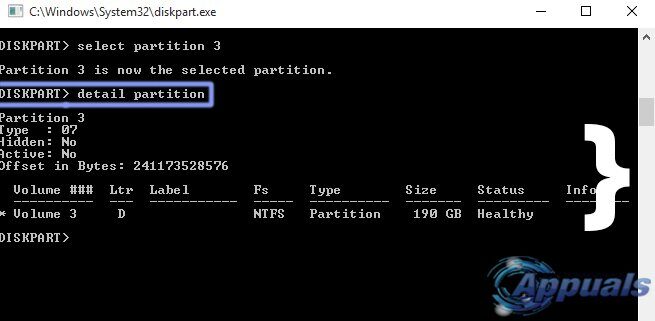
borrar partición:
Para borrar la partición actualmente activa, se puede utilizar el comando borrar partición. Se recomienda seleccionar la partición primero con el comando de selección de partición y luego usar el comando eliminar partición para eliminarla. Además, puede encontrarse con el error de acceso denegado si el comando no tiene éxito.
Sintaxis: eliminar partición
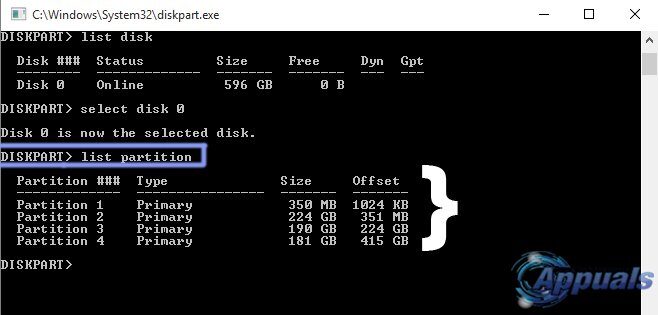
volumen de lista:
Los volúmenes en una PC se pueden ver usando el comando de lista de volúmenes dentro de DiskPart. Muestra todos los volúmenes disponibles en la computadora junto con alguna información básica. En mi caso, hay cinco volúmenes disponibles en mi PC.
Sintaxis: volumen de lista
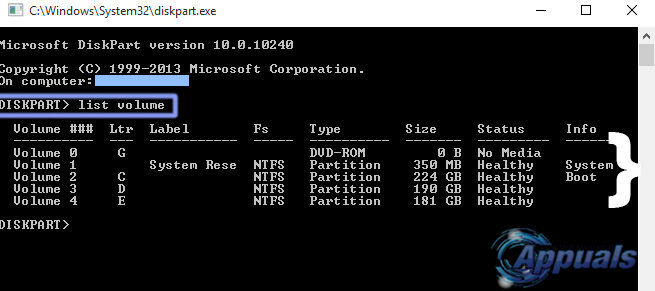
seleccionar volumen:
Para seleccionar un volumen en particular, puede usar el comando de volumen de selección junto con el número de volumen enumerado anteriormente usando el comando de volumen de lista. En mi caso, seleccionaré el tercer volumen.
Sintaxis: seleccione el volumen 3 («3» es el número de volumen en mi caso)
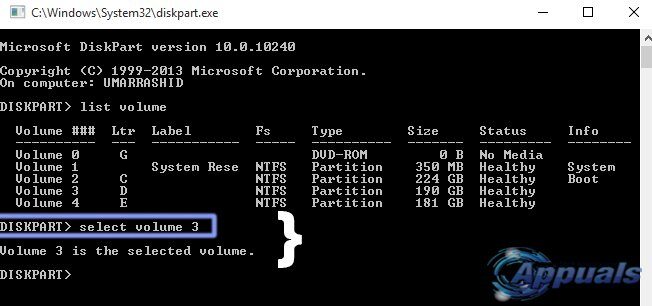
volumen de detalle:
Los detalles de un volumen seleccionado se pueden ver usando el comando de volumen de detalles. Muestra una lista completa de información sobre el volumen seleccionado. En mi caso, como había seleccionado el volumen 3, el comando de volumen detallado mostraba los detalles del tercer volumen en mi PC.
Sintaxis: volumen de detalle
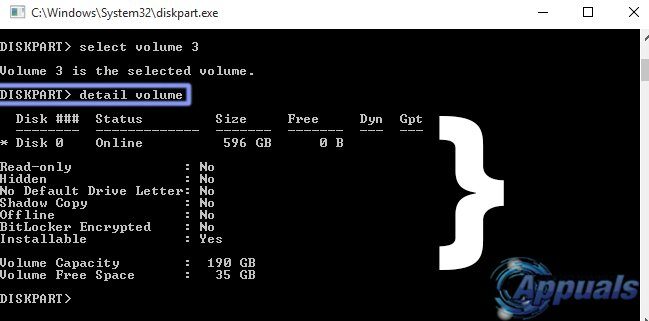
volumen claro:
Un volumen se puede borrar de la misma forma que un disco o una partición. Por lo tanto, para eliminar el volumen seleccionado, puede utilizar los beneficios del comando genial llamado eliminar volumen.
Sintaxis: volumen claro
crear volumen:
Crear un volumen es bastante fácil. Puede crear un volumen simple usando el comando ie create simple volume junto con algunos atributos, incluido el tamaño (MB) y el número de disco. Si no se especifica el tamaño o el número de disco, se adoptarán las configuraciones básicas para crear un nuevo volumen simple. Lo mismo ocurre con la creación de bandas de volumen y la creación de comandos de incursión de volumen con una pequeña diferencia en los discos.
Sintaxis: crear volumen simple [tamaño] [disco #] Sintaxis: crear franja de volumen [tamaño] [discos (dos o más de dos)] Sintaxis: crear raid de volumen [tamaño] [discos (tres o más de 3)]
:
Uno de los comandos más importantes que se utilizan en DiskPart es el formato. Puede formatear cualquier volumen con este comando. Primero debe seleccionar el volumen que desea formatear usando el comando de volumen seleccionado antes de usar el formateo. También puede especificar varios parámetros para obtener los resultados deseados.
Sintaxis: format FS=NTFS label="My Drive" Quick Compress FS: FS representa el sistema de archivos . Etiqueta: etiqueta es el nombre de su unidad. Puedes escribir cualquier cosa. Compresión rápida: Comprime el disco en consecuencia. Crea una partición:
Hay varios comandos que dependen del tipo de partición que necesite crear. Puede crear una partición primaria usando el comando create partition primary junto con algunos parámetros de opción, incluido el tamaño (MB) y el desplazamiento. Las particiones extendidas y las particiones lógicas también se pueden crear utilizando los comandos crear partición extendida y crear particiones lógicas, respectivamente.
Sintaxis: crear partición primaria, lógica y extendida [tamaño] [desplazamiento]
convertir mbr:
Para convertir un disco vacío con estilo de partición GPT a estilo de partición MBR, puede usar el comando convert mbr teniendo en cuenta que el disco debe estar vacío. De lo contrario, podría perder todos sus datos.
Sintaxis: convertir mbr
convertir gpt:
Para convertir un disco vacío con un estilo de partición MBR a un estilo de partición GPT, puede usar el comando convert gpt teniendo en cuenta que el disco debe estar vacío. De lo contrario, podría perder todos sus datos.
Sintaxis: convertir gpt
volver a escanear:
La mejor ventaja de utilizar la herramienta de utilidad DiskPart es su capacidad para volver a escanear los buses de E / S junto con los discos recién agregados a la computadora. Esto se puede hacer a través de un solo comando llamado rescan.
Sintaxis: reexaminar
Los comandos mencionados anteriormente son solo los básicos que se utilizan principalmente dentro de la utilidad DiskPart. Para obtener una referencia detallada, puede navegar a este enlace.






