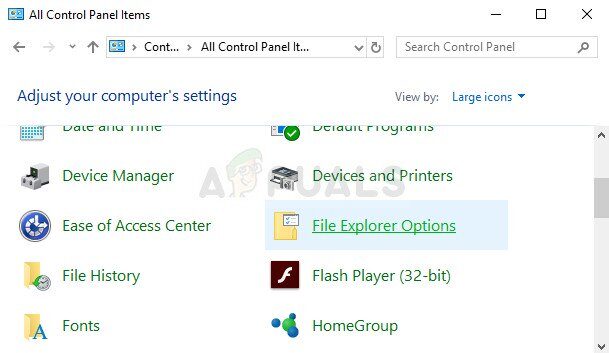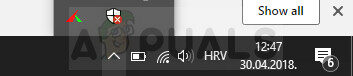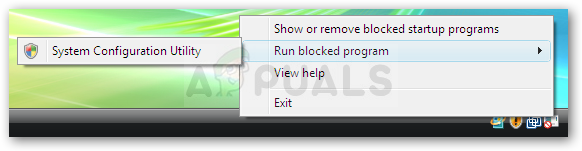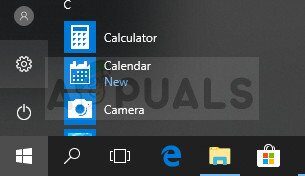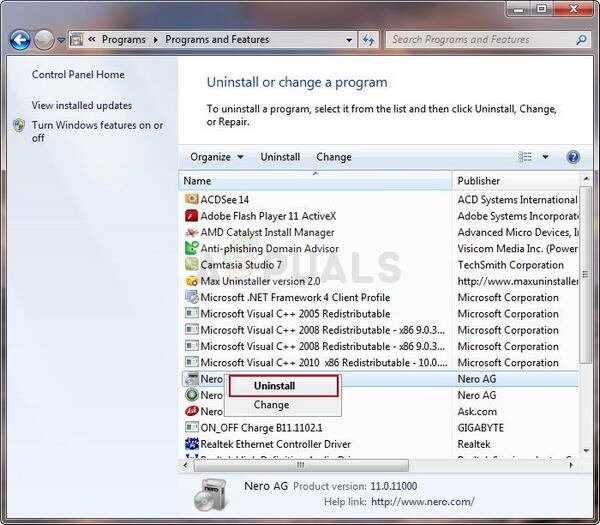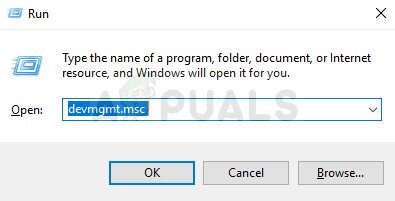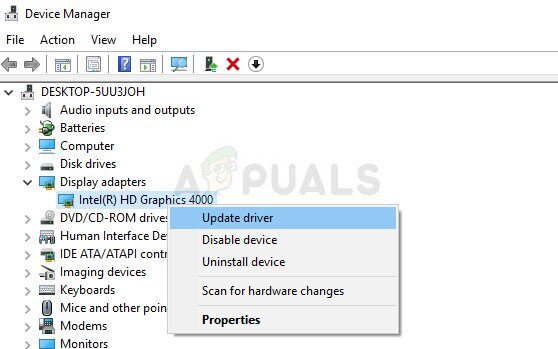Los códigos de error aleatorios que generalmente no dicen mucho sobre quién o qué lo causó son del peor tipo porque nunca se sabe cuál de sus acciones causó el error y qué acción tomar para evitar que ocurra.
El error «El proceso de host de Windows (Rundll32) ha dejado de funcionar» es bastante genérico, pero son un par de causas bien conocidas de este problema y algunas de ellas incluso suenan extrañas a primera vista. Siga el resto del artículo para descubrir cómo resolver este problema.
Solución 1: ajuste del panel de control extraño
Esta primera solución al problema es probablemente la más extraña y parece que todo el error es simplemente un error relacionado con la forma en que se muestran los iconos y las miniaturas. Hay muchas personas en Internet que afirman haber probado todas las soluciones posibles que pudieron encontrar en línea, pero nada ayudó más que este pequeño ajuste. Este método es útil si recibe el código de error al acceder a carpetas que contienen imágenes o videos.
-
Abra el Panel de control buscándolo en el menú Inicio.
-
Cambie la opción Ver por en el Panel de control a Iconos grandes y busque la sección Opciones del Explorador de archivos.
-
Haga clic en él y navegue hasta la pestaña «Ver» de la ventana que se abre. La primera opción en la sección Archivos y carpetas de la configuración avanzada debería ser «Mostrar siempre iconos, nunca miniaturas». Compruebe si está desmarcado y aplique los cambios.
-
Reinicie su PC y verifique si el error aparece nuevamente.
Solución 2: elimine ciertos iconos de la bandeja del sistema
Algunos usuarios afirman que les tomó varios meses de investigación y prueba de varios métodos antes de implementar esta sencilla solución que resolvió el problema al instante. Este método es muy exitoso si recientemente se agregaron nuevos íconos a la bandeja del sistema. Parece que falta el soporte para estos iconos y esto hace que aparezca este error.
-
Eche un vistazo a la parte inferior derecha de la pantalla, justo en la bandeja del sistema donde suele estar el reloj.
-
Pase el mouse sobre los íconos que están allí o que aparecen después de hacer clic en el error que también está en la bandeja del sistema.
-
Intente localizar el icono que muestra el siguiente mensaje: «Mostrar o eliminar programas de inicio bloqueados».
-
Debería aparecer una ventana emergente solicitando su permiso para continuar, así que asegúrese de otorgarlo haciendo clic en «sí» o «continuar».
-
Mire cada línea para ver si reconoce algún elemento que haya agregado recientemente a sus programas o al hardware del sistema. Algunos usuarios afirman que la causa de su problema fue el icono de NVIDIA.
-
Hay una marca de verificación junto a ese elemento, así que asegúrese de eliminarlo para cada uno que haya agregado recientemente.
-
Presione el botón de la aplicación y cuando le pida que reinicie su sistema, hágalo. Comprueba si el error deja de aparecer a partir de ahora.
Solución 3: reinstale ciertos programas que se sabe que causan este problema
Se sabe que algunos programas y aplicaciones de terceros causan este error después de un tiempo de instalación y los usuarios han informado que reinstalar estos programas les ha ayudado a deshacerse del molesto error. Algunos de los programas incluyen:
Herramientas y aplicaciones de Nero
Vivo
Controlador de audio Realtek
Desintegrador de sonido
Lanzador de velocidad de Adobe
Adobe ARM
Siga las instrucciones a continuación para desinstalar y reinstalar estas herramientas con éxito:
-
En primer lugar, asegúrese de haber iniciado sesión con una cuenta de administrador, ya que no podrá eliminar programas con ninguna otra cuenta.
-
Haga una copia de seguridad de los datos que desea guardar porque eliminar estos programas los eliminará.
-
Haga clic en el menú de inicio y abra el Panel de control buscándolo. Alternativamente, puede hacer clic en el ícono de ajustes para abrir la configuración si está usando Windows 10.
-
En el Panel de control, seleccione Ver como: Categoría en la esquina superior derecha y haga clic en Desinstalar un programa en la sección Programas.
-
Si usa la aplicación Configuración, al hacer clic en Aplicaciones, se abrirá inmediatamente una lista de todos los programas instalados en su PC.
-
Busque la herramienta que desea desinstalar en el Panel de control o Configuración y haga clic en Desinstalar.
-
Su asistente de desinstalación debería abrirse con dos opciones: Reparar y Eliminar. Seleccione Eliminar y haga clic en Siguiente para desinstalar el programa.
-
Aparecerá un mensaje preguntando: «¿Desea eliminar por completo InsertNameHere para Windows?» Elija Sí.
-
Haga clic en Finalizar cuando se complete el proceso de desinstalación y reinicie su computadora para ver si los errores continúan apareciendo.
Solución 4: actualice el controlador de la tarjeta gráfica
Algunos usuarios se conectaron y afirmaron que un archivo llamado «nvd3dum.dll» causó el bloqueo después de investigar los archivos de registro ubicados en sus computadoras. Este archivo está estrechamente relacionado con el controlador de la tarjeta gráfica NVIDIA y definitivamente debería considerar esta solución si tiene una tarjeta gráfica NVIDIA.
Siga el conjunto de pasos que se presentan a continuación.
-
Haga clic en Inicio y escriba Ejecutar. Seleccione Ejecutar. Aparecerá un cuadro de diálogo Ejecutar.
-
Escriba «devmgmt.msc» en el cuadro de diálogo de ejecución y haga clic en el botón Aceptar. Esto es para abrir la ventana del Administrador de dispositivos.
-
Busque el controlador de su tarjeta gráfica consultando la sección Adaptadores de pantalla. Haga clic en la flecha a la izquierda de esta sección para ver la lista de controladores del adaptador de pantalla.
-
Haga clic con el botón derecho en el adaptador de su tarjeta gráfica y seleccione Actualizar controlador en el menú contextual. Si está utilizando una tarjeta gráfica integrada, probablemente solo habrá un elemento en la lista. Si usa una tarjeta gráfica externa, solo puede actualizar esta.
-
Haga clic en Buscar automáticamente para obtener el software del controlador actualizado. Windows encontrará e instalará el nuevo controlador por usted.
-
Reinicie su PC para que el cambio surta efecto.
Nota: También puede visitar el sitio del fabricante que fabricó su tarjeta gráfica y descargar el controlador más reciente de su sitio. A menudo brindan asistencia para elegir el controlador correcto para su sistema.
Además, si no hay nuevas versiones del controlador de su tarjeta gráfica, siempre puede optar por revertirlo eligiendo la opción adecuada en el menú y siguiendo las instrucciones en pantalla.
Post relacionados:
- ⭐ ¿Cómo descargar GarageBand para Windows?
- ▷ ¿Qué es msdia80.dll y debo eliminarlo?
- ⭐ ¿Cómo solucionar el error 400 de YouTube?
- ▷ Cómo reparar el bloqueo al intentar copiar archivos de arranque
- El tamaño del volumen de error del servicio de disco virtual es demasiado grande
- ⭐ ¿Cómo donar Robux a otros en Roblox?