Algunos usuarios están recibiendo el error Virtual Disk Service: el tamaño del volumen es un error demasiado grande al intentar formatear un disco duro interno o externo (o partición) con la utilidad Diskpart. Algunos usuarios afectados informaron que han estado esperando más de 5 horas para que se complete la operación antes de recibir este mensaje de error.
 Error del servicio de disco virtual: el tamaño del volumen es demasiado grande
Error del servicio de disco virtual: el tamaño del volumen es demasiado grande
¿Qué está causando el error del servicio de disco virtual: error de tamaño de volumen demasiado grande?
Se sabe que este error en particular ocurre cuando el usuario intenta formatear una partición grande o un disco duro USB a FAT32. Si intenta hacerlo desde la interfaz de Windows, solo tendrá la opción de formatear con los sistemas de archivos NTFS o exFAT.
Esto sucede porque Windows no puede formatear o crear un volumen FAT32 de más de 32 GB desde Windows (al menos no con la utilidad Diskpart). Sin embargo, puede montar y utilizar fácilmente uno más grande.
Hay varias razones por las que desearía formatear un disco en el sistema de archivos FAT32. La mayoría de la gente lo hace porque quiere transferir archivos desde una computadora Mac o una consola (PS3, Xbox 360, etc.)
Afortunadamente, hay formas de evitar esta falla de Windows. Si tiene dificultades para resolver este problema en particular, este artículo le proporcionará varios métodos de solución de problemas. Siga los pasos a continuación para evitar el error del servicio de disco virtual: El tamaño del volumen es demasiado grande.
Método 1: formatee con DiskPart utilizando el sistema de archivos NTFS
Si no es necesario formatear la unidad con el sistema de archivos FAT32, puede usar DiskPart para formatear con el sistema de archivos NTFS. Esto no causará el mismo error de servicio de disco virtual: el tamaño del volumen es un error demasiado grande, ya que Windows le permite formatear particiones o unidades de más de 32 GB utilizando el sistema de archivos NTFS.
Nota: Si necesita formatear usando el sistema de archivos FAT32, vaya al siguiente método.
Si decide utilizar Diskpart para limpiar y formatear una unidad con el sistema de archivos NTFS, siga estos pasos:
Presione la tecla de Windows + R para abrir un cuadro de diálogo Ejecutar. Luego escriba »cmd» y presione Ctrl + Shift + Enter para abrir un símbolo del sistema elevado. Cuando se lo solicite UAC (Control de cuentas de usuario), haga clic en Sí cuando se le indique.
Conecte la unidad que desea formatear (si aún no está conectada) y espere un minuto más o menos.
Escriba el siguiente comando para abrir la utilidad DiskPart y presione Enter:
diskpart
A continuación, obtenga una lista de todas las unidades disponibles escribiendo el siguiente comando y presionando Enter:
listar disco
Nota: Tómese el tiempo para identificar el disco que desea limpiar. El disco 0 suele ser el disco duro que contiene el sistema operativo. En nuestro caso, queremos formatear el Disco 1 al sistema de archivos NTFS.
Una vez que haya identificado la unidad que desea formatear, use el siguiente comando para seleccionar la unidad en cuestión:
seleccionar disco X
Nota: Tenga en cuenta que X es simplemente un marcador de posición. Reemplácelo con el número real asociado con la unidad que desea formatear.
Con el disco seleccionado, escriba el siguiente comando para limpiar la unidad y presione Enter para iniciar el proceso:
clean
Nota: Tenga en cuenta que tan pronto como presione la tecla Enter, el contenido del disco se borrará.
Una vez que se complete el proceso, escriba el comando a continuación para asegurarse de que la unidad a la que se dirige aún esté seleccionada:
list disk
Nota: si ve un asterisco
junto a la unidad en cuestión, significa que la unidad aún está seleccionada y lista para funcionar. De lo contrario, siga el paso 5 nuevamente para seleccionarlo nuevamente.
create partition primary
Escriba el siguiente comando para crear una nueva partición y presione Enter:
seleccionar la partición 1
Una vez creada la partición, escriba el siguiente comando y presione Enter para seleccionar la partición que acaba de crear:
activa
Con la partición seleccionada, escriba el siguiente comando y presione Enter para activar la partición recién creada:
format FS=NTFS label= Appuals quick
Escriba el siguiente comando y presione Enter para crear una partición usando el sistema de archivos NTFS y asígnele una etiqueta (nombre):
Nota: Tenga en cuenta que Appuals es simplemente un marcador de posición para el nombre de su partición. Reemplácelo con su propio nombre.
assign letter= A
Una vez que se complete el proceso, escriba el siguiente comando y presione Entrar para asignar una letra a la unidad que acaba de crear:
Nota: Reemplace el marcador de posición A con una letra de su elección.
exit
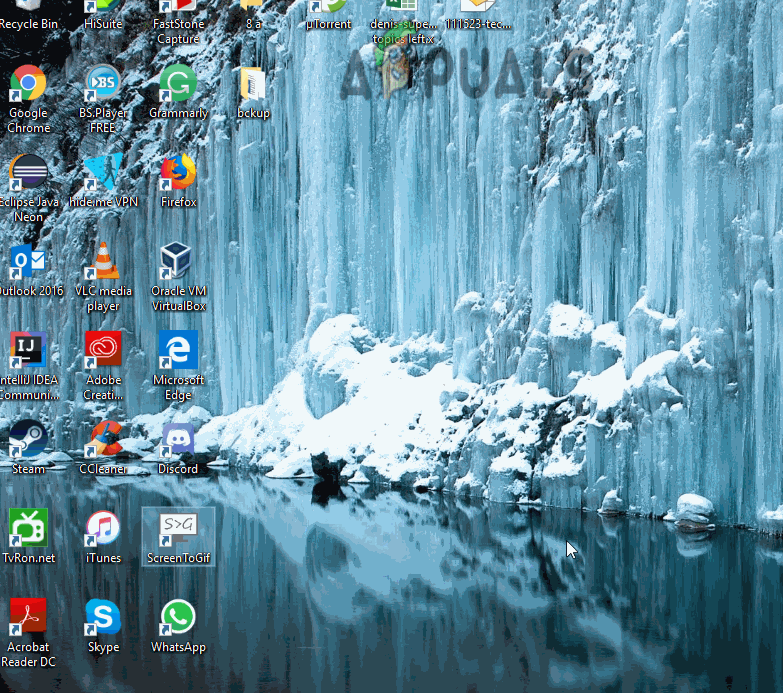 Finalmente, escriba el siguiente comando para cerrar la utilidad DiskPart y completar el proceso:
Finalmente, escriba el siguiente comando para cerrar la utilidad DiskPart y completar el proceso:
Limpiar y formatear una unidad al formato del sistema de archivos NTFS usando DiskPart
Ahora ha restaurado con éxito la unidad con el sistema de archivos NTFS sin recibir el error de servicio de disco virtual: el tamaño del volumen es demasiado grande.
Si necesita formatear la unidad con la partición FAT32, siga el Método 2.
Método 2: usar una utilidad de terceros
Si es absolutamente necesario formatear su partición al sistema de archivos FAT32, no tiene más remedio que utilizar una utilidad de terceros. Hay toneladas de herramientas gratuitas que le permitirán eludir la limitación de 32 GB de Windows. Decidimos usar el formato Grasa32 porque es sencillo, totalmente gratuito y no incluye ningún adware. Pero también puedes usar Rufus
, SwissKnife y una serie de otros programas para lograr el mismo resultado final.
Si decide mantenerlo simple, aquí hay una guía rápida sobre cómo formatear una unidad de más de 32 GB en el sistema de archivos FAT32 usando el formato Fat32: Visite este enlace ( aquí
 ) y haga clic en la imagen de la pantalla para descargar la utilidad.
) y haga clic en la imagen de la pantalla para descargar la utilidad.Descargue la utilidad de formato Fat32 haciendo clic en la imagen de la pantalla
 Haga doble clic en el ejecutable guiformat.exe que acaba de descargar y haga clic en Ejecutar si aparece el mensaje de SmartScreen.
Haga doble clic en el ejecutable guiformat.exe que acaba de descargar y haga clic en Ejecutar si aparece el mensaje de SmartScreen.Abra el ejecutable y haga clic en Ejecutar en el indicador de SmartScreen
 Una vez que la utilidad esté abierta, asegúrese de seleccionar la unidad adecuada a través del menú desplegable en Unidad. Luego, seleccione un tamaño de unidad de asignación de acuerdo con sus necesidades y haga clic en Iniciar para iniciar el procedimiento de formateo.
Una vez que la utilidad esté abierta, asegúrese de seleccionar la unidad adecuada a través del menú desplegable en Unidad. Luego, seleccione un tamaño de unidad de asignación de acuerdo con sus necesidades y haga clic en Iniciar para iniciar el procedimiento de formateo.Seleccione la unidad y elija el tamaño de unidad de asignación apropiado
Nota: Si desea que este procedimiento finalice rápidamente, marque la casilla asociada con Formato rápido.
 Haga clic en Aceptar en el último mensaje para confirmar el procedimiento de formateo de la unidad seleccionada.
Haga clic en Aceptar en el último mensaje para confirmar el procedimiento de formateo de la unidad seleccionada.Confirme el procedimiento de formateo
Cuando finalice el procedimiento, su unidad se convertirá automáticamente al sistema de archivos en formato FAT32 (independientemente de su tamaño).
Post relacionados:
- ▷ Cómo arreglar $ 0027El archivo no se puede abrir debido a un error de encabezado de $ 0027 en Adobe Premiere
- ▷ ¿Cómo apruebo mi iPhone desde otro dispositivo?
- ▷ Solución: falta el error api-ms-win-crt-runtime-l1-1-0.dll
- ▷ Solución: WebGL no es compatible
- ⭐ 4 emuladores de iOS para Android [Ejecutar aplicaciones iOS en Android]
- El panel de control de Nvidia no se abre

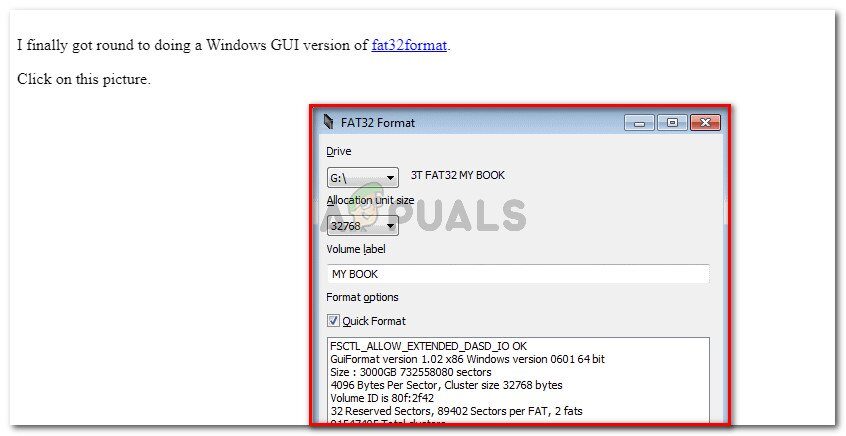 ) y haga clic en la imagen de la pantalla para descargar la utilidad.
) y haga clic en la imagen de la pantalla para descargar la utilidad.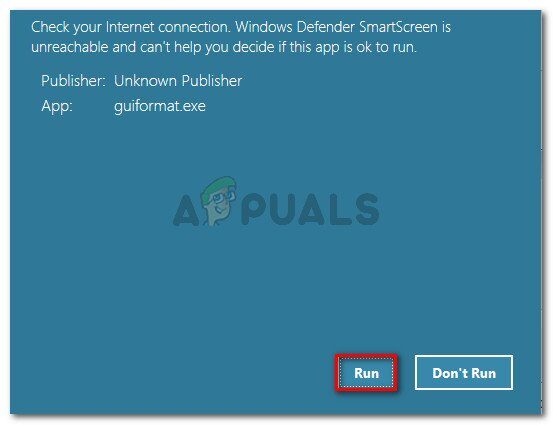 Haga doble clic en el ejecutable guiformat.exe que acaba de descargar y haga clic en Ejecutar si aparece el mensaje de SmartScreen.
Haga doble clic en el ejecutable guiformat.exe que acaba de descargar y haga clic en Ejecutar si aparece el mensaje de SmartScreen.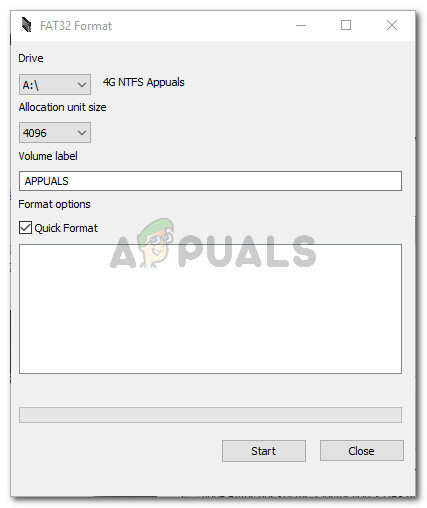 Una vez que la utilidad esté abierta, asegúrese de seleccionar la unidad adecuada a través del menú desplegable en Unidad. Luego, seleccione un tamaño de unidad de asignación de acuerdo con sus necesidades y haga clic en Iniciar para iniciar el procedimiento de formateo.
Una vez que la utilidad esté abierta, asegúrese de seleccionar la unidad adecuada a través del menú desplegable en Unidad. Luego, seleccione un tamaño de unidad de asignación de acuerdo con sus necesidades y haga clic en Iniciar para iniciar el procedimiento de formateo.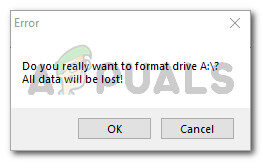 Haga clic en Aceptar en el último mensaje para confirmar el procedimiento de formateo de la unidad seleccionada.
Haga clic en Aceptar en el último mensaje para confirmar el procedimiento de formateo de la unidad seleccionada.




