Razer Synapse es el software que acompaña a los productos Razer que posibilita a los usuarios personalizar sus productos Razer cambiando la iluminación, agregando macros, cambiando funciones, etc. Synapse además se considera el software «de referencia» para verificar la autenticidad de su producto Razer.
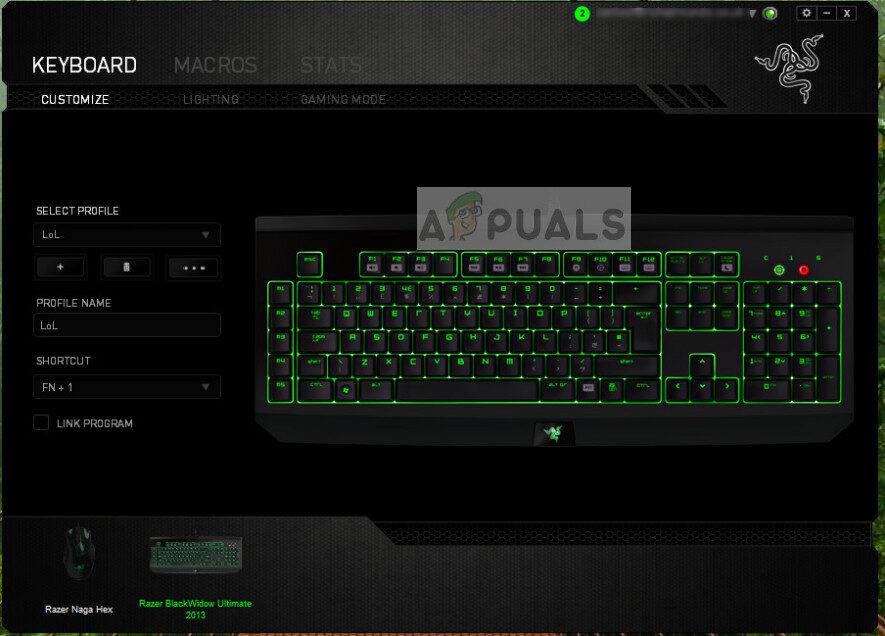 Perfiles de teclado Razer Synapse
Perfiles de teclado Razer Synapse
Los problemas relacionados con la desconexión de dispositivos Razer usando Synapse son muy comunes y no raros en absoluto. Estos problemas han existido desde que se lanzó el software y todos reaparecen de vez en cuando cuando se actualiza Windows o Synapse o se agrega una nueva función.
A pesar de esto, antes de continuar con la respuesta, debe asegurarse de tener un producto Razer genuino que está intentando conectar. Si cuenta con una copia o uno equivalente, no podrá conectarlo a Synapse pase lo que pase.
¿Qué hace que Razer Synapse no detecte dispositivos?
Obtener que cada periférico sea reconocido en su computadora independientemente del sistema operativo y la versión de Synapse no es una tarea fácil. Es es por esto que que las razones por las que su dispositivo puede no ser reconocido son muy diversas:
-
Está ejecutando una versión anterior de Windows 7. Como han informado varios usuarios, Windows 7 para el hogar y la educación no es compatible con Synapse correctamente. Todas las versiones posteriores de Windows son compatibles.
-
Los controladores USB desde los que está conectado el mouse están desactualizados o contienen algunas discrepancias.
-
El software Synapse tiene un estado de error. Esto sucede con más frecuencia y una simple reinstalación soluciona el problema.
-
Es factible que esté instalando controladores más antiguos para sus productos Razer desde el CD en lugar de los últimos disponibles.
-
A veces, los controladores nuevos pero inestables pueden evitar que detecte dispositivos y además pueden desencadenar un alto uso de CPU por parte de Razer Synapse …
-
Asegúrese de que su Windows esté actualizado a la última versión debido a que se sabe que algunas versiones de Windows generan problemas cuando la aplicación no detecta correctamente los dispositivos o cuando no se abre.
Antes de entrar en detalles acerca de cómo arreglar este problema, asegúrese de tener privilegios de administrador y una conexión a Internet activa en su computadora.
Consejos básicos para la resolución de problemas:
Antes de entrar en soluciones específicas, debe probar los consejos básicos de solución de problemas y ver si alguno de los casos se aplica a usted. Esto podría ayudarnos a descartar un obstáculo de hardware sin hacer mucho esfuerzo.
-
Intente conectar los periféricos a otro puerto USB. Hay varios casos en los que el tipo de puerto USB marca la diferencia, a modo de ejemplo, USB 2.0 y USB 3.0.
-
Intente conectar sus dispositivos a otra computadora con Razer Synapse instalado. Si se detectan allí, significa que puede haber algo mal en su computadora y puede avanzar para arreglar problemas específicos de software. Si no se detecta, puede ser una señal de advertencia de problemas físicos en el dispositivo.
Solución 1: reinstale Synapse
Una de las principales razones por las que su dispositivo Razer no puede conectarse a Synapse es debido a que Synapse tiene módulos desactualizados instalados o algunos de ellos están dañados o faltan. Esto puede suceder todo el tiempo y una simple reinstalación corrige el error. Asegúrese de tener las credenciales de su cuenta a mano debido a que se le pedirá que las vuelva a ingresar.
-
Presione Windows + R, escriba »appwiz.cpl» en el cuadro de diálogo y presione Entrar.
-
Una vez en el administrador de aplicaciones, busque la entrada Razer Synapse, haga clic con el botón derecho y seleccione Desinstalar. Al mismo tiempo, desinstale Razer Core y todos los demás subprogramas. Al mismo tiempo, puede hacer lo mismo usando la configuración que se muestra a continuación.
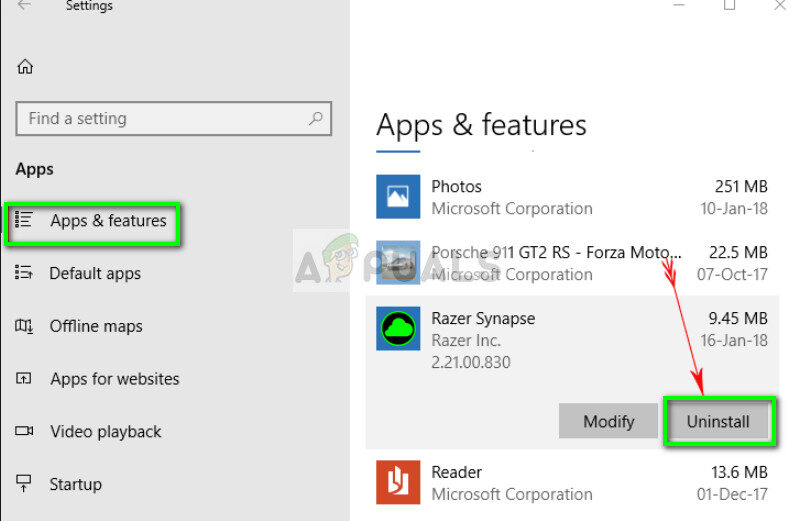 Desinstalar Razer Synapse
Desinstalar Razer Synapse
-
Ahora presione Windows + E y navegue a las siguientes rutas una por una y elimine todo el contenido en ellas. Puede cortarlos y pegarlos en otra ubicación en caso de que necesite reutilizarlos.
C:N- Archivos de programa (x86)N-Razer C:ProgramDataN-Directorios de la Navaja
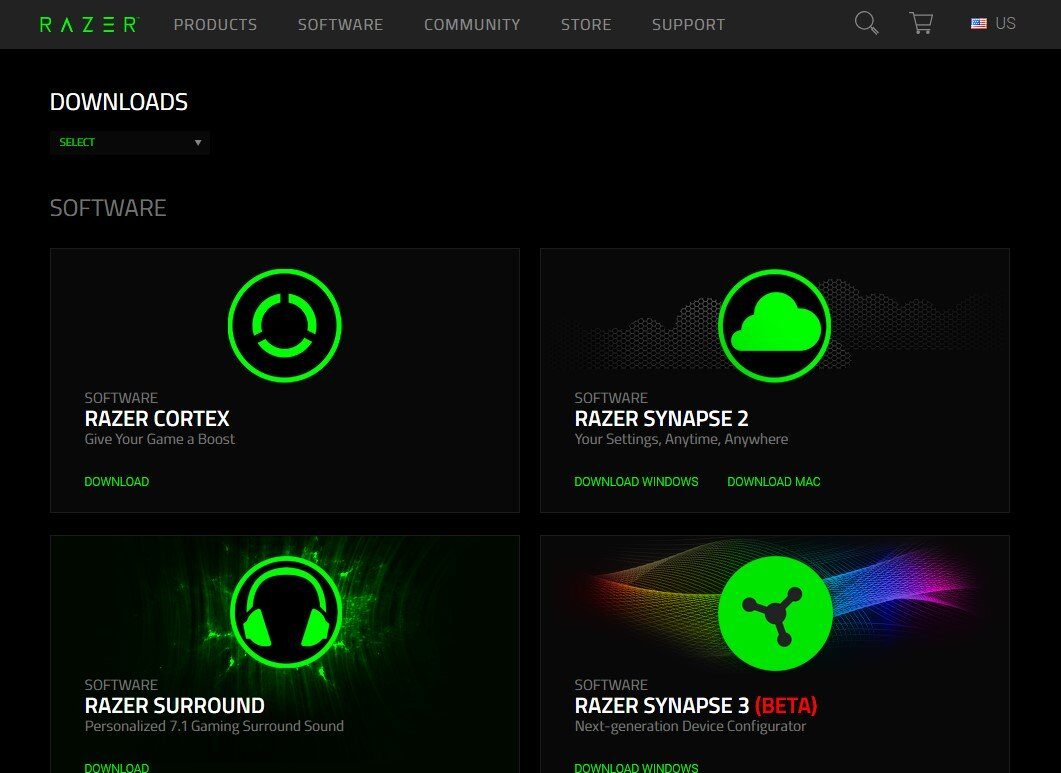 Descarga de la última versión de Synapse
Descarga de la última versión de Synapse
-
Ahora navegue hasta el portal web oficial de Razer y descargue la última versión de Synapse lanzada. Después de instalarlo, reinicie su computadora. Cuando la computadora se reinicie, conecte sus periféricos Razer.
-
Cuando la computadora se abra correctamente, conéctelos nuevamente e inicie Synapse. Compruebe si todos sus dispositivos se reconocen fácilmente.
Solución 2: reinstale los controladores
Si reinstalar el software no funciona para usted, podemos intentar reinstalar todos los controladores a la última versión. Primero, no solo desinstalaremos los controladores Razer, sino todos los dispositivos de entrada compatibles con HID. Esta fue la clave para que la mayoría de los usuarios resolvieran sus problemas. Posteriormente intentaremos actualizarlos automáticamente. Si las actualizaciones automáticas no están disponibles, podemos asegurarnos de que la última versión esté instalada navegando por el portal web del fabricante.
-
Antes de desinstalar dispositivos, asegúrese de seguir la Solución 1 y desinstalar Synapse antes de continuar.
-
Presione Windows + R, escriba »devmgmt. msc »en el cuadro de diálogo y presione Enter.
-
Una vez en el administrador de dispositivos, expanda la sección de Teclado y ratones y otros dispositivos señaladores. Haga clic con el botón derecho en cada entrada y seleccione Desinstalar dispositivo. Asegúrese de marcar la casilla »Eliminar controladores de dispositivo» al desinstalar el dispositivo.
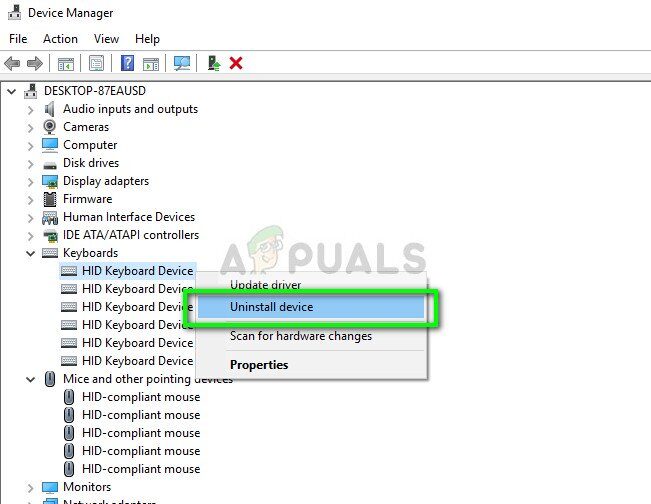 Desinstalación de los controladores del mouse y el teclado
Desinstalación de los controladores del mouse y el teclado
-
Ahora reinicie su computadora por completo e inicie Synapse. Vea si se reconocen sus periféricos y si sus controladores más recientes se instalan automáticamente. Si tiene la última versión de Synapse y una conexión a Internet, el software debería instalar automáticamente los controladores más recientes.
Si no puede hacer que Synapse detecte sus dispositivos, puede intentar instalar todos los controladores manualmente desde el portal web de su placa base / fabricante. A veces, los mismos puertos USB no se actualizan o disponen controladores dañados.
-
Navegue hasta el Administrador de dispositivos como lo hicimos antes y abra la categoría Controladores de bus serie universal.
-
Haga clic con el botón derecho en cada entrada y seleccione Actualizar controlador.
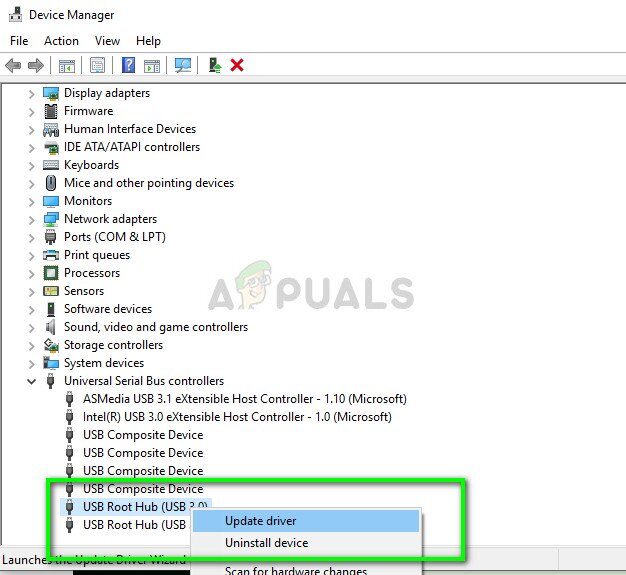 Actualización de controladores USB – Administrador de dispositivos
Actualización de controladores USB – Administrador de dispositivos
-
Seleccione la primera opción Buscar automáticamente el software del controlador actualizado. Ahora Windows se conectará a la actualización de Windows e instalará automáticamente los controladores más recientes. Reinicie su computadora y vea si el problema se ha resuelto.
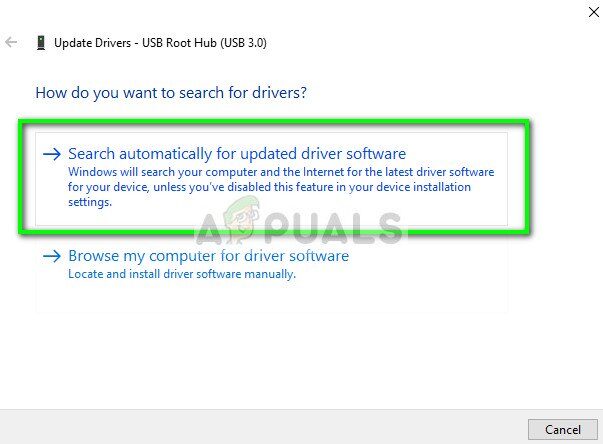 Actualización de controladores con Windows Update
Actualización de controladores con Windows Update
-
Además puede navegar al portal web oficial del fabricante y descargar los últimos controladores disponibles. Descomprime todos los paquetes e instálalos uno por uno. No olvide reiniciar su computadora antes de verificar si Synapse ha sido reparado.






