El error «No se ha encontrado el hardware de gráficos admitido» suele ocurrir cuando Overwatch no detecta ni utiliza los recursos del hardware de gráficos de tu computadora. Este problema se volvió más frecuente después de la Actualización de creadores de Windows 10.
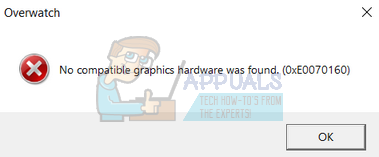
Las razones de este error son muy genéricas. En algunos casos, la causa es un nuevo controlador Nvidia, mientras que además puede ser el problema de la resolución admitida. Pase lo que pase, este error se puede arreglar en unos minutos aplicando las correcciones a continuación. Comience con el primero y continúe hacia abajo.
Solución 1: Habilite el escalado de GPU para hardware de gráficos AMD
El escalado de la GPU es una característica de las unidades de procesamiento de gráficos modernas que está diseñada para garantizar que la salida de imagen de cualquier juego / aplicación se ajuste a la pantalla. La ampliación de la GPU es una característica muy útil en situaciones en las que la GPU genera una resolución distinto a la resolución nativa del monitor.
Después de una extensa resolución de problemas, parece que las computadoras que ejecutan hardware de gráficos AMD tenían un obstáculo para escalar la salida de la GPU automáticamente. Después de activar la función, el mensaje de error desapareció y el juego pudo iniciarse como se esperaba. Independientemente del fabricante, intente activar el escalado de GPU y vea si funciona.
-
Haga clic con el botón derecho en cualquier espacio vacío del escritorio y haga clic en »Configuración de AMD Radeon«.
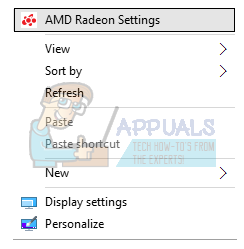
-
En la configuración de AMD Radeon, haga clic en la pantalla $ 0027 $ 0027 presente en la parte de arriba cercana de la pantalla.
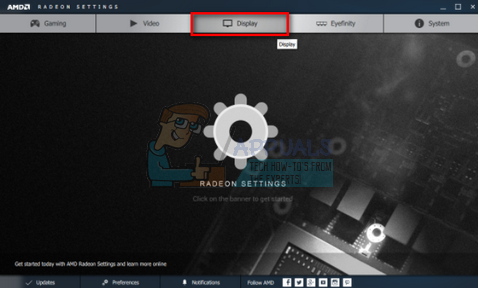
-
Activa la opción de escalado de GPU en «Activado» en lugar de «Desactivado».
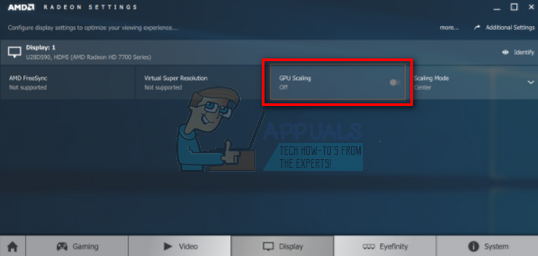
-
Después de aplicar los cambios necesarios, reinicie su computadora e intente iniciar el juego nuevamente. Asegúrate de ejecutar el juego en modo administrador.
Solución 2: instale las últimas actualizaciones de Windows
Windows lanza actualizaciones importantes que apuntan a correcciones de errores en el sistema operativo. Si se está retrasando y no está instalando la actualización de Windows, le sugerimos encarecidamente que lo haga. Windows 10 es el último sistema operativo de Windows y los nuevos sistemas operativos tardan mucho en perfeccionarse en todos los aspectos.
Hay muchos problemas pendientes con el sistema operativo y Microsoft publica actualizaciones frecuentes para solucionarlos.
-
Presione el botón Windows + S para iniciar la barra de búsqueda desde su menú de inicio. En el cuadro de diálogo, introduzca »Actualización de Windows«. Haga clic en el primer resultado de búsqueda que aparece.

-
Una vez en la configuración de actualización, haga clic en el botón que dice «Buscar actualizaciones». Ahora Windows buscará automáticamente las actualizaciones disponibles y las instalará. Inclusive puede pedirle que reinicie el sistema.
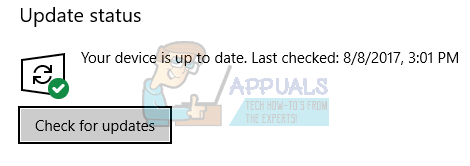
-
Después de la actualización, reinicie su computadora y vea si su problema se ha resuelto.
Solución 3: desinstale las aplicaciones de terceros problemáticas
Además notamos que el problema se solucionó instantáneamente después de desinstalar todas las aplicaciones de terceros problemáticas. Hay algunas aplicaciones que usan la GPU de manera extensiva, lo que no posibilita que Overwatch use los recursos como necesita, de ahí el mensaje de error. Las aplicaciones como los grabadores de pantalla, etc., deben enfocarse primero. Presione Windows + R, escriba »appwiz.cpl» y presione Entrar para que aparezcan todas las aplicaciones instaladas en su computadora.
No se han reportado aplicaciones específicas, pero debe pensarlas y diagnosticarlas usted mismo, dado que la configuración de cada computadora es distinto. Tenga en cuenta cualquier software que tienda a usar su GPU. Intente detenerlos o cerrarlos antes de considerar desinstalarlos definitivamente. Si esta solución no tiene éxito, pase a las siguientes.
Solución 4: cambia la resolución de la pantalla
Como explicamos previamente, parece haber un obstáculo de resolución después de la actualización de los creadores. El juego no puede utilizar la alta resolución personalizada de tu computadora, por lo que aparece el mensaje de error. Podemos intentar cambiar la resolución de su computadora e iniciar el juego. Si el juego comienza como se esperaba, puede volver a cambiar la resolución después de cerrarlo.
-
Haga clic con el botón derecho en cualquier espacio vacío del escritorio y seleccione »Configuración de pantalla«.
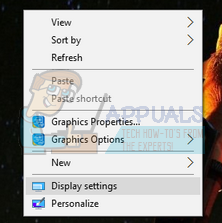
-
Navegue hasta la parte inferior de la página de configuración y seleccione »Configuración de pantalla avanzada«.
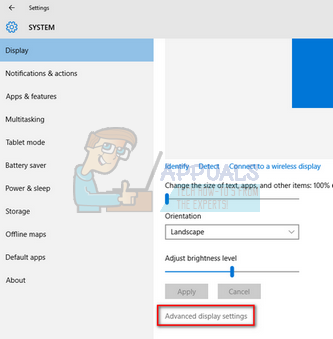
-
Cambie la resolución a algún otro valor en lugar del establecido. A modo de ejemplo, la resolución nativa del monitor era $ 00271366 x 768 $ 0027 pero después de cambiarla al estándar $ 00271280 x 720 $ 0027, el juego se lanzó con éxito. Presione Aplicar para guardar los cambios y salir. Si el juego se inicia sin ningún problema, puedes volver a cambiar la resolución a la estándar.
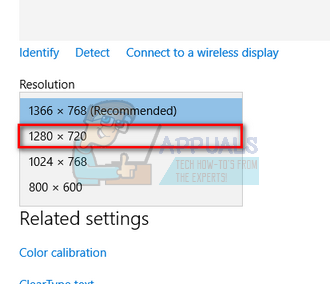
Solución 5: revertir los controladores NVIDIA
Si tiene hardware de gráficos Nvidia instalado en su computadora, puede intentar degradar los controladores a una versión anterior. Parece que los nuevos controladores que se instalan automáticamente a través de la actualización de Windows no son compatibles con Overwatch. Podemos intentar revertir manualmente los controladores y ver si solucionan el problema. Si esto no funciona, podemos intentar instalar los controladores predeterminados desinstalando el actual.
-
Presione Windows + R, escriba »devmgmt. msc »en el cuadro de diálogo y presione Entrar.
-
Una vez en el Administrador de dispositivos, expanda »Adaptadores de pantalla«, haga clic con el botón derecho en su hardware Nvidia y haga clic en »Propiedades«.
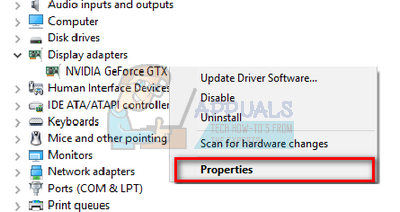
-
Vaya a la pestaña »Controlador» y haga clic en »Revertir controlador«. Después de hacer retroceder el controlador, reinicie su computadora e intente iniciar Overwatch nuevamente.
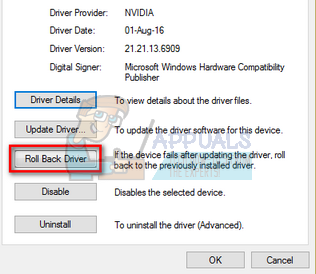
Solución 6: actualice el controlador de gráficos
Si todas las soluciones anteriores no funcionan, podemos intentar actualizar el controlador de gráficos. Es factible que su controlador de gráficos no esté configurado correctamente o esté desactualizado. Necesitamos borrar por completo todos los archivos del controlador antes de instalar el nuevo controlador, por eso, debemos utilizar la utilidad Desinstalador del controlador de pantalla. Puede descargar la utilidad de Internet fácilmente.
-
Después de instalar Display Driver Uninstaller (DDU), inicie su computadora en modo seguro. Puede aprender cómo iniciar su computadora en modo seguro leyendo nuestro post al respecto.
-
Después de iniciar la computadora en modo seguro, inicie la aplicación que acaba de instalar. Elija la opción Modo seguro.
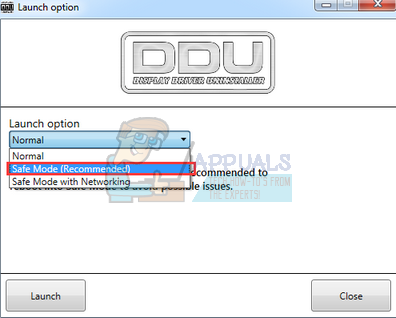
-
Después de iniciar la aplicación, seleccione la primera opción »Limpiar y reiniciar«. La aplicación desinstalará automáticamente los controladores instalados y reiniciará la computadora en consecuencia.
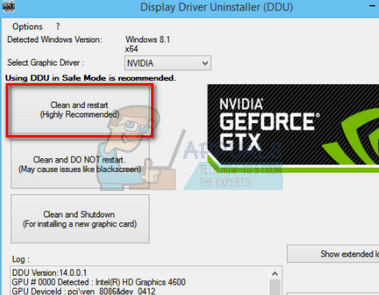
-
Inicie la computadora en modo normal e inicie la aplicación. Inicie la aplicación GeForce, abra la pestaña »Controladores» y haga clic en el botón »Descargar controlador«. Ingrese su especificación en el lado derecho de la pantalla y haga clic en »Iniciar búsqueda» para que la aplicación busque los controladores óptimos para su computadora.
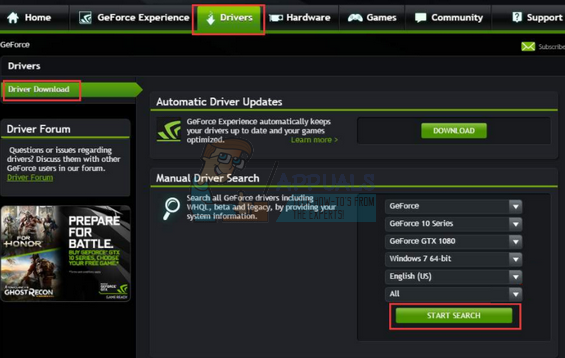
-
Después de actualizar el controlador, reinicie su computadora y verifique si el problema está resuelto.
Nota: Aquí hemos visto cómo instalar los controladores de Nvidia usando la aplicación GeForce Experience para descargarlos. Alternativamente, puede descargar los controladores del portal web oficial e instalarlos usando el administrador de dispositivos.
Post relacionados:
- ⭐ ¿Cómo descargar GarageBand para Windows?
- ▷ ¿Qué es msdia80.dll y debo eliminarlo?
- ⭐ ¿Cómo solucionar el error 400 de YouTube?
- ▷ Cómo reparar el bloqueo al intentar copiar archivos de arranque
- El tamaño del volumen de error del servicio de disco virtual es demasiado grande
- ⭐ ¿Cómo donar Robux a otros en Roblox?






