Varios usuarios de Windows se han puesto en contacto con nosotros con preguntas después de notar que Cscript.exe parece funcionar en cada inicio del sistema sin razón aparente. A algunos usuarios les preocupa la posibilidad de enfrentarse a una amenaza de malware. Este problema recurrente no es exclusivo de una determinada versión de Windows, ya que se ha confirmado que ocurre en Windows 7, Windows 8.1 y Windows 10.
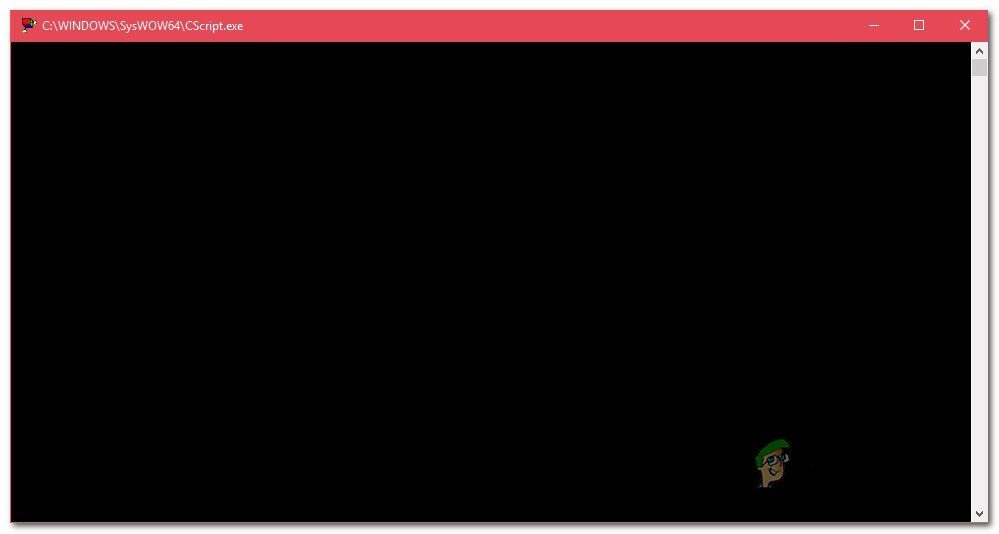 Cscript.exe se abre en cada inicio del sistema
Cscript.exe se abre en cada inicio del sistema
¿Qué es Cscript.exe?
Script.exe es el ejecutable principal de Windows Scripting Host: una función integrada en Windows responsable de ejecutar archivos de script. Siempre que el ejecutable sea genuino, no debe considerarse una amenaza para la seguridad de su PC.
Cscript.exe es esencialmente la versión de línea de comandos del servicio Windows Script Host y proporciona opciones de línea de comandos para configurar las propiedades de la secuencia de comandos. Con Cscript.exe, las secuencias de comandos se pueden ejecutar automáticamente o simplemente escribiendo el nombre del archivo de secuencia de comandos dentro de la línea de comandos.
Dado que hay muchos programas maliciosos que están programados para disfrazarse de procesos del sistema para evitar ser detectados por los escáneres de seguridad, debe verificar la ubicación del ejecutable.
Para hacer esto, presione Ctrl + Shift + Enter tan pronto como vea que Cscript.exe se está ejecutando para abrir una ventana del Administrador de tareas de Windows. A continuación, vaya a la pestaña Procesos y busque el servicio cscript.exe. Cuando lo vea, investigue la ubicación. En Windows 10, haga clic derecho sobre él y elija Abrir ubicación de archivo.
Si la ubicación es diferente de C: WindowsSystem32, las posibilidades de lidiar con malware disfrazado son muy altas. En este caso, vaya a la siguiente sección y siga los pasos para eliminar la amenaza de malware.
¿Es Cscript.exe seguro?
Aunque el Cscript.exe genuino es sin duda un componente genuino de Windows presente en todas las versiones recientes de Windows, debe tomar las precauciones necesarias para asegurarse de que no sea malware.
Pero el hecho de que vea una ventana de Cscript.exe ejecutándose en cada inicio del sistema no es un comportamiento normal. ¿Es que alguna aplicación, servicio o proceso legítimo lo está llamando o algún tipo de malware / adware lo está haciendo?
Por lo tanto, le recomendamos encarecidamente que realice las siguientes investigaciones para asegurarse de que en realidad no se trata de una infección por virus. La forma más eficaz de hacerlo es ejecutar un análisis profundo de Malwarebytes para confirmar que no se trata de ningún tipo de malware.
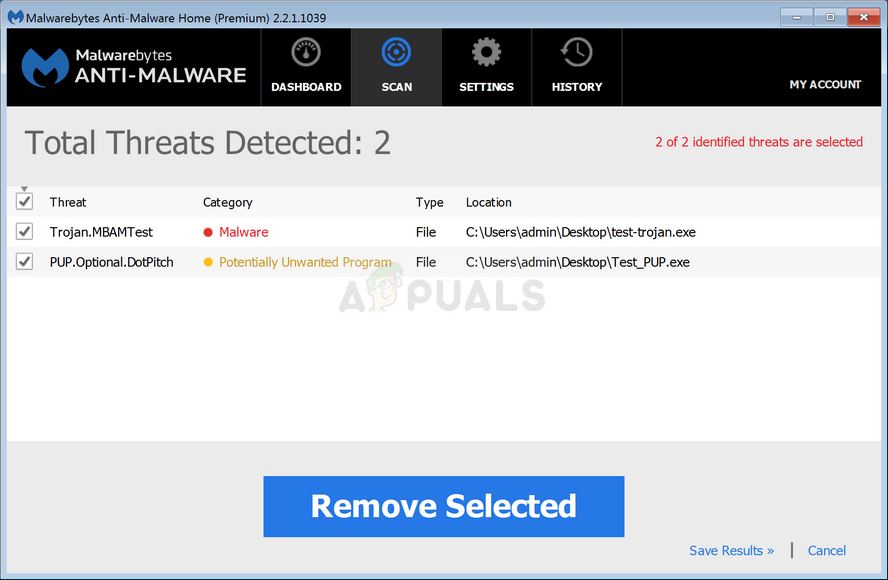 Ejecutando el escaneo en Malwarebytes
Ejecutando el escaneo en Malwarebytes
Para facilitarle las cosas, puede seguir este artículo (aquí) sobre el uso de la versión gratuita del escáner de seguridad Malwarebytes para realizar un escaneo de seguridad profundo.
Si el análisis no revela ninguna evidencia de infección de malware, continúe con la siguiente sección.
¿Debo deshabilitar Cscript.exe?
Si se ha determinado previamente que no se trata de una infección por virus, es hora de averiguar qué aplicación y por qué llama a Cscript.exe cada vez que se inicia el sistema.
El tipo de script más común que se ejecuta con Cscript.exe y que no es realmente legítimo es una redirección del navegador provocada por un navegador secuestrado.
Pero a menos que esté realmente molesto por las advertencias (rendimiento lento del sistema, redireccionamientos de anuncios u otra cosa), no debe tomar los pasos apropiados para deshabilitar Cscript.exe.
Pero si está decidido a hacerlo, siga los pasos a continuación para asegurarse de que las indicaciones constantes de Cscript.exe dejen de aparecer.
Cómo deshabilitar las solicitudes constantes de Cscript.exe
Según varios informes de usuarios diferentes, hay varias formas diferentes de identificar al culpable detrás de los avisos constantes de Cscript.exe. A continuación, encontrará 3 formas diferentes de abordar este tipo de problemas.
Los dos primeros enfoques se centran en formas orgánicas de identificar al culpable que está causando el problema, mientras que el último le mostrará una forma de deshabilitar efectivamente Cscript.exe junto con todo el componente Windows Scripting Host.
Pero a menos que realmente sepa lo que está haciendo y esté preparado para usar su computadora sin el uso de Windows Scripting Host, le recomendamos que intente solucionar el problema solo con los primeros métodos.
¡Empecemos!
Método 1: uso de ejecuciones automáticas para identificar al culpable
La forma más eficiente de identificar al culpable que está causando los avisos constantes de Cscript.exe es usar una utilidad de terceros llamada Autoruns. Varios usuarios afectados han informado que pudieron localizar al culpable y evitar que abriera otro indicador de Cscript.exe siguiendo el procedimiento a continuación.
Esto es lo que tienes que hacer:
-
Visite este enlace (aquí) y descargue la última versión de la utilidad Autoruns haciendo clic en el hipervínculo Descargar Autoruns y Autorunsc.
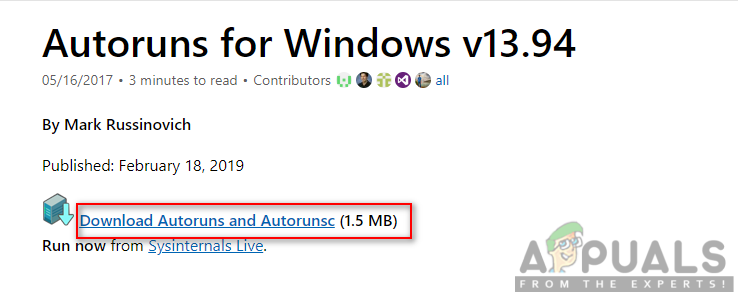 Descarga de la utilidad Autoruns
Descarga de la utilidad Autoruns -
Una vez que se complete la descarga, extraiga el archivo .zip y haga doble clic en el ejecutable Autoruns para abrir la utilidad.
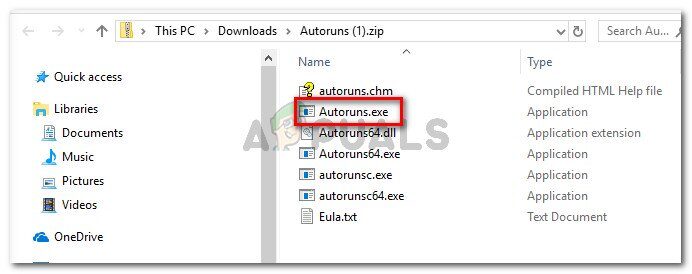 Abra el ejecutable de Autoruns
Abra el ejecutable de Autoruns -
Una vez que se abren las ejecuciones automáticas, espere hasta que se llene la lista de tareas pendientes. Una vez que esté completamente cargado, desplácese hacia abajo por la lista de entradas de ejecución automática disponibles y localice Cscript.exe (mire la Ruta de la imagen). Cuando lo vea, haga clic con el botón derecho en él y elija Eliminar en el menú contextual para evitar que se llame al ejecutable en el próximo inicio del sistema.
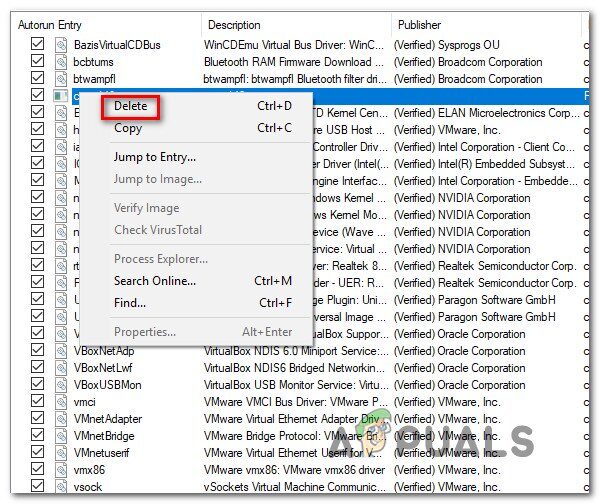 Eliminar la clave de ejecución automática
Eliminar la clave de ejecución automática -
Reinicie su computadora y vea si ve el mensaje Cscript.exe en el próximo inicio del sistema.
Si este método no resolvió el problema o si está buscando una solución que no involucre utilidades de terceros, vaya al método siguiente.
Método 2: realice un arranque limpio
Un método más largo pero igual de eficiente para identificar y evitar que el culpable abra otras advertencias similares es iniciar el sistema en Clean Boot y volver a habilitar sistemáticamente los servicios deshabilitados y las claves de inicio automático hasta que pueda identificar el archivo llamado Cscript.exe.
Aquí hay una guía rápida sobre cómo iniciar su computadora en un estado de inicio limpio en una computadora con Windows 10:
-
Presione la tecla de Windows + R para abrir el cuadro de diálogo Ejecutar. Luego escriba $ 0027msconfig $ 0027 y presione Entrar para abrir la ventana Configuración del sistema.
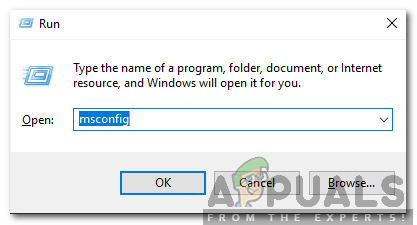 Escribiendo msconfig y presionando enter
Escribiendo msconfig y presionando enterNota: Si el UAC (Control de cuentas de usuario) le pregunta, elija Sí para otorgar acceso de administrador.
-
Una vez que esté dentro de la ventana Configuración del sistema, seleccione la pestaña Servicios y marque la casilla asociada con Ocultar todos los servicios de Microsoft. Una vez hecho esto, todos los servicios esenciales de Windows se excluirán de la lista.
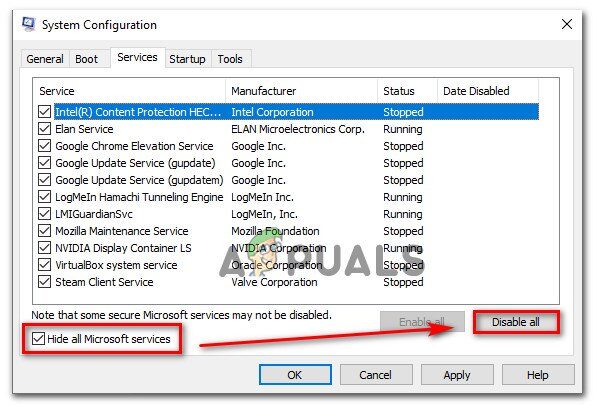 Deshabilitar todos los elementos de inicio que no sean de Microsoft
Deshabilitar todos los elementos de inicio que no sean de Microsoft -
Ahora que solo ve los servicios de terceros, haga clic en el botón Deshabilitar todo para evitar que los servicios de terceros llamen a Cscript.exe, luego haga clic en Aplicar para guardar la configuración actual.
-
A continuación, vaya a la pestaña Inicio y haga clic en Abrir Administrador de tareas.
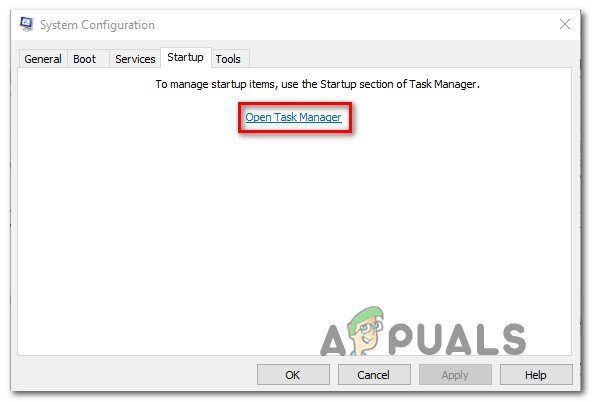 Abra el Administrador de tareas a través de la configuración del sistema
Abra el Administrador de tareas a través de la configuración del sistema -
Dentro de la pestaña Inicio del Administrador de tareas, seleccione cada servicio de inicio individualmente y haga clic en el botón Desactivar asociado con él para evitar que cada servicio se ejecute en el próximo inicio del sistema.
 Deshabilitar aplicaciones desde el inicio
Deshabilitar aplicaciones desde el inicio -
Después de que se deshabilita cada servicio de inicio, se logra un estado de inicio limpio. Para aprovecharlo, reinicie su computadora y espere hasta que se complete la siguiente secuencia de inicio.
-
Si Cscript.exe ya no se produce, vuelva a habilitar sistemáticamente cada elemento que deshabilitó anteriormente (mediante la ingeniería inversa de los pasos anteriores), combinándolo con reinicios aleatorios hasta que pueda identificar al culpable. Le llevará algún tiempo, pero este es sin duda el mejor enfoque para resolver el problema.
Si aún tiene problemas o busca una manera de deshabilitar eficazmente todas las advertencias de Cscript.exe, vaya al siguiente método.
Método 3: deshabilite Cscript.exe a través del Editor del registro
Una forma segura de resolver el problema es deshabilitar eficazmente Windows Scripting Host mediante una configuración del Editor del Registro. Esto ciertamente detendrá cualquier otro mensaje de Cscript.exe en el futuro, pero también podría detener cualquier script automatizado que se esté ejecutando.
Esto tiene el potencial de afectar a muchas aplicaciones, incluidos algunos componentes de Windows muy importantes. Entonces, a menos que realmente conozca el alcance completo de los elementos que se verán afectados por este ajuste de registro, le recomendamos que no lo implemente.
Pero si está listo para deshabilitar Cscript.exe usando el editor del Registro, aquí hay una guía rápida para hacerlo:
-
Presione la tecla de Windows + R para abrir un cuadro de diálogo Ejecutar. Luego escriba «regedit» y presione Enter para abrir el Editor del Registro. Cuando vea la pantalla Control de cuentas de usuario, toque Sí para otorgar acceso de administrador.
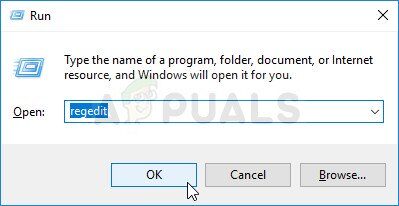 Ejecutar el Editor del registro
Ejecutar el Editor del registro -
Una vez que esté dentro del Editor del Registro, use el panel izquierdo para navegar a la siguiente ubicación:
ComputadoraHKEY_MÁQUINA_LOCALSOFTWAREMicrosoftWindows Script HostSettings
Nota: También puede pegar la ubicación directamente en la barra de navegación y presionar Enter para acceder fácilmente.
-
Cuando llegue al lugar correcto, muévase al panel de la derecha y elija Nuevo> Valor Dword (32 bits).
-
Nombre el valor recién creado Habilitado, luego haga doble clic en él y establezca la Base en Hexadecimal y los Datos del valor en 1.
-
Guarde los cambios, reinicie su computadora y vea si el problema se resuelve una vez que se complete la siguiente secuencia de inicio.
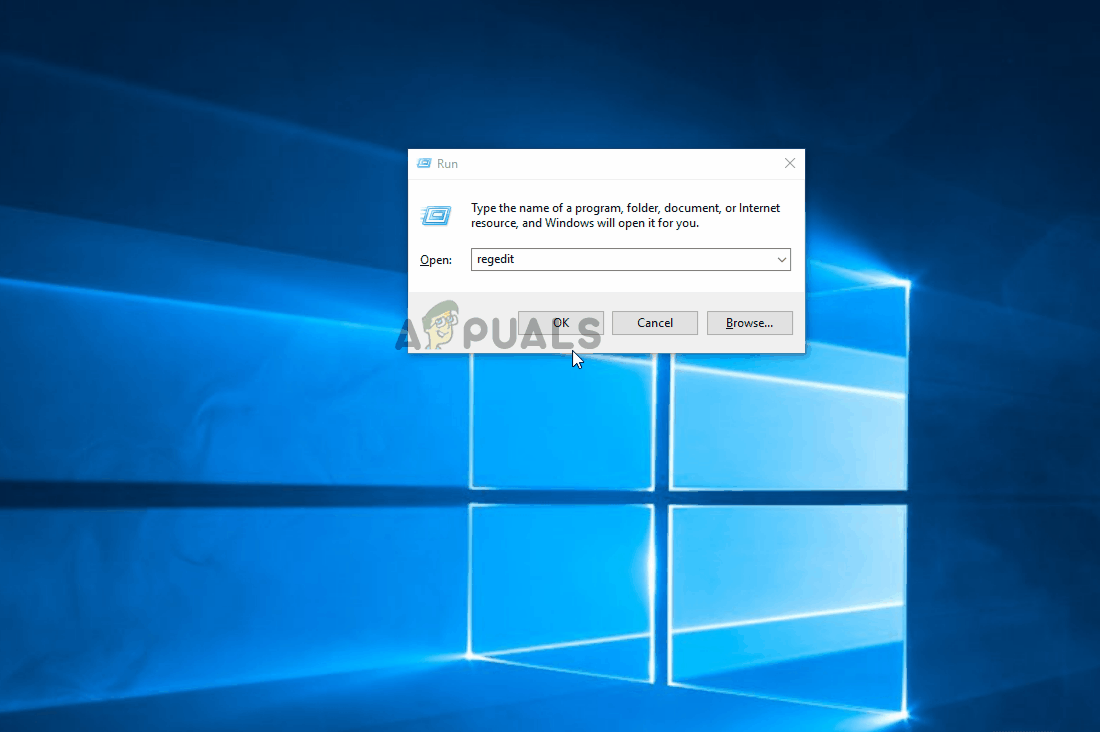 Deshabilitar el servicio Windows Script Host
Deshabilitar el servicio Windows Script Host
Post relacionados:
- ⭐ ¿Cómo descargar GarageBand para Windows?
- ▷ ¿Qué es msdia80.dll y debo eliminarlo?
- ⭐ ¿Cómo solucionar el error 400 de YouTube?
- ▷ Cómo reparar el bloqueo al intentar copiar archivos de arranque
- El tamaño del volumen de error del servicio de disco virtual es demasiado grande
- ⭐ ¿Cómo donar Robux a otros en Roblox?






