Casi todas las personas que poseen una computadora la utilizan para escuchar música, ver películas y / o jugar, por lo que una computadora que pierde su capacidad para reproducir audio puede ser muy importante. Las computadoras con Windows pueden perder la capacidad de reproducir audio por una variedad de razones, una de las cuales es el problema del Código 10. El problema del Código 10 es que el dispositivo de audio en una computadora con Windows no se inicia, lo que hace que el equipo no pueda reproducir ningún tipo de audio.
Si ya no puede escuchar el audio de su computadora, es posible que desee verificar que la causa del problema en su caso es, de hecho, el error del Código 10 antes de intentar hacer algo al respecto. Para verificar si el error del Código 10 ha causado que su computadora ya no reproduzca audio, presione la tecla del logotipo de Windows + R para abrir un cuadro de diálogo Ejecutar, escriba devmgmt. msc en el cuadro de diálogo Ejecutar y presione Entrar para iniciar el Administrador de dispositivos, haga doble clic en la sección Controladores de sonido, video y juegos para expandirla, y ubique y haga doble clic en el dispositivo de audio en su computadora (el Dispositivo de audio de alta definición, por ejemplo ). Si ve el siguiente mensaje de error en la sección Estado del dispositivo del cuadro de diálogo Propiedades que se abre, en realidad está afectado por el problema del Código 10:
»Este dispositivo no puede arrancar. (Código 10) «
Si se ve afectado por este problema, no se preocupe, ya que tiene bastantes opciones viables al intentar resolver el problema del Código 10. Las siguientes son algunas de las soluciones más efectivas que se pueden usar para tratar de deshacerse del problema del Código 10 y restaurar la capacidad de una computadora afectada para reproducir audio:
Solución 1: asegúrese de que se inicie el servicio de audio de Windows
En muchos casos, el problema del Código 10 surge cuando el servicio de audio de Windows no se inicia o no se inicia. Siendo ese el caso, primero debe asegurarse de que el servicio de audio de Windows se inicie y esté configurado para iniciarse tan pronto como se inicie la computadora, y ver si eso soluciona el problema. Para hacer esto, es necesario:
Presione la tecla del logotipo de Windows + R para abrir una carrera
Tipo de servicios. msc en el cuadro de diálogo Ejecutar y presione Enter.
Busque y haga doble clic en el servicio de audio de Windows en el panel derecho.
Abra el menú desplegable frente a Tipo de inicio y haga clic en Automático para seleccionarlo, configurando el servicio para que se inicie tan pronto como se inicie la computadora. Haga clic en Aplicar. Haga clic en Aceptar.

Reinicie la computadora para que los cambios surtan efecto.
Compruebe si el problema se resuelve o no una vez que se enciende la computadora.
Solución 2: actualice los controladores del dispositivo de audio de su computadora
Presione la tecla del logotipo de Windows + R para abrir una carrera
Escriba devmgmt. msc en el cuadro de diálogo Ejecutar y presione Entrar para iniciar el Administrador de dispositivos.
Haz doble clic en la sección Controladores de sonido, video y juegos para expandirla.
Busque y haga doble clic en el dispositivo de audio en su computadora (el Dispositivo de audio de alta definición, por ejemplo).
Navegar hasta el controlador
Haga clic en Actualizar controlador
Haga clic en Buscar automáticamente para obtener el software del controlador actualizado.
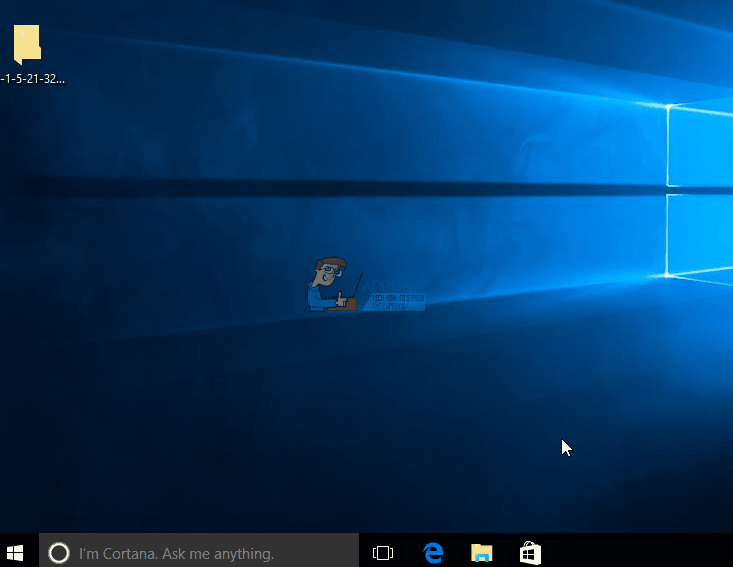
Permita que Windows busque una versión actualizada de los controladores para el dispositivo de audio de su computadora. Si Windows encuentra una versión actualizada de los controladores, la descargará e instalará y, una vez que lo haga, comprobará si el problema se ha resuelto.
Solución 3: desinstale el dispositivo de audio de la computadora
Presione la tecla del logotipo de Windows + R para abrir una carrera
Escriba devmgmt. msc en el cuadro de diálogo Ejecutar y presione Entrar para iniciar el Administrador de dispositivos.
Haga doble clic en la sección Controladores de sonido, video y juegos para expandirla.
Busque y haga clic con el botón derecho en el dispositivo de audio en su computadora (el Dispositivo de audio de alta definición, por ejemplo).
Haga clic en Desinstalar en el menú contextual.
Active la opción Eliminar el software del controlador para este dispositivo marcando la casilla de verificación junto a ella, haga clic en Aceptar.

Espere a que se desinstale el dispositivo de audio y luego reinicie su computadora.
Cuando la computadora se inicie, reinstalará automáticamente el dispositivo de audio y, una vez hecho, puede verificar si eso libera a la computadora del problema del Código 10.
Solución 4: Deshágase del problema del Código 10 ajustando el registro de la computadora
Presione el logotipo de Windows + tecla R para abrir una ejecución
Escriba regedit en el cuadro de diálogo Ejecutar y presione Entrar para iniciar el Editor del Registro.
En el panel izquierdo del Editor del registro, navegue hasta el siguiente directorio:
HKEY_LOCAL_MACHINE> SYSTEM> CurrentControlSet> Control> Class
En el panel izquierdo del Editor del registro, haga clic en {4D36E965-E325-11CE-BFC1-08002BE10318} para mostrar su contenido en el panel derecho.
En el panel derecho del editor de registro, busque y haga clic con el botón derecho en el valor de registro titulado UpperFilters, haga clic en Eliminar en el menú contextual y haga clic en Sí en la ventana emergente resultante para confirmar la acción.
A continuación, busque y haga clic con el botón derecho en el valor de registro titulado LowerFilters, haga clic en Eliminar en el menú contextual y haga clic en Sí en la ventana emergente resultante para confirmar la acción.
 Nota: Si no ve el valor del registro UpperFilters o el valor del registro LowerFilters, este método no es para usted. Sin embargo, si solo tiene uno de ellos, elimine el que tiene y continúe.
Nota: Si no ve el valor del registro UpperFilters o el valor del registro LowerFilters, este método no es para usted. Sin embargo, si solo tiene uno de ellos, elimine el que tiene y continúe.Cierre el Editor del registro.
Reinicia tu computadora. Compruebe si el problema se ha resuelto o no una vez que se reinicia la computadora.
Solución 5: desinstalar el controlador de audio y el ciclo de encendido
Otra última cosa que puede intentar es desinstalar el controlador de audio de su dispositivo y luego encender la computadora. Cuando desinstalamos el controlador y volvemos a iniciar la computadora, Windows notará que falta el controlador de audio y reinstalará automáticamente los controladores predeterminados. Esto solucionó el problema para muchos usuarios. Si los controladores predeterminados no funcionan, siempre puede actualizarlos a la última versión más adelante.
Presione Windows + R, escriba »devmgmt, msc» en el cuadro de diálogo y presione Entrar.
Una vez en el Administrador de dispositivos, expanda la categoría Audio y busque $ 0027 Controlador de audio de alta definición $ 0027. Haga clic con el botón derecho y seleccione Desinstalar.
 Desinstalación del controlador de audio de alta definición
Desinstalación del controlador de audio de alta definición
Después de desinstalar el dispositivo, apague su computadora. Asegúrate de no reiniciar.
Después de apagar la computadora, desconecte el botón de encendido del enchufe principal. Ahora presione y mantenga presionado el botón durante aproximadamente 1 minuto.
Espere 4 o 5 minutos más. Ahora puede volver a conectar todo y encender la computadora portátil / PC.
Nota: Si tiene una computadora portátil, también debería considerar quitarle la batería.
Post relacionados:
- ⭐ ¿Cómo obtener códigos RP gratis en League of Legends?
- ▷ ¿Cómo solucionar el error 0x80070141 (el dispositivo no es accesible)?
- DS4Windows no detecta el controlador de Windows 10
- ▷ Cómo escribir un exponente en una computadora
- Esta página no puede cargar Google Maps correctamente
- ▷ Cómo reparar ERR_INTERNET_DISCONNECTED

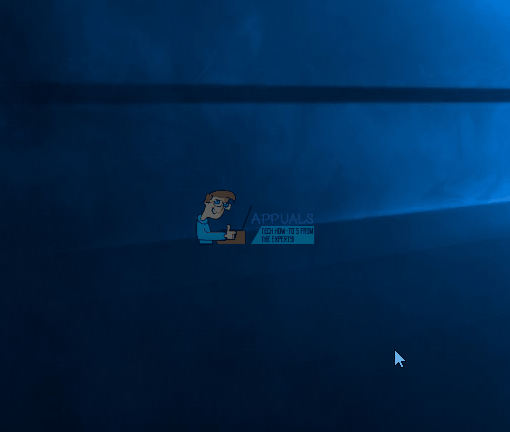
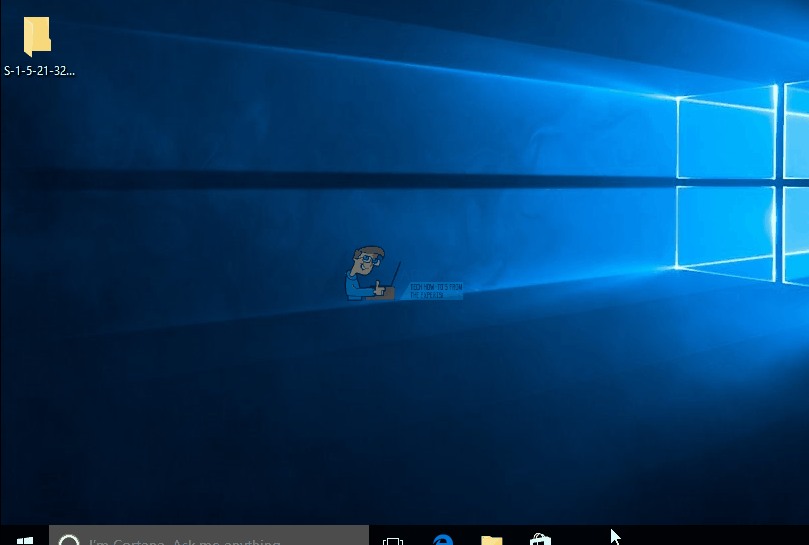
 Nota: Si no ve el valor del registro UpperFilters o el valor del registro LowerFilters, este método no es para usted. Sin embargo, si solo tiene uno de ellos, elimine el que tiene y continúe.
Nota: Si no ve el valor del registro UpperFilters o el valor del registro LowerFilters, este método no es para usted. Sin embargo, si solo tiene uno de ellos, elimine el que tiene y continúe.




