El código de error 0X80300024 es uno de los diferentes códigos de error que puede encontrar al intentar instalar cualquier versión del sistema operativo Windows en una computadora. El código de error 0X80300024 va acompañado de un mensaje de error que dice algo como «No se puede instalar Windows en la ubicación seleccionada». El código de error 0X80300024 apunta a algún tipo de problema (software o hardware) con la partición del disco duro que es el destino de la instalación de Windows en cuestión. El código de error 0X80300024 puede ser causado por cualquier cosa, desde espacio insuficiente en el disco duro de destino o medios de instalación dañados o corruptos hasta un disco duro dañado, moribundo o corrupto.
Además, el código de error 0X80300024 también ha seguido al sistema operativo Windows en todas sus iteraciones, por lo que tanto los usuarios de Windows 7 como los de Windows 10 son susceptibles de encontrarse con él al intentar instalar Windows. Afortunadamente, el código de error 0X80300024 no es el fin del mundo; las siguientes son algunas de las soluciones más efectivas que puede utilizar para intentar deshacerse del código de error 0X80300024 e instalar Windows correctamente:
Solución 1: Quite los discos duros innecesarios
Si tiene más de un disco duro conectado a su computadora e intenta instalar Windows en uno de ellos, los otros discos duros pueden interferir con la instalación, provocando que la instalación falle y aparezca el código de error. 0X80300024. Para asegurarse de que este no sea el caso, quite los discos duros en los que no desea instalar Windows de la computadora e intente la instalación nuevamente para determinar si el problema persiste o no.
Solución 2: intente conectar el medio de instalación en un puerto USB diferente
Si está intentando instalar Windows desde USB utilizando el medio de instalación adecuado, como hace la mayoría de la gente, la causa de este problema podría ser simplemente el puerto USB al que está conectado el medio de instalación. Intente instalar Windows con el USB con el medio de instalación insertado en un puerto USB diferente: cambie de un puerto USB 2.0 a un puerto USB 3.0 o viceversa y verifique si esto permite que Windows se instale correctamente.
Solución 3: asegúrese de que la unidad de destino esté en la parte superior del orden de inicio de la computadora
Es posible que vea el código de error 0X80300024 porque el disco duro en el que está intentando instalar Windows no está en la parte superior del orden de inicio de su computadora. Al inicio, cada computadora tiene un orden de fuentes desde las cuales intenta iniciar el sistema operativo, y este orden se configura a través del BIOS de la computadora promedio. Para solucionar este problema, todo lo que necesita hacer es asegurarse de que el disco duro de destino esté en la parte superior del orden de inicio de la computadora:
- Enciende tu ordenador.
- En la primera pantalla que aparece cuando se inicia la computadora, encontrará instrucciones para presionar una tecla específica, que, en la mayoría de los casos, es Eliminar, F1 o F2, para ingresar al BIOS / configuración de su computadora. Presione la tecla especificada para ingresar al BIOS.
- En BIOS, ubique el orden de inicio / configuración de su computadora. En la mayoría de los casos, el orden de inicio se encuentra en la pestaña de inicio del BIOS.
- Ajuste el orden de arranque para que el disco duro que está intentando instalar Windows esté en la parte superior.
- Mientras esté en la BIOS, asegúrese también de haber seleccionado «UEFI» como modo de inicio. La opción debe estar en la sección «Arranque» del BIOS.
Configuración del modo de arranque en UEFI
- Salga del BIOS de la computadora, pero asegúrese de guardar los cambios que le hizo antes de hacerlo.
Una vez hecho esto, reinicie la instalación de Windows y vea si tiene éxito o no.
Solución 4: formatee el sitio de instalación
Si la partición del disco duro en la que está intentando instalar Windows se ha utilizado anteriormente y no es una partición recién creada, algunos de los datos que contiene pueden estar interfiriendo con la instalación de Windows. Por esta razón, siempre se recomienda formatear la ubicación de instalación antes de instalar Windows en una computadora. Si los datos de ubicación de instalación están causando este problema en su caso, formatear completamente la ubicación de instalación debería resolver el problema.
- Inserte el medio de instalación de Windows de arranque en su computadora y reinícielo. Si no tiene el medio de instalación de Windows listo, deberá crear uno.
- Cuando la computadora se inicie, elija iniciar desde el medio de instalación insertado.
- Configure el idioma, la distribución del teclado y otras preferencias.
- Cuando se le pregunte qué tipo de instalación de Windows desea, haga clic en Personalizar.
- Cuando se le pregunte dónde desea instalar Windows, primero haga clic en Opciones de unidad (avanzadas).
- Haga clic en la partición de su disco duro donde desea instalar Windows para seleccionarla y haga clic en Formatear.
- Confirma la acción.
- Espere a que la partición del disco esté completamente formateada y luego haga clic en Siguiente para continuar con la instalación.
- Si eso no funciona, seleccione la unidad y haga clic en «Borrar» en lugar de «Formatear».
Borrar la partición primaria
- Esto convertirá el disco duro en espacio no asignado y podrá reasignarlo.
- Vuelva a crear la partición e instale Windows en ella.
- Si el error aún persiste, haga clic en «Limpiar» nuevamente y deje que permanezca como espacio no asignado.
- Arranque desde el medio de instalación y seleccione este espacio no asignado para instalar Windows.
- Compruebe si el problema persiste.
Solución 5: Reemplace el disco duro
Si absolutamente ninguna de las soluciones enumeradas y descritas anteriormente le ha funcionado, es posible que tenga un disco duro agonizante o ya muerto. Un disco duro moribundo ciertamente puede evitar que se instale un sistema operativo como Windows, por lo que si todo lo demás falla, reemplace su disco duro por uno nuevo y eso lo salvará del código de error 0X80300024.
Solución 6: use DiskPart
En algunos casos, el error puede desencadenarse si hay daños en las tablas de particiones de la unidad. Por lo tanto, en este paso, utilizaremos DisakPart para solucionar este problema. Para eso:
- Identifique la partición «Sistema» cuando la configuración enumere todas las particiones y anote su nombre.
- Presione «Shift» + «F10» y luego escriba «Diskpart».
Abra la herramienta Diskpart
- Ahora, escriba «List disk» para enumerar todas las particiones.
Enumere los discos disponibles en DISCO PART
- Escriba «Seleccionar disco (el número de partición, si fuera 1, entonces escribiría Seleccionar disco 1)».
- Ahora escribe «Limpiar» y presiona «Enter».
- Compruebe si el problema persiste.
Post relacionados:
- ⭐ ¿Cómo obtener códigos RP gratis en League of Legends?
- este archivo no tiene un programa asociado para realizar esta acción
- ▷ Cómo desinstalar MyWinLocker Suite de Windows
- ▷ Cómo solucionar el problema de la pantalla negra en un televisor inteligente (Samsung)
- ▷ ¿Qué es el servicio Bonjour en Windows y debería deshabilitarse?
- Error de actualización de Windows 0x80070663

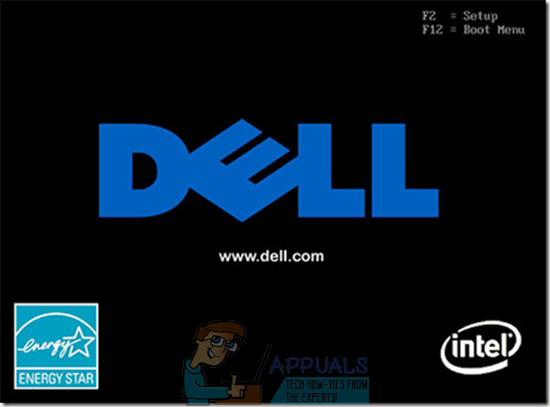

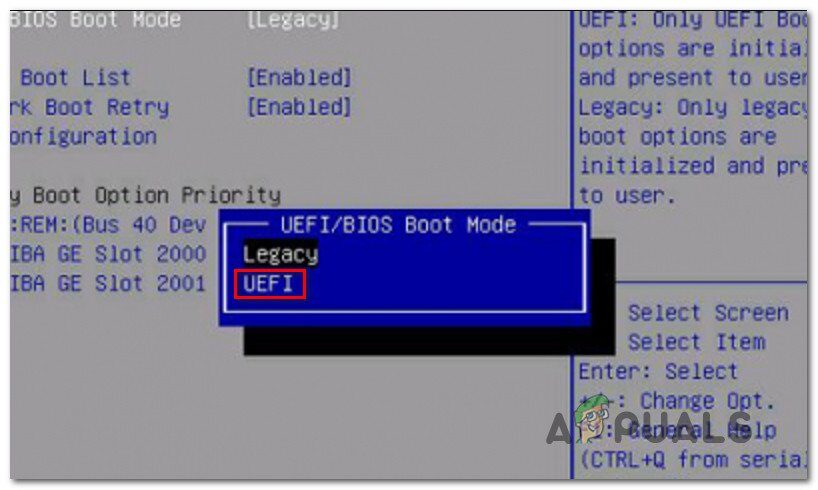 Configuración del modo de arranque en UEFI
Configuración del modo de arranque en UEFI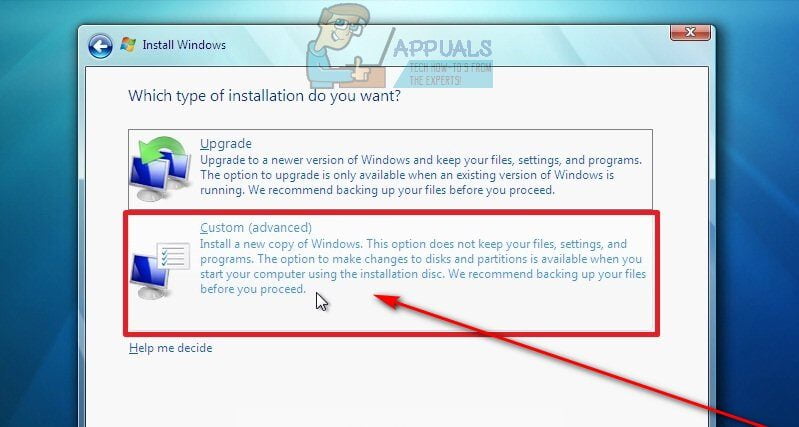

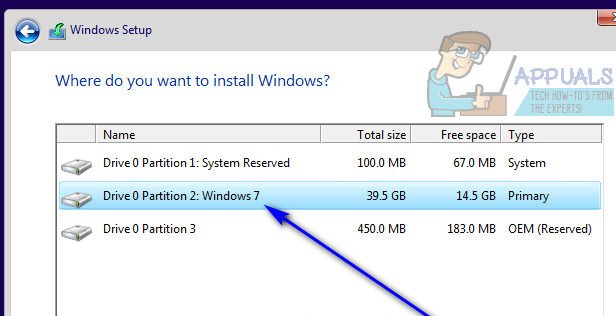

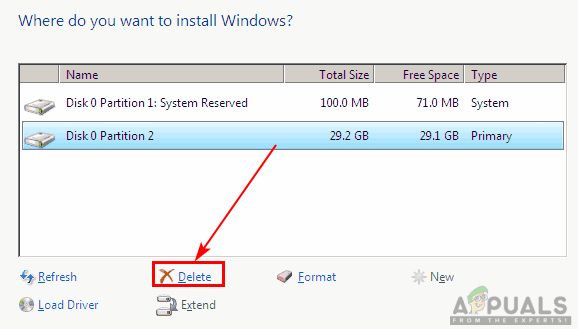 Borrar la partición primaria
Borrar la partición primaria Abra la herramienta Diskpart
Abra la herramienta Diskpart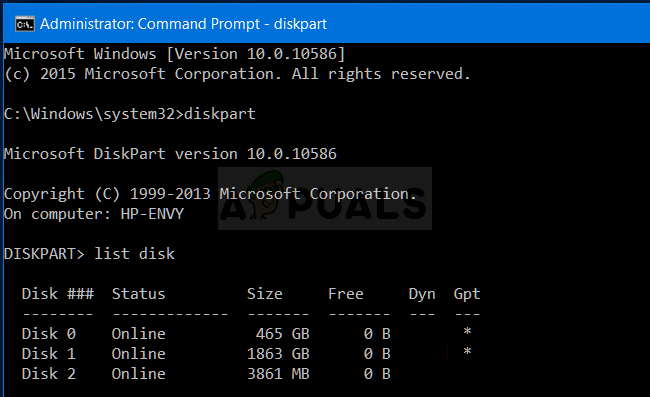 Enumere los discos disponibles en DISCO PART
Enumere los discos disponibles en DISCO PART




