Los auriculares Kraken son uno de los auriculares insignia producidos por el gigante de la industria del juego Razer. Es grande y cuando hablamos de grande, nos referimos a unos 27 centímetros cuando son por trabajo. Tiene un sistema de sonido envolvente virtual incorporado, así como una calidad de sonido superior. Es uno de los auriculares más populares del mercado en este momento.

A pesar de ser tan popular y de primera categoría, el Kraken ahora se enfrenta a un problema de micrófono durante bastante tiempo. Numerosos usuarios informan que no pueden hablar en el juego o en otras aplicaciones como Skype. Una plataforma de juegos prominente donde se está experimentando este problema es Steam. Hay varias razones diferentes por las que este comportamiento podría entrar en juego; Es posible que se hayan instalado los controladores incorrectos o que no haya seleccionado el Kraken como dispositivo de audio predeterminado. Unity ha reconocido oficialmente este problema y está trabajando para solucionarlo. Hasta entonces, no dude en probar nuestras soluciones.
Solución 1: Revertir el audio de alta definición Realtek
Realtek es conocido por brindar soluciones de audio a los principales fabricantes de computadoras y es reconocido por brindar excelentes dispositivos de audio. Sin embargo, se han reportado muchos casos en los que los últimos controladores de dispositivos de audio han inutilizado el micrófono del Kraken. En este caso, podemos intentar retroceder el controlador y ver si esto nos funciona.
-
Presione Windows + R, escriba »devmgmt. msc »en el cuadro de diálogo y presione Enter.
-
Una vez en el Administrador de dispositivos, expanda la categoría »Entradas y salidas de audio» y haga clic en Salida digital Realtek y seleccione »Propiedades«.

-
Una vez abiertas las propiedades, haga clic en la pestaña «Controlador» y seleccione Revertir controlador si está visible. Si es así, significa que el controlador se ha actualizado y esta puede ser la razón por la que el micrófono no funciona. Si no está atenuado, puede descargar otra versión de Internet y hacer clic en Actualizar controlador e intentar actualizarlo manualmente.
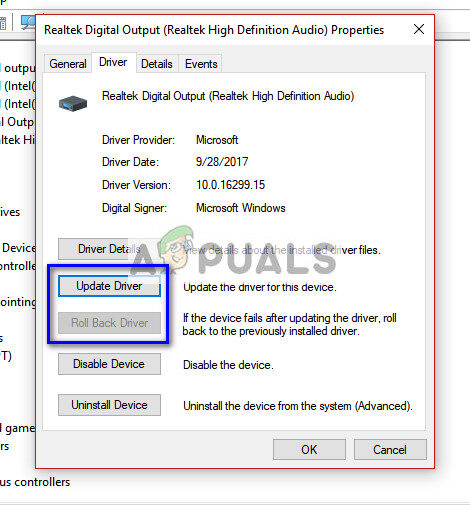
-
Después de actualizar el controlador, reinicie su computadora y verifique si el problema está resuelto.
-
Si este método no funciona, puede navegar a la misma categoría en el Administrador de dispositivos, hacer clic con el botón derecho en sus auriculares Kraken y seleccionar «Desinstalar». Esto desinstalará completamente los auriculares de su sistema. Ahora desconecte los auriculares y vuelva a conectarlos y vuelva a instalar los controladores.
Solución 2: desinstale todo el software relacionado con Razer
Existen numerosos casos en los que el software publicado por el propio fabricante entra en conflicto con el producto. Esto suele ocurrir después de que se instala una actualización de Windows en la computadora. Lo que podemos hacer es intentar desinstalar el software y ver si esto hace algún truco.
-
Presione Windows + R, escriba »appwiz. cpl »en el cuadro de diálogo y presione Enter. Todas las aplicaciones instaladas en su computadora se enumerarán aquí. Haz clic derecho en todos los programas Razer y desinstálalos uno por uno.
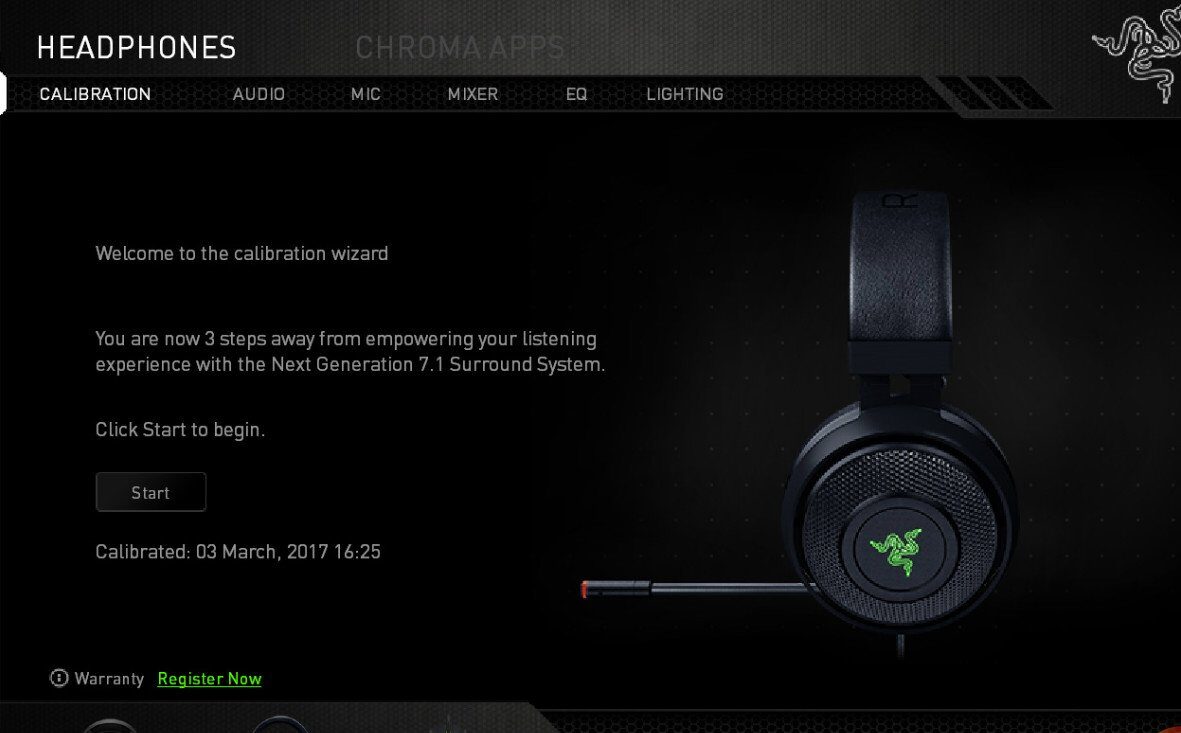
Después de desinstalar todo el software, reinicie su computadora y verifique si el problema está resuelto. Un software en particular que se sabe que causa problemas se llama «Razer Synapse».
Solución 3: compruebe si el micrófono correcto está activo
Si los dos métodos anteriores no funcionan, probablemente significa que el micrófono correcto no está seleccionado como dispositivo de micrófono actual en su computadora. Si hay varios micrófonos disponibles, el sistema operativo puede seleccionar otro micrófono como predeterminado. Puede comprobar las propiedades de los auriculares y asegurarse de que estén configurados correctamente.
-
Haga clic con el botón derecho en el icono »sonido» de la barra de tareas y seleccione »Propiedades«.
-
Ahora seleccione la pestaña «grabación». Todos los dispositivos de grabación de su computadora se enumerarán aquí. Seleccione Razer Kraken de la lista de opciones, haga clic con el botón derecho y configúrelo como dispositivo predeterminado. Ahora desactive todos los demás micrófonos de su computadora.
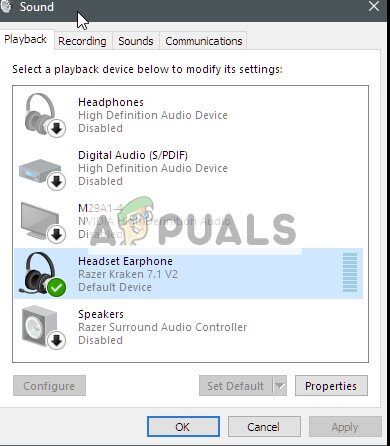
-
Presione Aplicar para guardar los cambios. Ahora haga clic derecho en el micrófono y seleccione «Propiedades».
-
Navegue a la pestaña Avanzado y seleccione el formato predeterminado más bajo disponible. Probablemente será «2 canales, 16 bits, 44100 Hz (calidad de CD)».
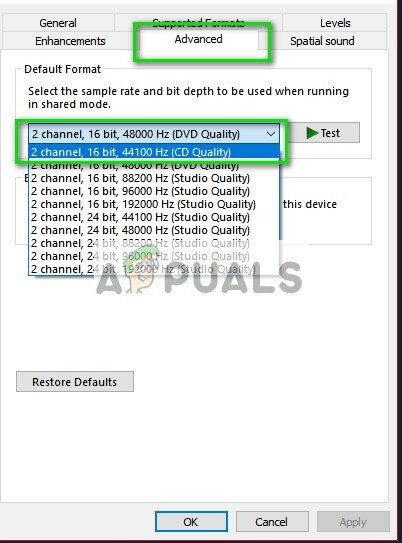
-
Después de realizar todos los cambios, reinicie la computadora, vuelva a conectar los auriculares y verifique si el problema está resuelto.
Solución 4: Ejecute la aplicación en modo elevado
No es nuevo saber que el control de acceso de usuarios de Windows tiene su parte de errores y fallas. Antes de comenzar a diagnosticar problemas de hardware, es una buena idea intentar ejecutar la aplicación en modo administrador. De esta forma la aplicación tendrá acceso a todo el hardware conectado.
-
Navega hasta el directorio de la aplicación. En el caso de Steam, el directorio podría tener el siguiente aspecto.
«C: Archivos de programa (x86), gases de vapor comunes en la noche de la comedia» (tixag 4)
-
Ahora haga clic en la pestaña Compatibilidad y marque la línea Ejecutar este programa como administrador.
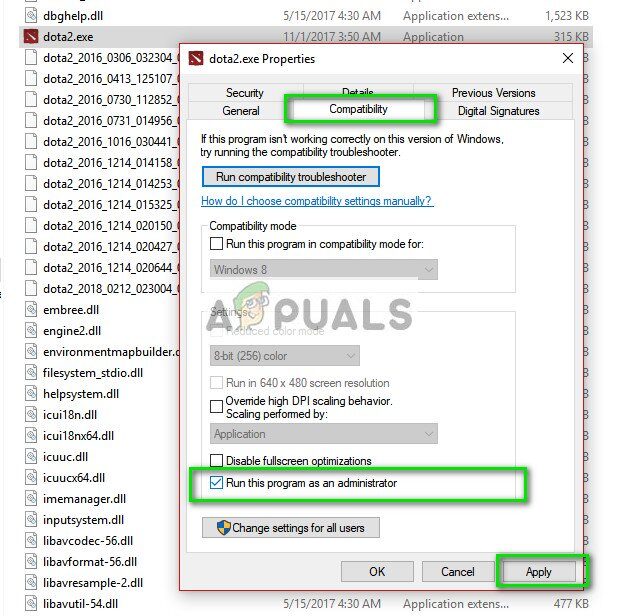
-
Presione Aplicar para guardar los cambios y salir. Reinicie su computadora, vuelva a conectar sus auriculares y vea si puede acceder al micrófono.
Solución 5: Verifique los puertos y el hardware
Ahora bien, si todas las soluciones anteriores fallaron, probablemente significa que hay una falla de hardware. Una falla de hardware no solo cubre sus puertos sino que también incluye sus conectores de micrófono. Puede reproducir conectando la toma a otros puertos de audio. Además, debe asegurarse de que el conector esté en condiciones de funcionamiento.
También puede quitar la parte USB y reemplazarla con un cable que tenga conectores de audio. Esto asegurará que todo el hardware funcione como se espera y que no haya problemas.
Solución 6: seleccione el micrófono apropiado en Realtek Audio Manager
En algunos casos, es posible que el micrófono no esté seleccionado correctamente en Realtek Audio Manager. Por tanto, en este paso lo seleccionaremos como micrófono. Para eso:
-
Abra Realtek Audio Manager y haga clic en la pestaña «Micrófono».
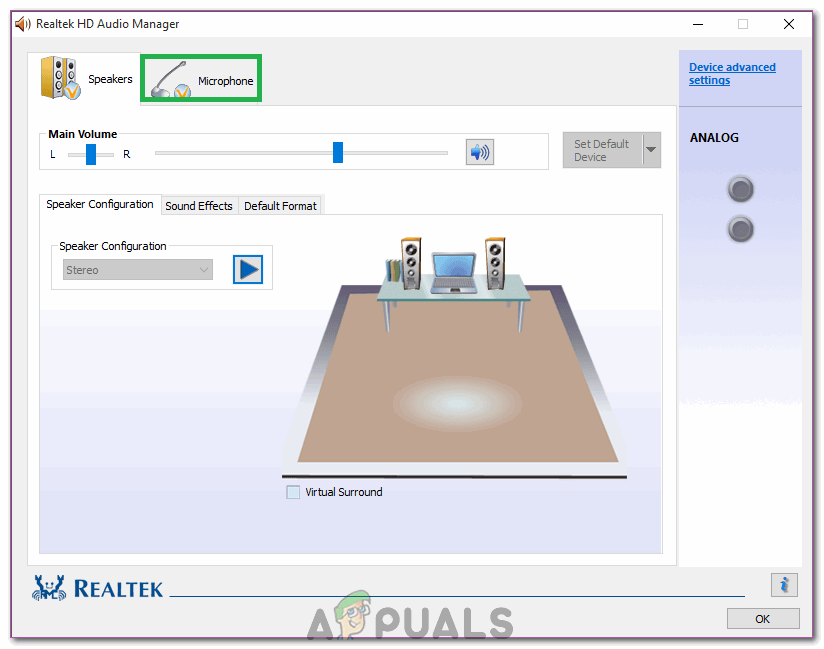 Haciendo clic en la pestaña «Micrófono».
Haciendo clic en la pestaña «Micrófono». -
Aquí, haga clic en el menú desplegable y seleccione su micrófono de la lista.
-
Guarde los cambios y vea si el problema persiste.
También debe abrir la configuración de la aplicación y ver si el micrófono correcto está seleccionado allí. Además, puede intentar conectar los auriculares sin un divisor para ver si eso soluciona el problema.
Post relacionados:
- ⭐ ¿Cómo descargar GarageBand para Windows?
- ▷ ¿Qué es msdia80.dll y debo eliminarlo?
- ⭐ ¿Cómo solucionar el error 400 de YouTube?
- ▷ Cómo reparar el bloqueo al intentar copiar archivos de arranque
- El tamaño del volumen de error del servicio de disco virtual es demasiado grande
- ⭐ ¿Cómo donar Robux a otros en Roblox?






