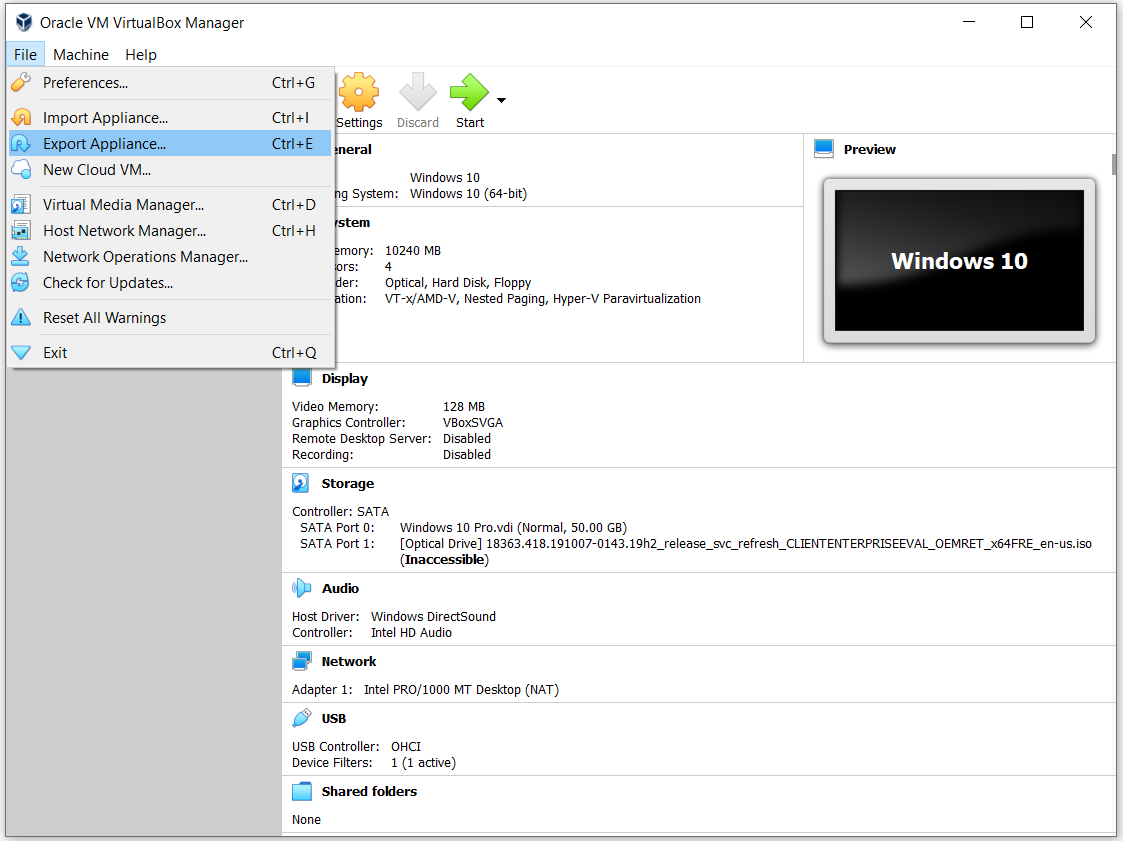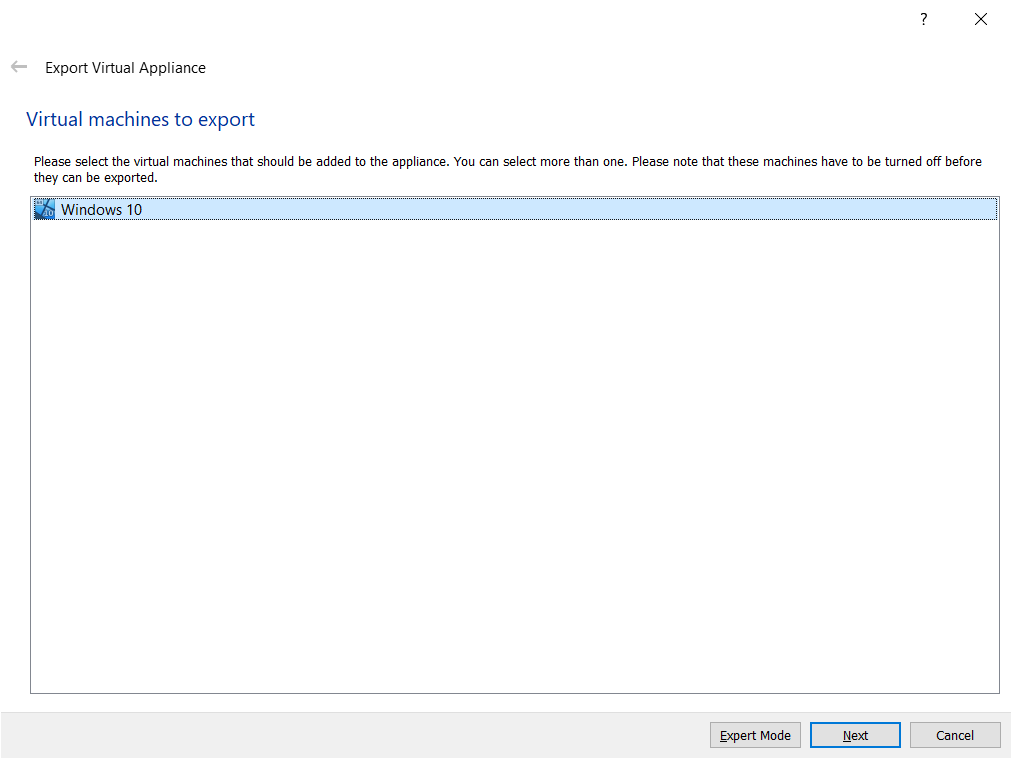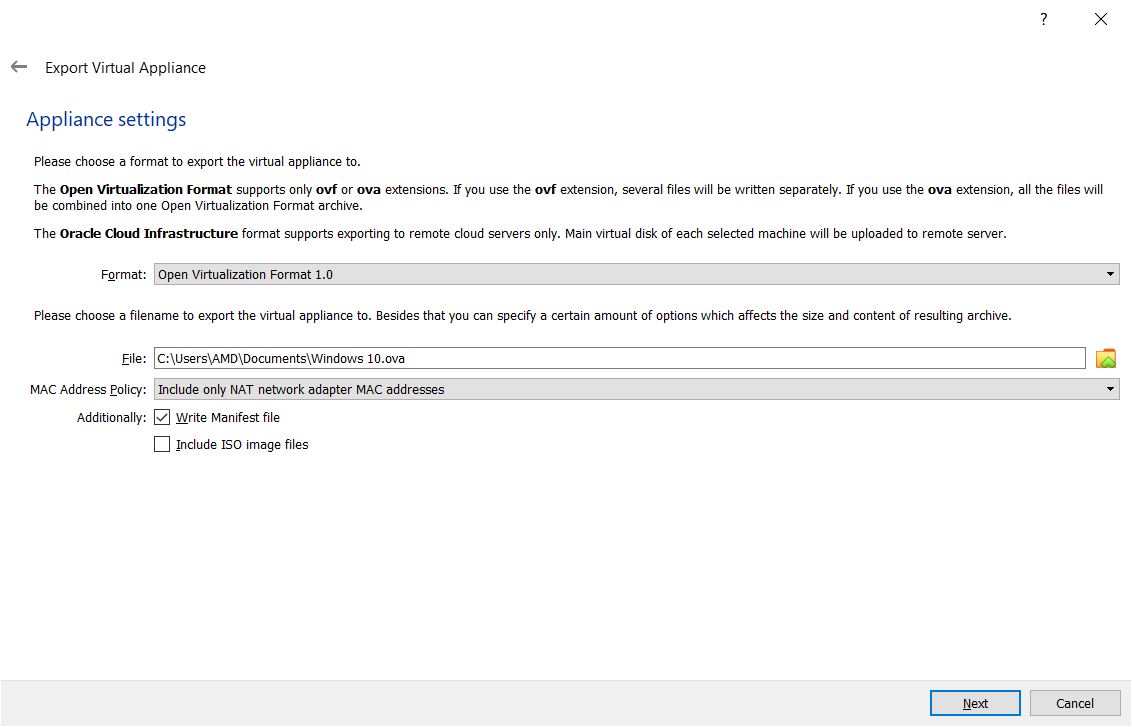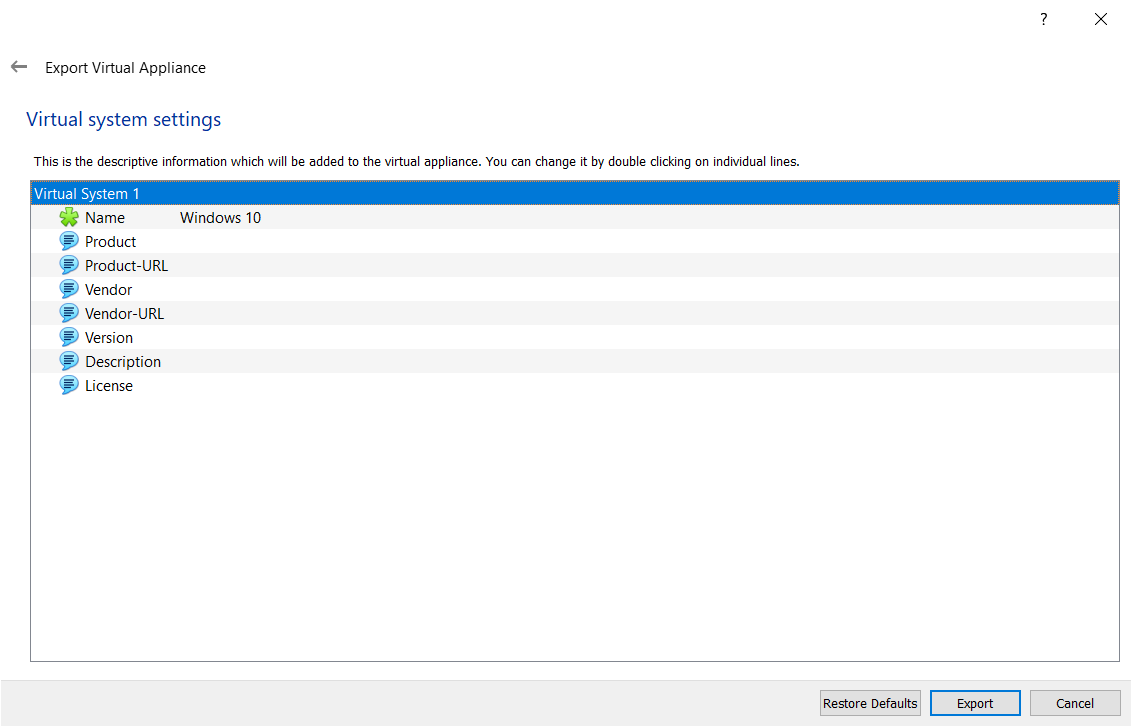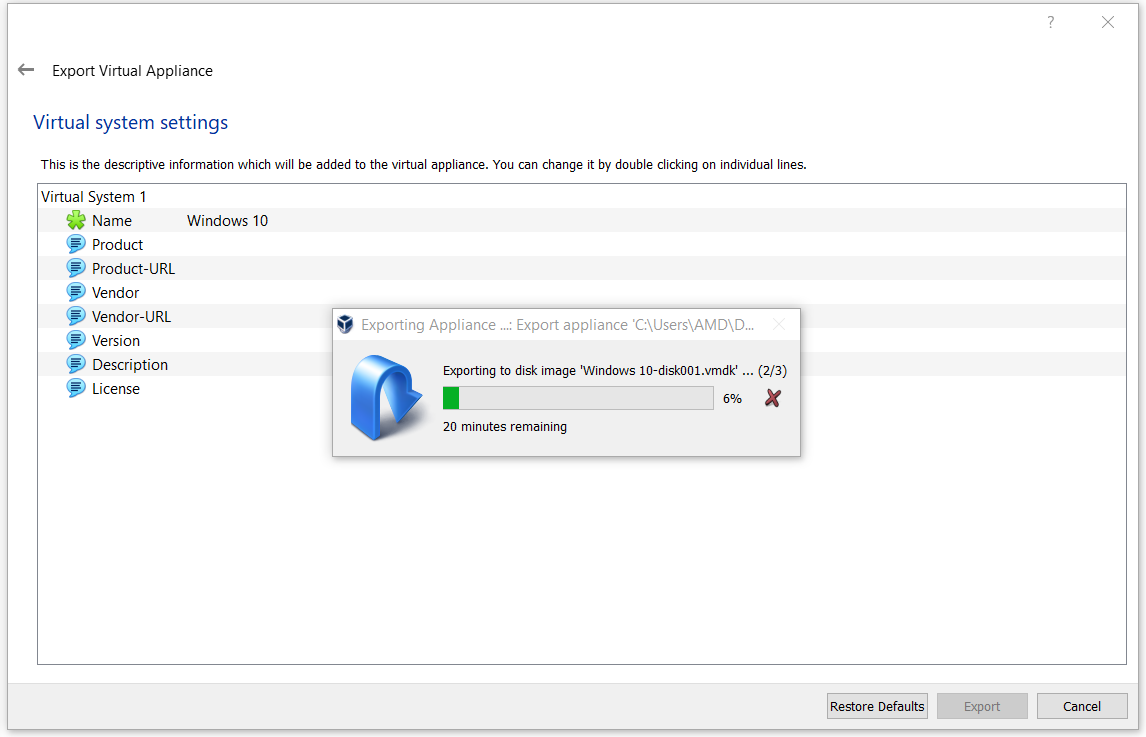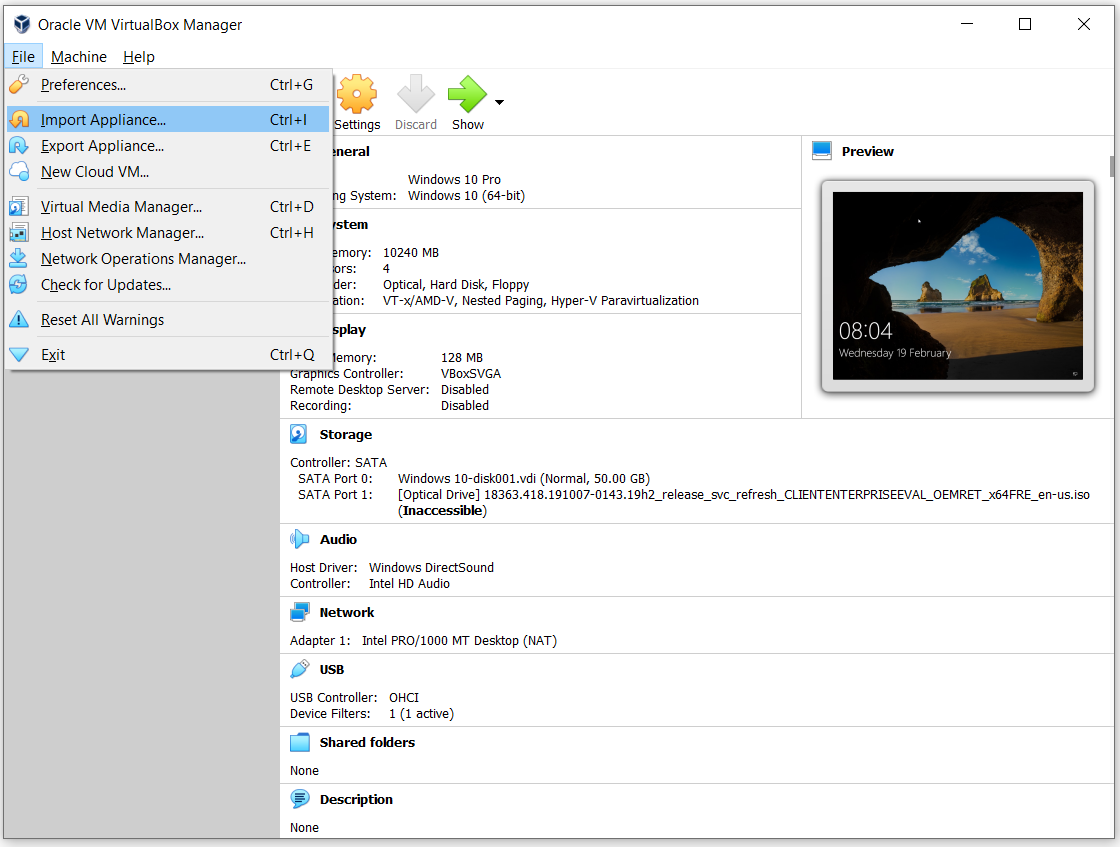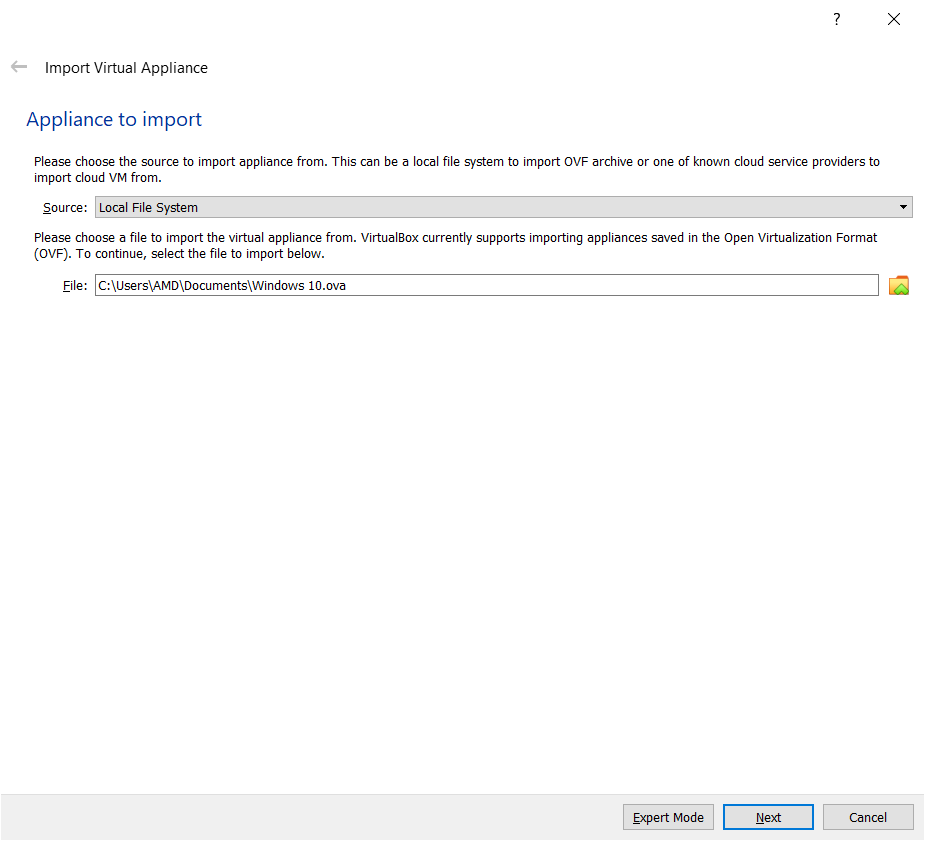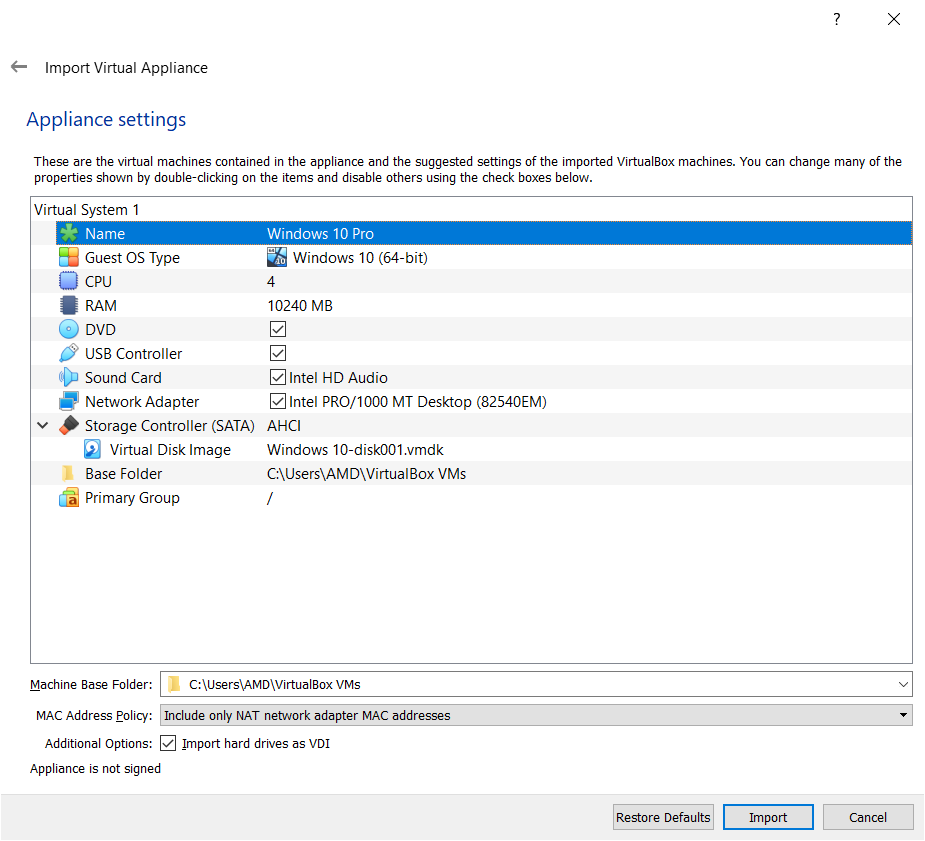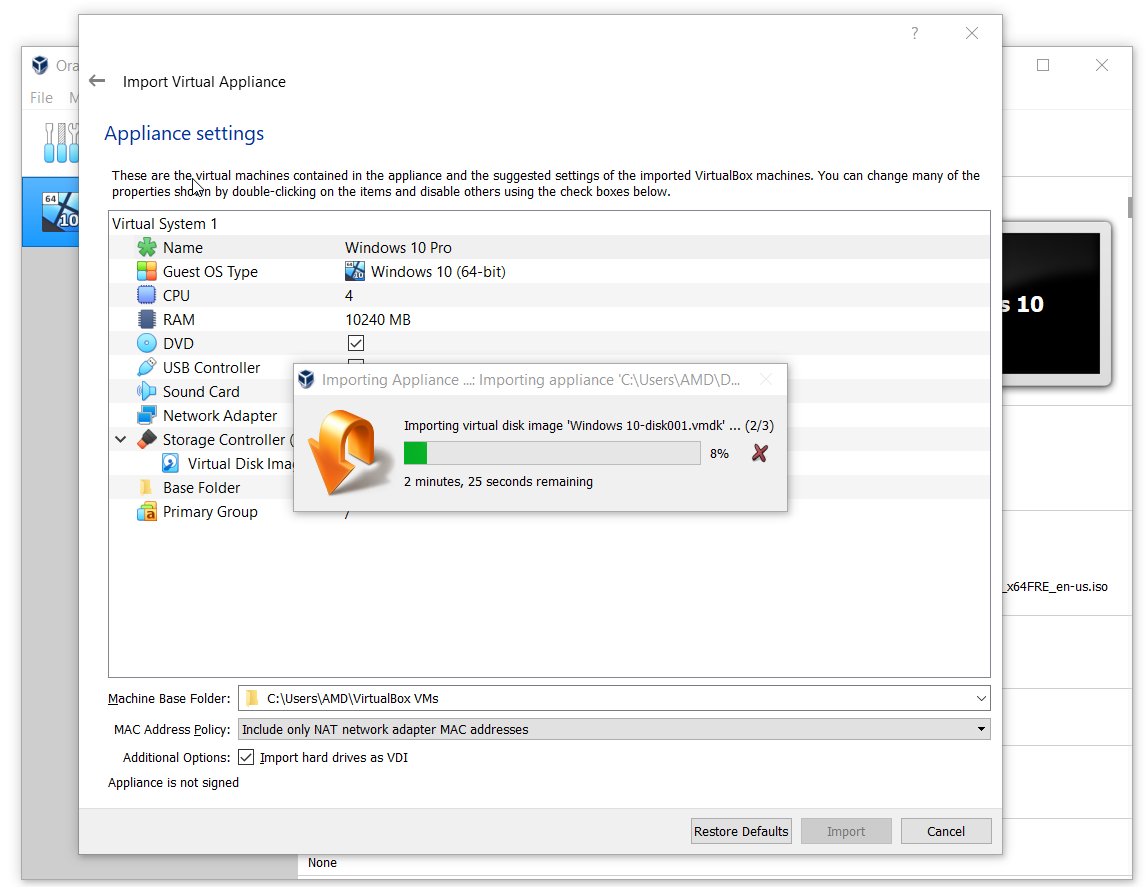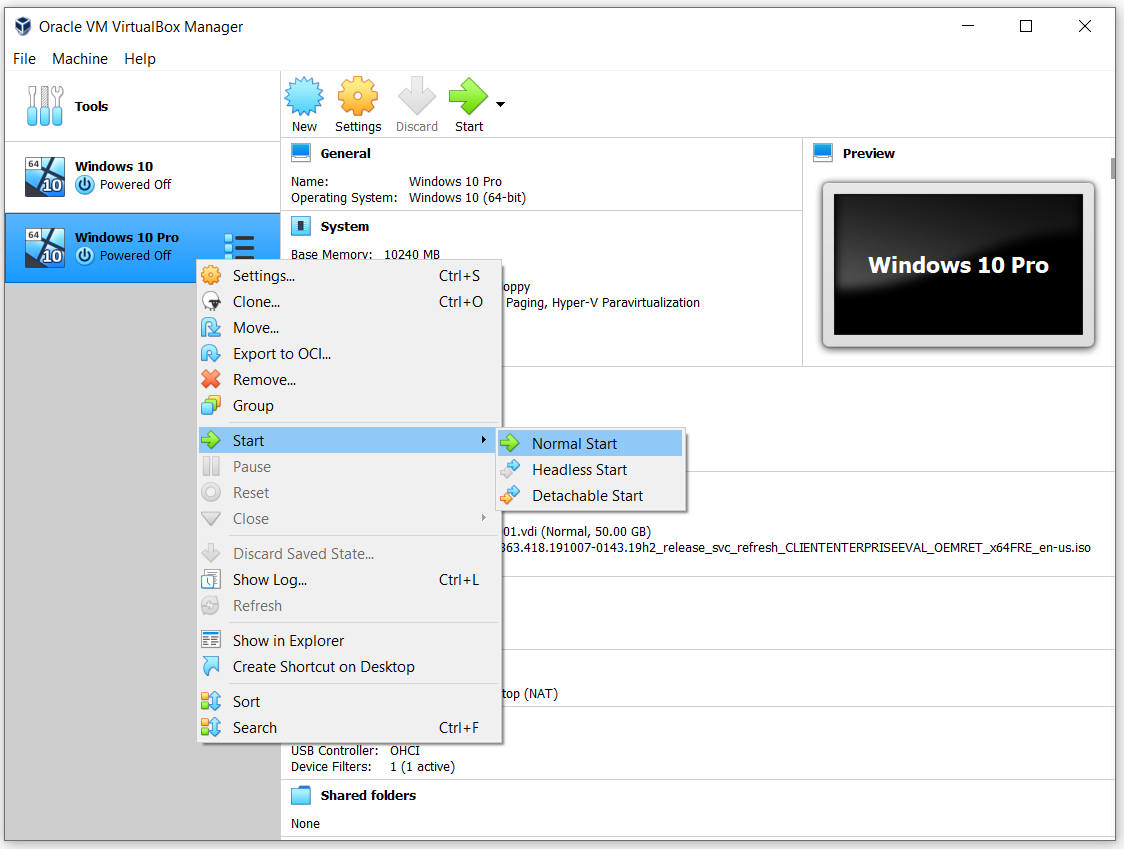En este artículo, le mostraremos cómo exportar la máquina virtual desde una Oracle VM VirtualBox y luego importarla a otra Oracle VM VirtualBox. Puede hacerlo entre dos máquinas con Windows o puede importarlo a la misma máquina para probar y aprender más. Este artículo tiene dos partes, la primera trata sobre la exportación de la máquina virtual y la segunda sobre la importación de la máquina virtual. Entonces, comencemos con la primera parte.
Exportar la máquina virtual a Oracle VM VirtualBox
Conectar Windows 10
Abra Oracle VM VirtualBox
Apague la máquina virtual que desea exportar. Haga clic con el botón derecho en la máquina virtual, haga clic en Cerrar y luego en Apagar. La máquina virtual se apagará en unos segundos.
Haga clic en Archivo en el menú principal y luego haga clic en Exportar dispositivo. También puede exportar la máquina virtual presionando CTRL + E en el teclado.

En Máquinas virtuales para exportar, seleccione la máquina virtual que desea exportar y luego haga clic en Siguiente. En la parte inferior de la ventana, puede elegir el modo experto, que le proporcionará más información para exportar la máquina virtual. Usaremos el modo de guía.

En Configuración del dispositivo, elija el formato de la máquina virtual, cree el nombre del archivo y su ubicación. En Formato, hay tres opciones diferentes, incluido Open Virtualization Format 0.9, 1.0 y 2.0. El formato de virtualización abierta solo admite extensiones ovf u ova. Si usa la extensión ovf, se escribirán varios archivos por separado. Si usa la extensión ova, todos los archivos se combinarán en un archivo de formato de virtualización abierto. Mantendremos el formato predeterminado: Open Virtualization Format 1.0.

En Configuración del sistema virtual, ingrese la información descriptiva que se agregará a la máquina virtual y luego haga clic en Exportar. Se puede cambiar haciendo doble clic en las líneas individuales. Si no desea agregar información descriptiva, simplemente haga clic en Exportar. En nuestro caso, no agregaremos ninguna información descriptiva.

Espere hasta que Oracle VM VirtualBox termine de exportar la máquina virtual

Felicidades . Ha exportado con éxito su máquina virtual.
Importar la máquina virtual a Oracle VM VirtualBox
En la segunda parte, importaremos la máquina virtual que exportamos en el paso anterior. Como ya se mencionó, puede importar la máquina virtual a Oracle VM VirtualBox en otra máquina de Windows o en la misma máquina que para fines de prueba.
Si ha cerrado Oracle VM VirtualBox, ábralo de nuevo.
Haga clic en el archivo y luego en Importar dispositivo. También puede importar la máquina virtual presionando CTRL + I en el teclado.

En Dispositivo para importar, elija la fuente desde la cual importar la máquina virtual. Puede ser un sistema local para importar el archivo OVF o uno de los proveedores de servicios en la nube más conocidos para importar la máquina virtual desde la nube. En Archivo, elija el archivo que exportó en la parte anterior.

En Configuración del dispositivo, realice la configuración inicial, como el nombre de la máquina virtual, el sistema operativo invitado y los recursos (CPU, RAM, DVD, USB, tarjeta de sonido, adaptador de red, controlador de almacenamiento) y luego haga clic en Importar.

Espere hasta que Oracle VM VirtualBox finalice el procedimiento de importación de la máquina virtual

Felicidades . Ha importado correctamente su máquina virtual.
Haga clic con el botón derecho en la máquina virtual, haga clic en Inicio y luego en Inicio normal

Post relacionados:
- ▷ Cómo arreglar $ 0027El archivo no se puede abrir debido a un error de encabezado de $ 0027 en Adobe Premiere
- ▷ ¿Cómo apruebo mi iPhone desde otro dispositivo?
- ▷ Solución: falta el error api-ms-win-crt-runtime-l1-1-0.dll
- ▷ Solución: WebGL no es compatible
- ⭐ 4 emuladores de iOS para Android [Ejecutar aplicaciones iOS en Android]
- El panel de control de Nvidia no se abre