Facebook no es solo una plataforma social, sino también un centro de juegos en línea donde las personas pueden jugar juegos para un jugador o multijugador sin la necesidad de recursos adicionales en sus navegadores de Internet. Jugar juegos de Facebook en navegadores de escritorio no es tan inmersivo como jugar con un software dedicado que puede usar de manera eficiente los recursos de una computadora para brindar la mejor experiencia. Facebook tomó eso en cuenta y desarrolló una aplicación independiente para Windows llamada Facebook Gameroom que le permite jugar juegos de Facebook con altas velocidades de cuadro en su PC.
Desafortunadamente, muchos usuarios están experimentando problemas con la instalación de Gameroom en la PC. La mayoría de los usuarios se han enfrentado a un error, por ejemplo $ 0027 No podemos verificar la validez del archivo descargado $ 0027 A que representa la caducidad de los certificados de instalación. Por otro lado, algunos usuarios también han informado de un error que indica la falta de las bibliotecas necesarias para proceder con la instalación de Gameroom.
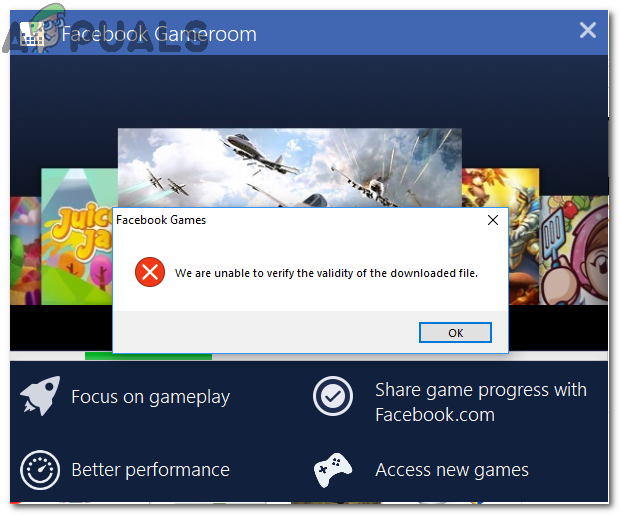 Mensaje de error «No podemos verificar la validez del archivo descargado».
Mensaje de error «No podemos verificar la validez del archivo descargado».
¿Por qué no se instala Facebook Gameroom en Windows?
Facebook Gameroom no se instalará en Windows debido a algunos de los problemas que se enumeran a continuación.
Certificado de instalador caducado: el sistema operativo Windows requiere un certificado para la instalación de un programa. Si expira, Windows no permite que continúe el proceso de instalación. Facebook Gameroom no se instalará si el certificado ha caducado.
Falta la biblioteca de .NET Framework / desactualizada: es necesario actualizar .NET Framework para la instalación de Gameroom. Si falta o está desactualizado, Windows no permitirá que se ejecute el instalador.
Solución 1: instale el certificado de Facebook Gameroom
Para instalar Gameroom, debe instalar el certificado más reciente para asegurarse de que Windows no incluya el instalador en la lista negra.
Haga clic con el botón derecho en el archivo de instalación que descargó de Facebook y haga clic en $ 0027 Propiedades $ 0027.
 Accede a las propiedades del instalador de Facebook Gameroom
Accede a las propiedades del instalador de Facebook GameroomDentro de Propiedades, haga clic en la pestaña $ 0027 Firmas digitales $ 0027 en la parte superior y seleccione el nombre del firmante, es decir, Facebook Inc y haga clic en el botón $ 0027 Detalles $ 0027.
 Nombre de inicio de sesión del firmante en la sección de firmas digitales
Nombre de inicio de sesión del firmante en la sección de firmas digitalesEn la sección de información del firmante, haga clic en $ 0027 Ver certificado $ 0027. Allí verá el detalle de la validez del certificado. En la sección Información del certificado, haga clic en $ 0027 Instalar certificado $ 0027.
 Acceso e instalación del certificado de Facebook Gameroom
Acceso e instalación del certificado de Facebook GameroomEn el Asistente de importación de certificados, haga clic en Siguiente, seleccione Seleccionar automáticamente la opción de almacenamiento de certificados y, al final, haga clic en $ 0027Siguiente $ 0027 y $ 0027Finish $ 0027 respectivamente. Este proceso importaría el certificado requerido para que se complete la instalación.
 Asistente de importación de certificados de acabado de sala de juegos
Asistente de importación de certificados de acabado de sala de juegosUna vez que se complete el proceso, si está utilizando Windows 10, haga clic con el botón derecho en el instalador de Gameroom nuevamente y haga clic en $ 0027 Solucionar problemas de compatibilidad $ 0027. Se ejecutará una verificación de compatibilidad. Haga clic en «Probar la configuración recomendada» cuando se le solicite. Se aplicaría el modo de compatibilidad con Windows 8. Haga clic en «Probar programa …». para comprobar si el problema se ha resuelto.
 Solución de problemas del instalador de Gameroom mediante el programa de compatibilidad de programas de Windows
Solución de problemas del instalador de Gameroom mediante el programa de compatibilidad de programas de WindowsDespués de probar el instalador, ejecútelo haciendo clic derecho y seleccionando Ejecutar como administrador.
Solución 2: Modifique la fecha del sistema antes de la fecha de vencimiento del certificado
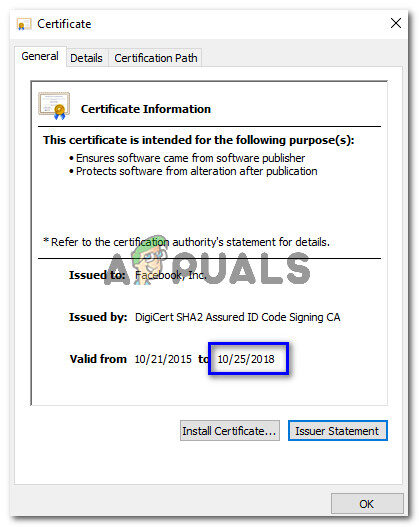 Ver la validez del certificado de la sala de juegos
Ver la validez del certificado de la sala de juegos
Si la instalación del certificado no funciona para usted, todo lo que tiene que hacer es cambiar la fecha en su sistema al menos un día antes de que expire el certificado de Gameroom. Para hacer esto, siga los pasos 1-3 en la solución anterior para ver los detalles del certificado de Gameroom actual. Dentro de la ventana Certificado, no hay fecha de vencimiento para el certificado.
A continuación, haga clic con el botón derecho en la fecha y la hora en la esquina derecha de la barra de tareas de Windows y seleccione $ 0027 Establecer fecha / hora $ 0027.
 Acceda a la configuración de fecha / hora en Windows 10
Acceda a la configuración de fecha / hora en Windows 10En Windows 7, haga clic en la fecha / hora en la parte inferior derecha y seleccione Cambiar la configuración de fecha / hora.
Establezca el tiempo automático en apagado y haga clic en $ 0027 Cambiar $ 0027 Ahora, elija la fecha al menos un día antes de la fecha de vencimiento del certificado de Gameroom que anotó anteriormente y haga clic en $ 0027 Cambiar $ 0027.
 Modifique la fecha y la hora dentro de la configuración de Windows
Modifique la fecha y la hora dentro de la configuración de WindowsEjecute el instalador y siga las instrucciones. Una vez que se haya instalado Facebook Gameroom, puede volver a la configuración actual de fecha y hora.
Solución 3: instale .NET Framework para Windows 7
Para los usuarios de Windows 7, es necesario actualizar a .NET Framework versión 4.6.2 antes de instalar Gameroom. Para hacer esto, puede descargar el instalador sin conexión desde (aquí) e instalarlo con derechos de administrador. Instale Gameroom después.
Solución 4: solucionar problemas de compatibilidad
En algunos casos, es posible que la aplicación no sea compatible con su computadora, razón por la cual ocurre este error. Entonces, en este paso, arreglaremos los problemas de compatibilidad de Gameroom y esperamos que funcione de esa manera. Para eso:
Haga clic derecho en el lanzador y seleccione «Propiedades».
Haga clic en la pestaña «Compatibilidad» y luego seleccione «Ejecutar el solucionador de problemas de compatibilidad».
 Ejecute el solucionador de problemas de compatibilidad
Ejecute el solucionador de problemas de compatibilidadSiga las instrucciones en pantalla para resolver problemas de compatibilidad.
Además, marque la opción «Ejecutar este programa como administrador».
Una vez que haya terminado, haga clic en «Aplicar» para guardar su configuración y ver si el problema persiste.
Solución 5: reinstalación completa
En ciertos casos, el problema se desencadena si el usuario reinstala su Gameroom y ya hay archivos sobrantes presentes en la computadora de la instalación anterior. Por tanto, en este paso, borraremos estos archivos del registro de nuestra PC. Para eso:
Descargue el desinstalador de IObit desde aquí.
 Pulsando el botón «Descargar»
Pulsando el botón «Descargar»Instale la aplicación y siga las instrucciones en pantalla para desinstalar Gameroom.
Descargue y reinstale Gameroom.
Verifique si el problema persiste.
Solución 6: restablecer la configuración del navegador
En otras ocasiones, el problema se solucionó simplemente restableciendo la configuración del navegador. Para hacer esto, puede seguir la guía que se presenta a continuación.
Abra su navegador y haga clic en «Tres puntos» en la parte superior derecha.
Seleccione ‘Configuración’ de la lista y desplácese hasta el final.
 Embellecedores cromados
Embellecedores cromadosHaga clic en la opción «Avanzado» y navegue hasta el encabezado «Reiniciar y limpiar».
Seleccione la opción »Restablecer la configuración a sus valores predeterminados originales» y verifique si el problema persiste.
 Haga clic en Restablecer configuración a sus valores predeterminados originales
Haga clic en Restablecer configuración a sus valores predeterminados originales
Solución 7: copie un archivo (solución alternativa)
Hay un caso misterioso con un usuario que soluciona el problema copiando un archivo en la carpeta temporal. Es posible que esto no funcione para todos ustedes, pero sí para algunos usuarios. El problema se soluciona con el siguiente método.
Navega a la siguiente dirección en tu computadora.

Busque un archivo que tenga alrededor de «52 Mb».
Nota: El archivo puede tener diferentes nombres en diferentes casos, pero debe rondar los 52 Mb.
Haga clic derecho en este archivo y seleccione «Cambiar nombre».
Ahora guarde el archivo como «Gameroom.zip».
Debería haber un archivo llamado «FacebookGamesArcade.msi» en este archivo zip.
Copie este archivo a la carpeta temporal e instálelo .
Compruebe si el problema persiste.
Post relacionados:
- ⭐ ¿Cómo obtener códigos RP gratis en League of Legends?
- ▷ ¿Cómo solucionar el error 0x80070141 (el dispositivo no es accesible)?
- DS4Windows no detecta el controlador de Windows 10
- ▷ Cómo escribir un exponente en una computadora
- Esta página no puede cargar Google Maps correctamente
- ▷ Cómo reparar ERR_INTERNET_DISCONNECTED

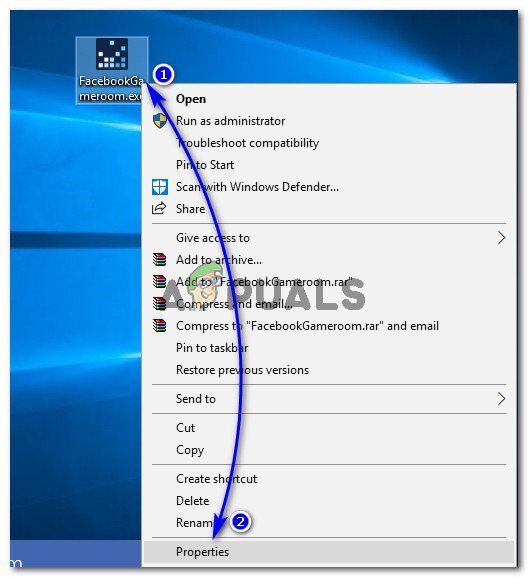 Accede a las propiedades del instalador de Facebook Gameroom
Accede a las propiedades del instalador de Facebook Gameroom Nombre de inicio de sesión del firmante en la sección de firmas digitales
Nombre de inicio de sesión del firmante en la sección de firmas digitales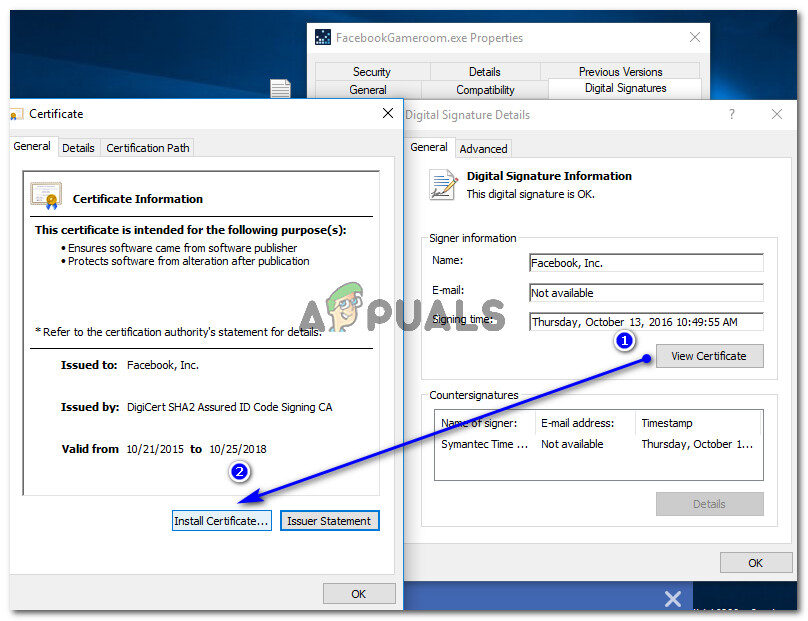 Acceso e instalación del certificado de Facebook Gameroom
Acceso e instalación del certificado de Facebook Gameroom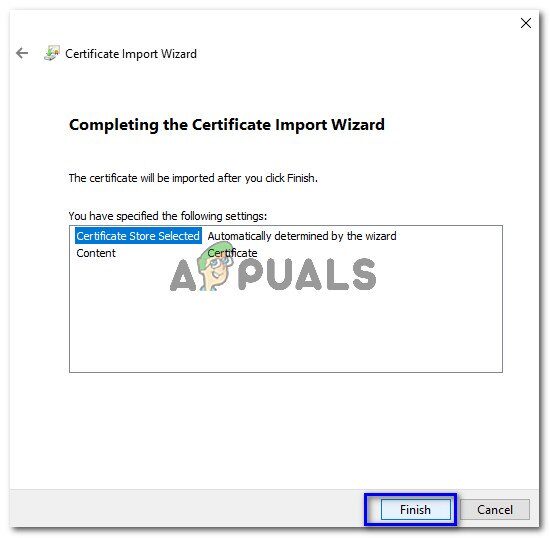 Asistente de importación de certificados de acabado de sala de juegos
Asistente de importación de certificados de acabado de sala de juegos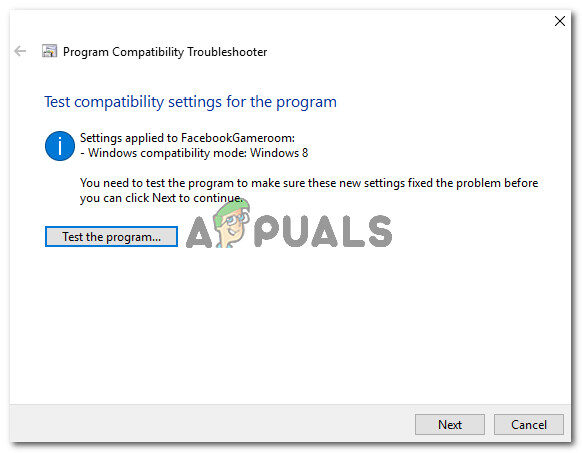 Solución de problemas del instalador de Gameroom mediante el programa de compatibilidad de programas de Windows
Solución de problemas del instalador de Gameroom mediante el programa de compatibilidad de programas de Windows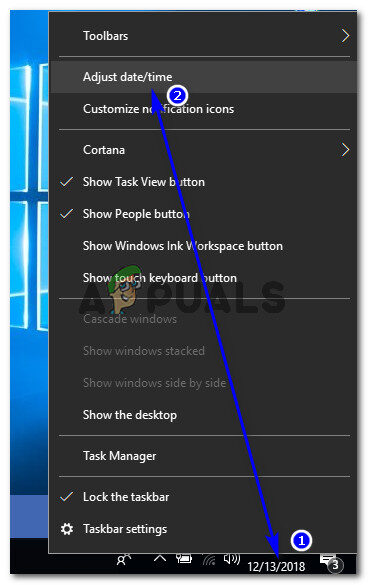 Acceda a la configuración de fecha / hora en Windows 10
Acceda a la configuración de fecha / hora en Windows 10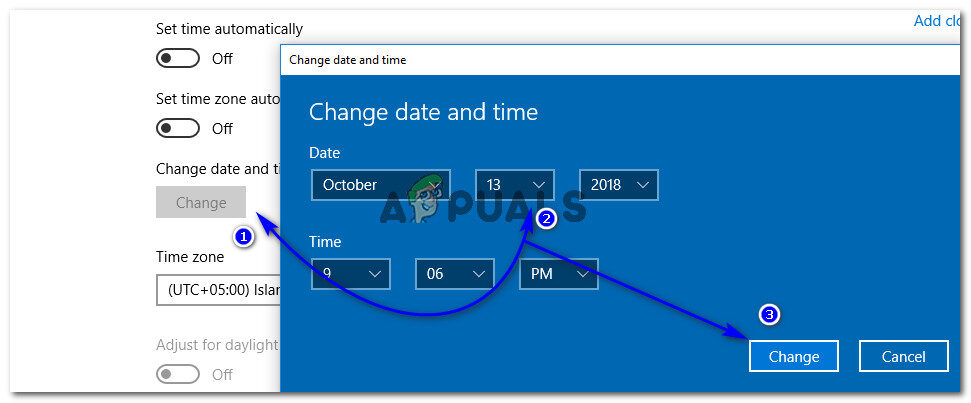 Modifique la fecha y la hora dentro de la configuración de Windows
Modifique la fecha y la hora dentro de la configuración de Windows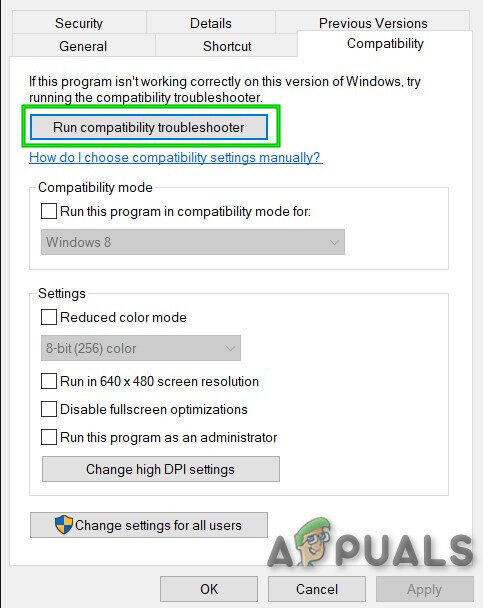 Ejecute el solucionador de problemas de compatibilidad
Ejecute el solucionador de problemas de compatibilidad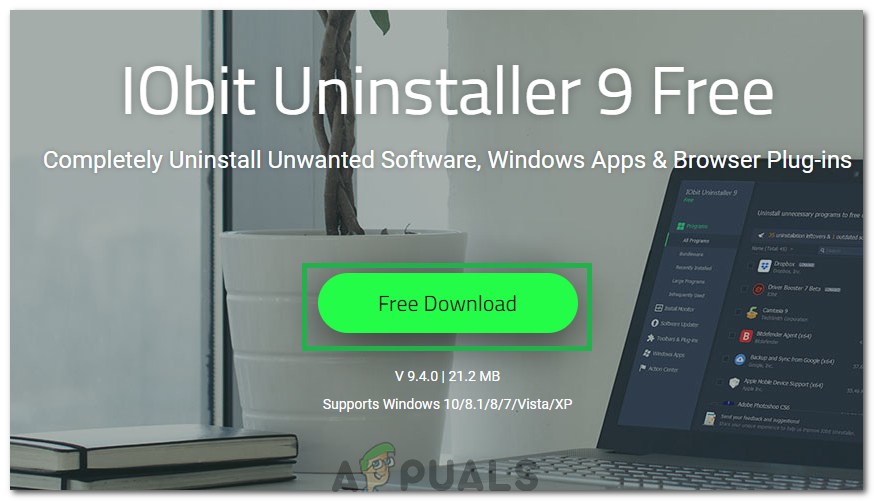 Pulsando el botón «Descargar»
Pulsando el botón «Descargar»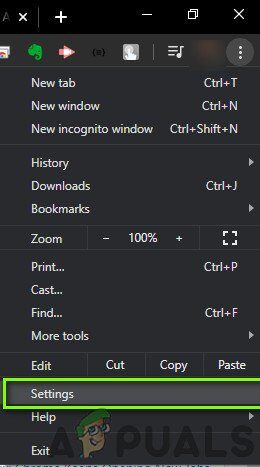 Embellecedores cromados
Embellecedores cromados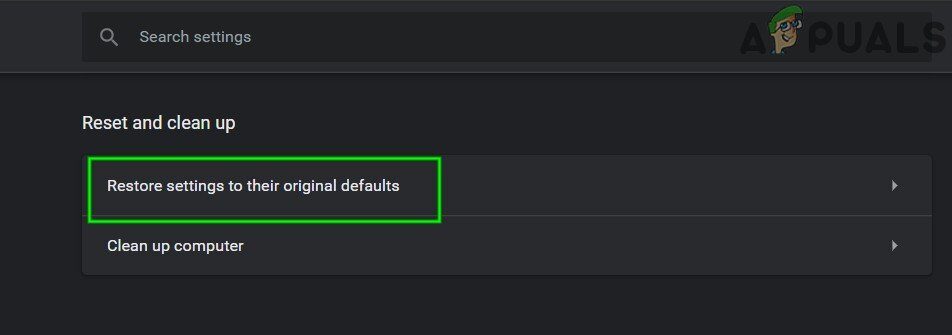 Haga clic en Restablecer configuración a sus valores predeterminados originales
Haga clic en Restablecer configuración a sus valores predeterminados originales





