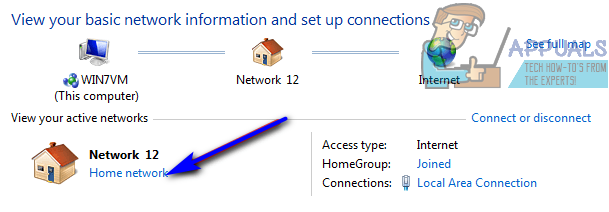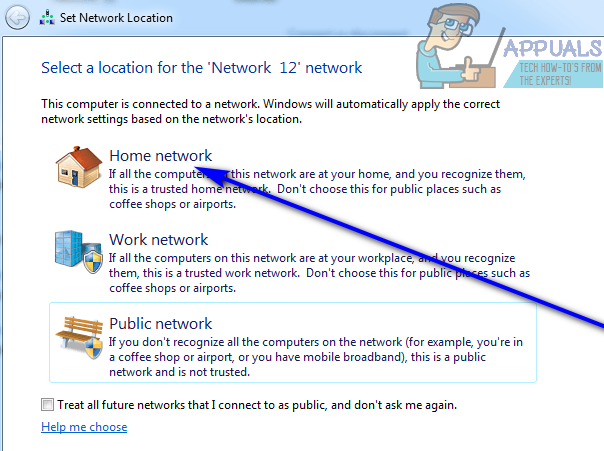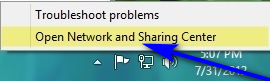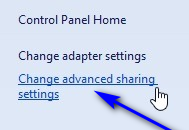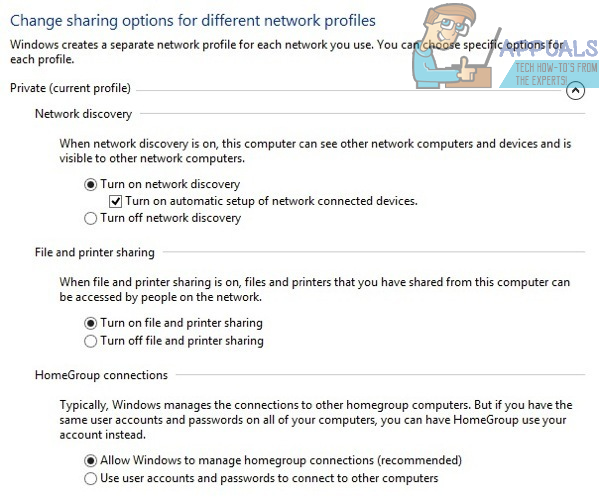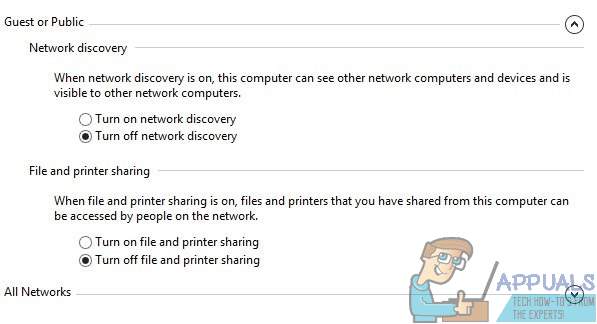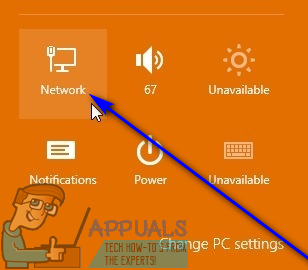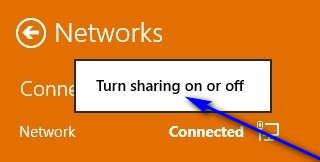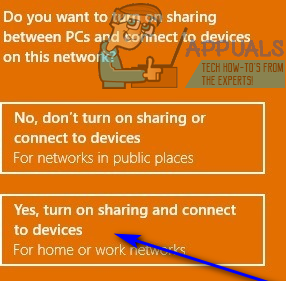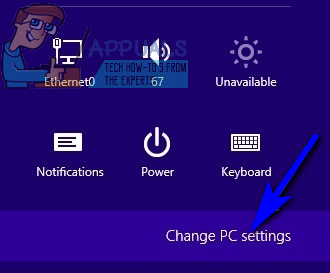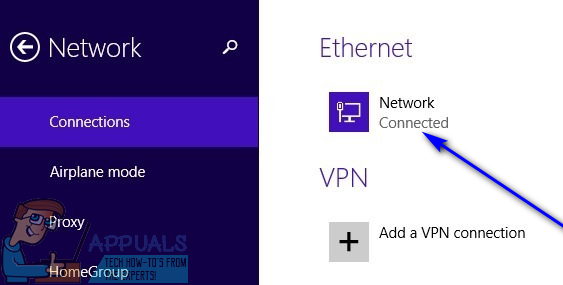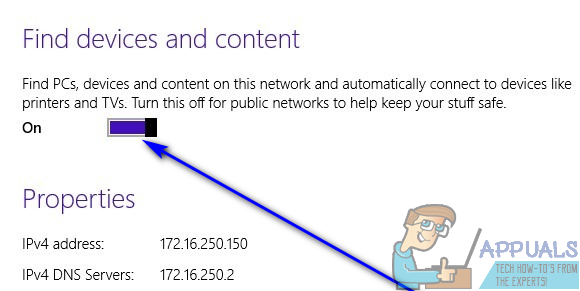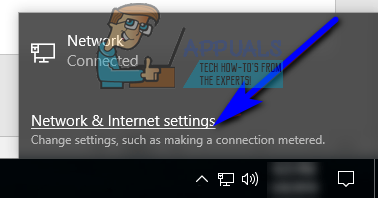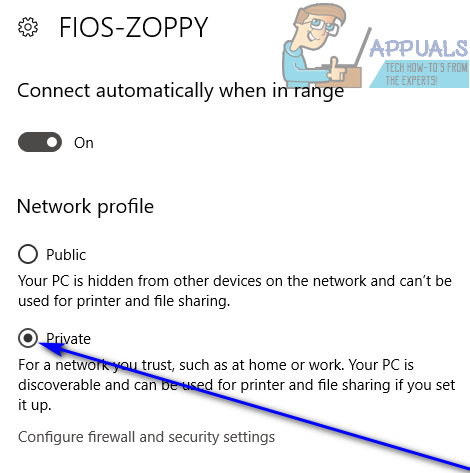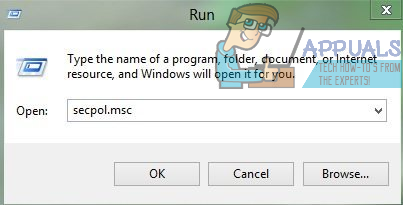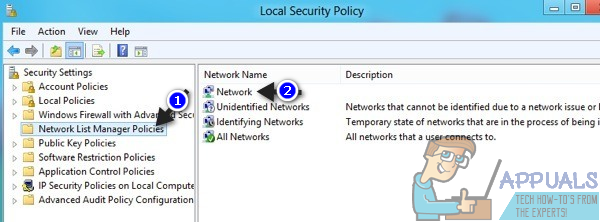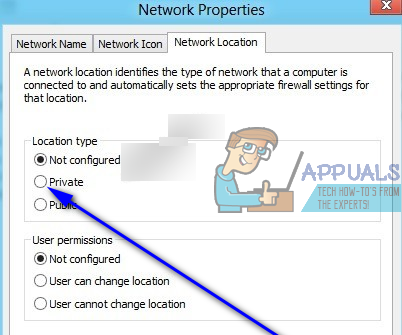Cuando una computadora con Windows se conecta a una red (independientemente de si es una red inalámbrica o una red cableada), registra la red como una red pública o una red privada. En una red privada, una computadora con Windows es visible para todas las demás computadoras con Windows en la red y puede compartir impresoras y archivos. En una red pública, por el contrario, una computadora con Windows no puede ser vista por otras computadoras con Windows en la red, y las impresoras y los archivos no se pueden compartir por motivos de privacidad.
Las redes privadas están diseñadas básicamente para ser sus redes domésticas y de trabajo, redes en las que conoce todas las demás computadoras de la red y la idea de compartir impresoras e información con ellas es buena para usted. Las redes públicas son todas y cada una de las demás redes: redes en las que no necesariamente confía y redes con computadoras con las que no se siente completamente cómodo compartiendo información e impresoras. A veces, Windows puede cometer errores al detectar el tipo de red a la que se está conectando y termina registrando la red como el tipo incorrecto. Además, también puede configurar una red específica como red pública para mantener su privacidad y seguridad cuando se conecta a ella, pero es posible que desee convertirla en una red privada una vez que sepa que puede confiar en ella o cuando desee compartir información. y / o impresoras con otras computadoras en la red.
Afortunadamente, sin embargo, es completamente posible cambiar una red pública por una privada en una computadora con Windows, y los usuarios pueden hacerlo en todas las versiones del sistema operativo Windows actualmente admitidas por Microsoft. Sin embargo, convertir una red pública en una red privada funciona de manera un poco diferente en diferentes iteraciones de Windows. Sin más preámbulos, así es como puede convertir una red pública en una red privada en una computadora con Windows y despejar la ruta para compartir archivos e impresoras en la red:
En Windows 7
Si está utilizando una computadora con Windows 7, puede cambiar una red pública a la que está conectado a una red privada simplemente …:
-
Haga clic en el icono de Red en el área de notificación de la barra de tareas de su computadora.
-
Haga clic en Abrir Centro de redes y recursos compartidos.
-
En la sección Ver sus redes activas, debería ver el nombre de la red pública cableada o inalámbrica a la que su computadora está conectada actualmente, y debajo habrá un enlace que dice Red pública. Haga clic en Red pública.
-
Al hacerlo, se abrirá el asistente Establecer ubicación de red, donde puede elegir una de las tres opciones de ubicación de red diferentes para la red seleccionada: Red doméstica, Red de trabajo o Red pública. Tanto la red doméstica como la red del trabajo son redes privadas, así que simplemente haz clic en la que mejor se adapte a tus necesidades. Tan pronto como lo haga, la ubicación de red seleccionada se cambiará de Pública a cualquier ubicación de red que elija.
En Windows 8
Cambiar una red pública a una red privada es un poco más complicado en Windows 8, ya que primero debe asegurarse de tener configuradas las preferencias correctas para las redes públicas y privadas, especialmente si es la primera vez que cambia las ubicaciones de una red. en tu ordenador. Para asegurarse de que las redes públicas y privadas estén configuradas correctamente, debe:
-
Haga clic con el botón derecho en el icono de Red en el área de notificación de la barra de tareas de su computadora.
-
Haga clic en Abrir centro de redes y recursos compartidos.
-
Podrá ver el nombre de la red pública a la que está conectado y el hecho de que Windows la ha identificado como una red pública en la sección Ver sus redes activas. Haz clic en Cambiar la configuración de uso compartido avanzado en el panel de la izquierda.
-
Expanda la sección Privado y asegúrese de que las siguientes opciones estén habilitadas:
Activar el descubrimiento de redes
Activar el uso compartido de archivos e impresoras
Permitir que Windows administre las conexiones de grupo en el hogar
-
Contraiga la sección Privada, expanda la sección Invitado o Pública y asegúrese de que las siguientes opciones estén habilitadas:
Deshabilitar el descubrimiento de red
Deshabilitar el uso compartido de archivos e impresoras
-
Haz clic en Guardar cambios.
Una vez que haya hecho esto, habrá terminado de configurar ambas ubicaciones de red en su computadora. Cierre la ventana Configuración de uso compartido avanzado y proceda a cambiar realmente la ubicación de la red a la que está conectado actualmente de pública a privada. Para hacerlo, simplemente:
-
Navega hasta el escritorio de tu computadora.
-
Abra la barra de accesos presionando la tecla del logotipo de Windows + C o simplemente colocando el cursor sobre la esquina inferior derecha de su escritorio.
-
Haga clic en Configuración.
-
Neto .
-
Haga clic con el botón derecho en la red a la que está conectada su computadora y haga clic en Activar o desactivar el uso compartido.
-
Haga clic en Sí, habilite el uso compartido y conéctese a dispositivos para cambiar la red de pública a privada. Los cambios entrarán en vigor tan pronto como lo haga, pero no se preocupe si la red sigue apareciendo como una red pública en el Centro de redes y recursos compartidos; seguirá funcionando como una red privada.
En Windows 8.1
Convertir una red pública en una red privada en Windows 8.1 es mucho más fácil que en su predecesor. Para cambiar la ubicación de una red en una computadora con Windows 8.1 de pública a privada, debe:
-
Abra la barra de accesos presionando la tecla del logotipo de Windows + C o colocando el mouse en la esquina inferior derecha del escritorio de su computadora.
-
Haga clic en Cambiar configuración de PC una vez que aparezca la barra de accesos.
-
Haga clic en Red. Ahora aparecerá una pantalla con una lista de todas las conexiones de red de su computadora (tanto cableadas como inalámbricas).
-
Localice la palanca de la función Buscar dispositivos y contenido y actívela. Al activar esta función en, se obtienen otros dispositivos de la red de la que forma parte el ordenador para no solo ver al ordenador como parte de la red sino también para comunicarse con él y compartir información y periféricos con él. Esta opción está deshabilitada de forma predeterminada para todas las redes públicas en Windows 8.1, por lo que activarla convierte automáticamente una red pública en una red privada sin hacer nada más.
En Windows 10
La última y mejor versión de Windows tiene como objetivo proporcionar una experiencia fácil de usar al tiempo que ofrece más funciones y posibilidades que cualquiera de sus predecesores. Siendo así, convertir una red pública en una red privada en Windows 10 es bastante fácil. Todo lo que necesitas hacer es:
-
Haga clic en el icono de Red en el área de notificación de la barra de tareas de su computadora. Este ícono será una computadora pequeña (si su computadora tiene una conexión Ethernet) o un ícono de Wi-Fi (si su computadora está conectada a una red de forma inalámbrica).
-
Haga clic en Configuración de red e Internet.
-
Si su computadora está conectada a la red que desea cambiar de una red pública a una red privada de forma inalámbrica, haga clic en Wi-Fi en el panel izquierdo de la ventana. Si su computadora está conectada a la red mediante un cable Ethernet, haga clic en Ethernet en el panel izquierdo de la ventana.
-
En el panel derecho de la ventana, haga clic en la red a la que su computadora está conectada actualmente. Esta red tendrá el estado Conectado visible directamente debajo de ella.
-
En la sección Perfil de red de la red seleccionada, haga clic en el botón de radio junto a Privado para configurarlo como una red privada. ¡Todo está hecho!
Si no pudo cambiar la ubicación de red a la que está conectada su computadora mediante el método convencional, no tema: existe otro método universal que puede usarse para forzar manualmente un cambio de ubicación de red en cualquier versión del sistema operativo Windows. Para convertir una red pública en una red privada usando este método, necesita:
-
Presione la tecla del logotipo de Windows + R para abrir un cuadro de diálogo Ejecutar.
-
Escriba secpol.msc en el cuadro de diálogo Ejecutar y presione Entrar.
-
En el panel izquierdo de la ventana que aparece, haga clic en Políticas de Network List Manager.
-
En el panel derecho de la ventana, ubique la lista que no tiene nada debajo de su sección Descripción; esta lista podría llamarse Red o podría llamarse de otra manera dependiendo de la red a la que esté conectada su computadora. Haga doble clic en este listado.
-
Navegue hasta la pestaña Ubicación de red de la ventana Propiedades de red que aparece.
-
En la sección Tipo de ubicación, haga clic en el botón de radio junto a Privado para seleccionarlo.
-
Haga clic en Aplicar y luego en Aceptar.
Tan pronto como lo haga, habrá forzado con éxito un cambio de ubicación en la red a la que su computadora está conectada actualmente, de pública a privada.
Post relacionados:
- ▷ Cómo arreglar $ 0027El archivo no se puede abrir debido a un error de encabezado de $ 0027 en Adobe Premiere
- ▷ ¿Cómo apruebo mi iPhone desde otro dispositivo?
- ▷ Solución: falta el error api-ms-win-crt-runtime-l1-1-0.dll
- ▷ Solución: WebGL no es compatible
- ⭐ 4 emuladores de iOS para Android [Ejecutar aplicaciones iOS en Android]
- El panel de control de Nvidia no se abre