El error 0xC000000d es una tienda de Windows que aparece cuando la configuración de arranque de su PC falla y el sistema no puede arrancar en Windows. Aparece una pantalla azul que muestra el número de error «0xc000000d» con uno de los siguientes mensajes
Su PC / Dispositivo necesita ser reparado
Al archivo de datos de configuración de arranque le falta información requerida
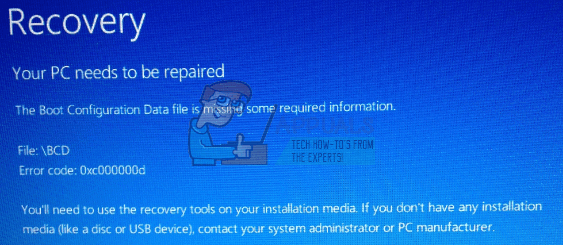
Método 1: Disco de recuperación
Si está en una PC y ya ha creado un disco de recuperación antes, este es el momento de usarlo. Inclusive con el error, el teclado, el CD y las unidades USB seguirán funcionando. Inserte el CD de recuperación o USB en la unidad y presione ctrl + alt + borrar para reiniciar la computadora. Mientras se inicia, presione f12 para iniciar desde un CD o USB, según sea el caso. Seleccione para realizar la reparación de Windows. La computadora debería arrancar sin problemas después de la reparación sin el error 0xC000000d.
Consulte aquí para obtener una guía completa acerca de cómo ejecutar la recuperación de Windows.
Método 2: recuperación al dispositivo Microsoft Surface
Si encuentra este error en su dispositivo Microsoft Surface, entonces el procedimiento para crear y ejecutar Windows Recovery será ligeramente distinto al procedimiento descrito previamente para su computadora.
Recupere su clave de recuperación de BitLocker
Lo primero que debe hacer cuando encuentre este error en Surface es ubicar la ubicación donde almacenó la recuperación de BitLocker, puesto que lo más probable es que la tableta Surface esté cifrada con BitLocker. BitLocker debe haberse almacenado en línea o en un USB. Si la cuenta está unida a un dominio, pida ayuda al administrador para recibirla.
Si no tiene su clave de recuperación a mano, siga los pasos de la página de preguntas frecuentes sobre la recuperación de Microsoft BitLocker para ver si le ayuda.
Sin la clave de recuperación, no hay forma de ingresar al sistema para realizar ninguna recuperación. Debe ir de forma directa al método 3 si no tiene la recuperación de BitLocker.
Crear una unidad de recuperación
Dado que la superficie ejecuta Windows 10, puede crear una unidad de recuperación desde otra computadora con Windows 10. Simplemente conecte una unidad flash USB a su computadora y siga el asistente para crear una unidad de recuperación de Windows 10. Busque Crear una unidad de recuperación en el menú Inicio para ubicar la herramienta que necesita.
Cambie el firmware de la superficie para permitir el arranque desde una unidad USB
El siguiente paso es configurar la superficie para que arranque desde la unidad USB siguiendo los pasos a continuación.
Mantenga presionado el botón de encendido el tiempo suficiente para asegurarse de que esté apagado.
Mantenga presionado el botón de volumen y posteriormente presione y suelte el botón de encendido.
Mantén presionado el botón de volumen hasta que aparezca el menú Surface UEFI.
Para Surface Pro 3 y Surface 3, seleccione Determinar orden de inicio del sistema alternativo y seleccione USB> SSD.
Deshabilite el control de arranque seguro. Licencia
Arrancar desde USB
Reinicie la superficie mientras mantiene presionado el botón para bajar el volumen y suéltelo cuando desaparezca el logotipo de la superficie.
Vaya a Solución de problemas> Opciones avanzadas> Símbolo del sistema.
Ejecute las siguientes líneas de comando en orden:
bootrec / fixmbr
bootrec / fixboot
bootrec / scanos
bootrec / rebuildbcd
Salga de la ventana de comandos, reinicie la superficie.
Tu superficie debería funcionar bien después.
Método 3: reiniciar y actualizar Windows
Si todos los métodos fallan o desafortunadamente no puede hallar su clave y ningún otro administrador de dispositivos puede hallar una copia de seguridad tampoco, tendrá que restaurar la PC a la configuración predeterminada de fábrica. Elija esta opción solo como último recurso, puesto que eliminará sus datos personales de la PC. Aunque ayuda a proteger sus datos contra el acceso no autorizado, además le impide ingresar a ellos nuevamente.
Dependiendo de la configuración de Windows, es factible que pueda restaurar la configuración predeterminada de su computadora de forma directa desde la pantalla de recuperación de Windows.
Si ve un link en la parte inferior de la pantalla de recuperación
Toque o haga clic en el link Más información acerca de cómo restablecer su PC a los valores predeterminados de fábrica y posteriormente siga las instrucciones.
En algunas configuraciones de Windows, es factible que deba iniciar el procedimiento de recuperación con un botón.
Si ve botones en la parte inferior de la pantalla de recuperación
Toque o haga clic en el botón Más información acerca de cómo reiniciar su PC y siga las instrucciones.
En otras configuraciones de Windows, puede tener la opción de omitir ciertas unidades sin desbloquearlas.
Si ve una opción para omitir una unidad
Toque o haga clic en el link Omitir esta unidad en la parte inferior de la pantalla Cifrado de unidad BitLocker para continuar sin desbloquear la unidad actual.
Si se omiten todas las unidades codificadas con BitLocker, aparecerá una lista de alternativas avanzadas de inicio y reparación para seleccionar. Toque o haga clic en Opciones de reparación y restaurar, toque o haga clic en Otras opciones de reparación y posteriormente toque o haga clic en Restablecimiento de fábrica y siga las instrucciones.
Post relacionados:
- ⭐ Cómo agregar una excepción en Avast [software o sitio web]
- Error de E / S de QBittorrent
- El Explorador de archivos se abre aleatoriamente en Windows 10
- ▷ Solución: FortniteClient-Win64-Shipping.exe – Error de aplicación
- ⭐ ¿Cómo puede obtener la prueba gratuita de Netflix sin una tarjeta de crédito?
- ▷ ¿Qué es: browser_broker.exe y debo eliminarlo?






