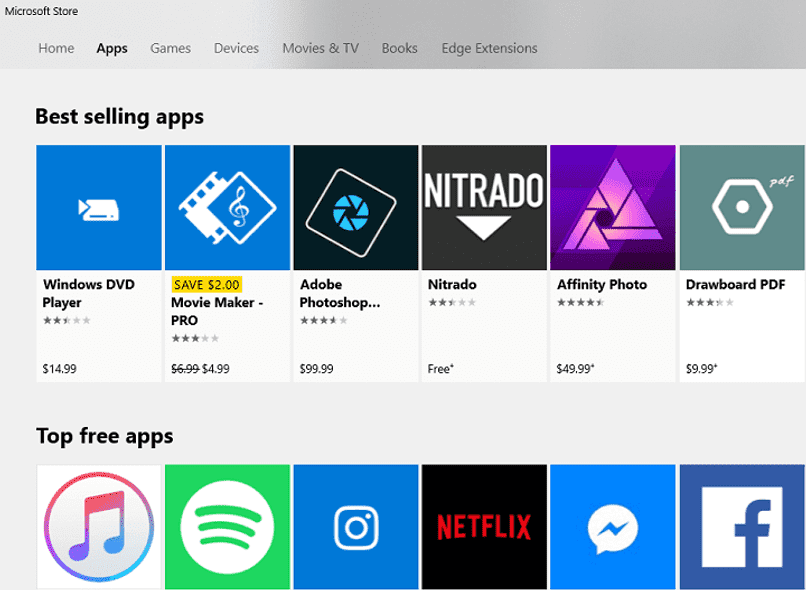Todos los dispositivos, cuando están conectados a Internet, disponen aplicaciones o programas que en ejecución en segundo plano y trabajo de forma continua, sin que el usuario tenga conocimiento de ello. Esto hace que la batería de la computadora y los datos se consuman más rápido, siendo un obstáculo que muchos usuarios buscan evitar, dado que solo quieren trabajar con esa aplicación o programa que está en uso.
Para evitar que eso suceda, verás que hay diferentes versiones de Windows 10, y cada opción tiene algunos métodos que te permitirán saber cómo bloquear o evitar que una aplicación o programa de Windows tenga acceso a internet. Especialmente aquellos que trabajan en segundo plano.
Cabe señalar que aún cuando para algunos usuarios esto no genera problema, pues de igual forma el el dispositivo funciona como de costumbre y correctamente. Para otros, las razones para querer tener el control y poder bloquear el acceso a Internet desde una u otra aplicación que funciona en segundo plano son obvias.
Bloquear o evitar que un programa acceda a Internet a través de los cortafuegos de Windows
Para evitar que una aplicación o programa de Windows tenga acceso a Internet, lo primero que debe hacer es ubicar los programas que funcionan en segundo plano en el dispositivo; como con esta información será más fácil bloquear de ellos seleccionando de forma directa.
Para esto será bueno conocer las características o especificaciones de la PC, dado que de esta forma puedes tener claro cómo una aplicación o programa de Windows puede tener acceso a internet a través de atajos o atajos que se ejecutan en segundo plano en los dispositivos. Esto se conoce a través de una serie de pasos que le posibilitan descubrir la carpeta donde están hospedados.
En un dispositivo, es fácil bloquear el acceso a Internet a aplicaciones que se ejecutan de forma oculta; yo solo sé necesita tener un programa llamado Firewall de Windows activado y siga los pasos que le permitan proteger la computadora de amenazas que afecten la seguridad de posibles ataques. Para esto, puedes descargar Windows desde su página oficial.
Al mismo tiempo, con este programa puede bloquear datos de tráfico que posibilitan tanto la salida como la entrada de cualquier software. Dicho de otra forma, se controlará la conexión de los programas y el consumo de datos que se transmiten de un servidor a otro.
Cabe señalar que el bloqueo de un programa es sencillo y se puede realizar usando las funciones integradas del sistema Windows, así como con ayuda externa. E inclusive puede formatear una PC e instalar Windows 10 para evitar que estos programas se actualicen automáticamente.
Bloquear un programa que está en el listado
Lo primero que debe hacer es ubicarse en el escritorio de la computadora y presione «Windows + X» para posteriormente seleccionar el «Panel de control» dentro de las alternativas. En caso de que tenga Windows 10, debe buscar el «Panel de control» en la barra de búsqueda y hacer un clic allí para abrirlo.
Más tarde al abrir el panel de control seleccione «Firewall de Windows». Posteriormente se abrirá una ventana y en el lado izquierdo de la misma, haga clic en «Configuración avanzada». Allí debe hacer un clic en «Reglas de salida» (aquí es donde puede restringir el acceso a Internet para una aplicación en particular).
Bloquear un programa que no está en el listado
En caso de que desee bloquear más programas, debe hacer un clic en el panel de acción del lado derecho en la opción «Nueva regla.» Posteriormente haga clic en «Programa» y para avanzar, seleccione «Siguiente».
En este punto, debes escribir dónde está instalado el programa que deseas bloquear, o elegir su ubicación con la opción “examinar; pronto en la ventana «Acción», seleccione «Bloquear conexión» y haga clic en siguiente.
A continuación, tendrá que seleccionar cuándo o cómo reglas de bloqueo en el programa seleccionado. Por tanto, las tres opciones que aparecen allí se eligen para bloquear por completo el acceso a Internet.
Ya en este punto debe dar un «Nombre» a la nueva regla que se creó, posteriormente haga clic en «Finalizar» y listo; La nueva regla ahora estará activa y podrá evitar que los programas de Windows se actualicen automáticamente debido a que disponen acceso directo a Internet.
Bloquear el acceso de una aplicación a Internet desde Microsoft Store
En la actualidad no es factible limitar el uso de Internet a aplicaciones a través de Microsoft Store. Esto se debe a que esta aplicación solo funciona como tienda y como administrador administrativo para las aplicaciones que se instalan desde aquí.
En caso de que tengamos una aplicación instalada en Microsoft Store que nos esté consumiendo mucho Internet, podemos eliminarla.
Para esto tendremos que abrir el menú de inicio con la tecla de Windows o simplemente pinchando en el botón de la parte inferior izquierda. Una vez aquí tendremos que escribir el nombre de la aplicación respectivo.
Posteriormente, tendremos que hacer un clic derecho y buscar la opción de quitar la aplicación, este procedimiento es rápido. En caso de no conseguirlo por este medio, tendremos que abrir la tienda y buscar la aplicación en el buscador global. Esto se hace de la misma manera que cuando lo instalamos, solo que en lugar de hacer un clic en instalar, lo desinstalaremos.
Post relacionados:
- Cómo evitar ser encontrado en Instagram con mi número de teléfono
- Cómo silenciar a alguien en Instagram ¿Recibes una notificación?
- Cómo ver y atrapar Pokémon con AR si no funciona – Problemas con Pokémon Go
- Maestros Pokémon | Cómo evolucionar y megaevolucionar un Pokémon paso a paso
- Mi móvil se calienta mucho y la batería se agota rápidamente – Solución
- Call Of Duty Mobile (COD): Juega con gráficos de alta calidad – Configuración