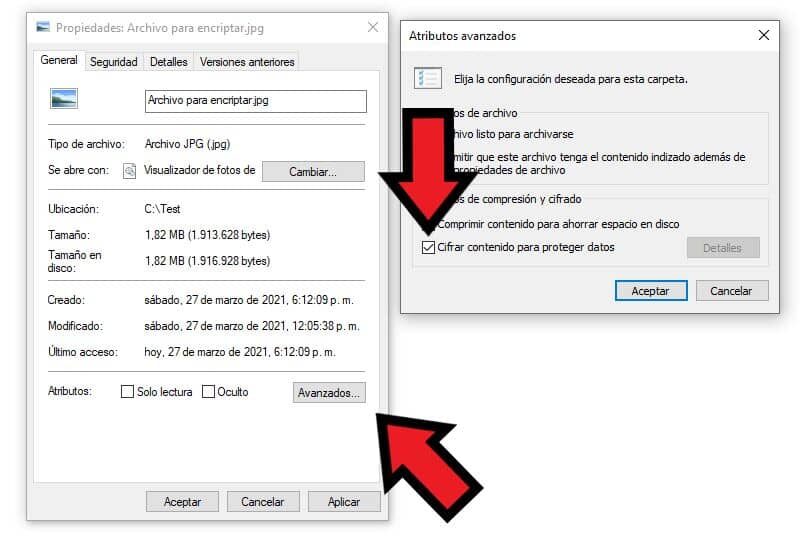Hay muchas alternativas para proteger nuestros archivos y carpetas, una de ellas es poner una contraseña a una memoria USB, pero ¿qué pasa con los archivos en la computadora? Bueno, hoy te mostramos cómo cifrar o cifrar carpetas y archivos en mi PC con Windows 10.
¿Qué es cifrar un archivo?
Esta es una función que posibilita esconderse a plena vista un archivo, al que solo se puede entrar a través de una contraseña o un conjunto específico de pasos. Hay diferentes tipos de cifrado, pero de forma general se basa en hacer que un archivo sea ilegible para las personas que no disponen la contraseña o no conocen el procedimiento de visualización correcto.
La herramienta de cifrado de Windows (EFS) se basa en el sistema de cifrado NFTS (Non-Fungible Tokens) que le posibilita proteger los documentos almacenados en particiones del disco duro.
¿Cuál es el propósito de cifrar archivos?
Si tiene archivos muy importantes, posiblemente la opción de cifrado sea algo que deba considerar. Es uno de los múltiples métodos de protección que tenemos dentro de Windows, estupendamente funcional si pretendes evitar que tus archivos se copien a otro PC.
Usando el método que mostramos antes, al intentar abrir los archivos cifrados, se mostrará una advertencia que lo prohibirá. Por tanto, para abrir los archivos cifrados, será necesario poseer del Clave de encriptación que hemos creado previamente.
Tipos de cifrado
Hay dos tipos de cifrado: simétrico y asimétrico.
- La cifrado simétrico utiliza la misma clave para cifrar y descifrar el archivo. Esta opción es la más sencilla, debido a que se puede entrar a los datos rápidamente.
- Por otra parte tenemos cifrado asimétrico, que utiliza dos claves diferentes; uno para cifrar (clave pública) y otro para descifrar (clave privada), utilizado para archivos que requieren mayor seguridad.
Pasos para cifrar archivos y carpetas en una PC con Windows 10
Windows cuenta con una sistema de cifrado básico con los que es factible proteger su información. Sea cual sea el caso, esto solo será válido para equipos que cuenten con el sistema operativo Windows 10. Dicho de otra forma, si se copia un archivo cifrado con este sistema, se puede abrir desde otros sistemas operativos, pero notas de Windows.
- Para realizar esta configuración, simplemente ir al lugar donde se encuentra el archivo o carpeta que desea cifrar.
- Una vez allí, haga clic derecho en el archivo que desea cifrar y seleccione la opción «Propiedades”.
- Cuando esté dentro de las propiedades del archivo de carpeta, vaya a la sección «Avanzado”Ubicado en la parte inferior.
- Se mostrarán los atributos avanzados, esta vez solo debes hacer un clic en «Cifre el contenido para proteger los datos”Y haga clic en aceptar.
- Cuando haga esto, se mostrará una pantalla de advertencia, allí debe elegir si desea cifrar solo el archivo o cifrar el archivo en la carpeta. Dependiendo de lo que quiera hacer, seleccione la opción que más le convenga y haga clic en «Aceptar«
- Verás que en el área de notificación se muestra el aviso para hacer una copia de seguridad del certificado y la clave de cifrado. Debes seleccionar «Copia ahora”.
- Presione siguiente hasta que aparezca la sección de contraseña. Una vez que se muestre, habilite el uso de contraseña haciendo clic en la opción. Posteriormente proporcione la contraseña que desea utilizar y posteriormente haga clic en «próximo”.
- Ahora debe darle un nombre a la clave del certificado que ha agregado, simplemente haga clic en «Examinar”, Encuentra el lugar donde pretendes guardar la contraseña y escribe el nombre que le darás. Después de esto, haga clic en «próximo«Y posteriormente en el botón»Finalizar”.
Tenga en cuenta que lo que se muestra arriba solo funcionará para copiar archivos a otras computadoras. Aun así, además existe la oportunidad de proteger carpetas y archivos con contraseña con Folder Password Lock, funcional si no pretendes que vean información en tu computadora.
Los mejores programas para cifrar archivos
Aún cuando Windows tiene su propia herramienta de cifrado que nos posibilita cifrar archivos de forma rápida y sencilla, es probable que necesitemos una herramienta con más funciones o con más seguridad.
BitLocker
Es una aplicación gratuita que podemos hallar en Windows Vista capaz de cifrar un disco duro o partes de él para evitar el robo de información. Funciona usando un algoritmo de cifrado AES en modo CBC con una clave de 128 bits disponible.
VeraCrypt
Es un software multiplataforma que nos da acceso al cifrado de archivos, unidades USB extraíbles, carpetas e inclusive discos duros completos. Utiliza diferentes algoritmos de cifrado como AES, Serpent y TwoFish e inclusive combinaciones de estos.
Cripta AES
Otra aplicación multiplataforma que funciona con el algoritmo de cifrado ‘Estándar de cifrado avanzado‘, qué nos garantiza la máxima seguridad en el cifrado de archivos. Al aplicar un cifrado de 256 bits, le posibilita cifrar archivos de forma rápida y eficaz.
Lo que debe saber sobre el cifrado de carpetas y archivos en Windows
Hay varias alternativas para cifrar en Windows, la que mostramos antes es la más básica de todos los métodos y será funcional para que sus archivos no se copien a otras computadoras. De cualquier manera, como señalamos antes, esté encriptado no funcionará si el archivo se copia a otro sistema operativo.
Dicho de otra forma, si el archivo se copia a un Android o cualquier otro móvil, lo más factible es que se pueda ver tu información, por lo que el método anterior no funcionará. Para este caso, lo mejor sería usar métodos como la activación y el uso de la protección de Bitlocker, que podrían ayudarlo en este procedimiento.
Por otra parte, además existen medidas de protección muy interesantes en algunos dispositivos, como la carpeta segura de los móviles Samsung Galaxy, pero esto es algo distinto a lo que comentamos antes.
Post relacionados:
- Cómo evitar ser encontrado en Instagram con mi número de teléfono
- Cómo ver y atrapar Pokémon con AR si no funciona – Problemas con Pokémon Go
- Mi móvil se calienta mucho y la batería se agota rápidamente – Solución
- Call Of Duty Mobile (COD): Juega con gráficos de alta calidad – Configuración
- Conectar y configurar un Selfie Stick Bluetooth al móvil
- ¿Cómo poner Google Calendar en el escritorio de mi PC?