Está trabajando con varios archivos de Excel pero necesita que todos estén unificados en uno, en este artículo aprenderá cómo fusionar archivos de Excel en uno en línea; Te sorprenderá lo fácil y rápido que es este proceso.
En este artículo te mostramos cómo unificar diferentes archivos. Pero también es importante que aprenda a unir o combinar varias celdas en Excel.
Unos sencillos pasos te ayudarán unificar varios documentos de Excel en un solo archivo; para que sea más fácil localizarlos y así esté mejor organizado.
Excel te permite fusionar varios archivos en uno en línea de dos formas diferentes; uno es manual pero es muy sencillo y el otro es mediante un proceso más avanzado llamado VB, pero aquí te mostraremos cómo hacerlo y tú decides qué método usar.
¿Puedes unir varios archivos de Excel?
Este tipo de opciones son posibles para el manejo de Excel, logrando unificar varios archivos en un solo documento, lo que permitirá un mejor y más fácil acceso y organización en el documento. Existen diferentes métodos para conseguirlo, a continuación te explicamos uno de ellos.
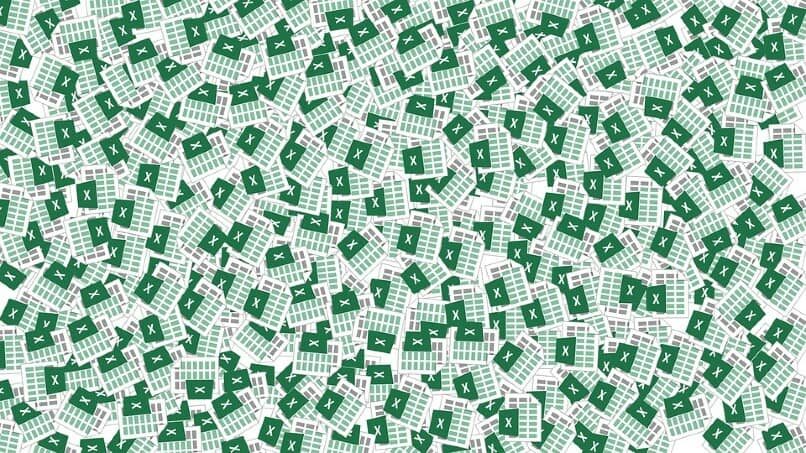
Pasos para unir varios archivos de Excel
- Debería abra los documentos de Excel que desea agrupar. Para ellos, puede abrir el documento en modo seguro.
- Si los archivos que desea agrupar tienen más de una hoja de cálculo; debes ir al final de la hoja y hacer clic en el primer elemento.
- Entonces debes presionar el «Capitalización temporal» o también conocido como tecla Shift; debe mantener presionada esta tecla hasta llegar a la última hoja que desea seleccionar.
- Cuando llegue al final de la selección, debe hacer clic con el botón derecho del mouse para seleccionar todas las hojas.
- Luego coloque el cursor del mouse sobre las hojas que ha seleccionado y presione el botón derecho del mouse; para que se muestre un menú donde debes elegir la opción «Mover o copiar».
- Se abrirá una ventana donde puede crear un nuevo documento, que agrupará todas las hojas de cálculo que seleccionó en el paso 4. En esta ventana hay un cuadro que dice «Crea uno Copiar«; puede elegir esa opción para que los artículos seleccionados permanezcan en los documentos originales y una copia vaya al nuevo documento.
- Inmediatamente se creará un nuevo documento con los archivos que desea unificar, que debes dar salvo y asigne un nombre al nuevo documento.
- Ahora debe unir los otros archivos a este nuevo documento que acaba de crear.
- Para eso debes ir al documento que quieres agrupar y debes abrirlo y repetir los pasos 2, 3, 4 y 5.
- Cuando se abre la ventana, elija el documento que creó anteriormente; (Es importante que no cierres el documento que acabas de crear hasta que hayas agrupado todos los archivos que quieras unificar; porque si lo cierras ese nuevo documento no aparecerá en esa ventana).
- Mas tarde se abrirá una pestaña donde aparecerán los archivos que agrupaste previamente; ahora debes elegir si quieres que estos nuevos archivos aparezcan antes o después de los que ya están agrupados. Recuerda dar la opción crear una copia para que no mueva el documento original.
- Acepte para guardar los cambios.
Si miras el nuevo documento creado podrás ver todos los archivos que uniste en la parte inferior. Si con el tiempo desea agregar otros documentos debes seguir los pasos anteriores.
Ventajas de unir hojas de Excel
Los mayores beneficios de esto es el orden y manejo de los documentos en un solo archivo, esto permite localizar con mayor facilidad, Edite y agregue información múltiple de forma más rápida y sencilla Sin tener tantos documentos separados, si no, todos agrupados en uno, evitando mezclarlos y confundirlos, así podemos identificar todo de una forma más rápida y menos dispersa.
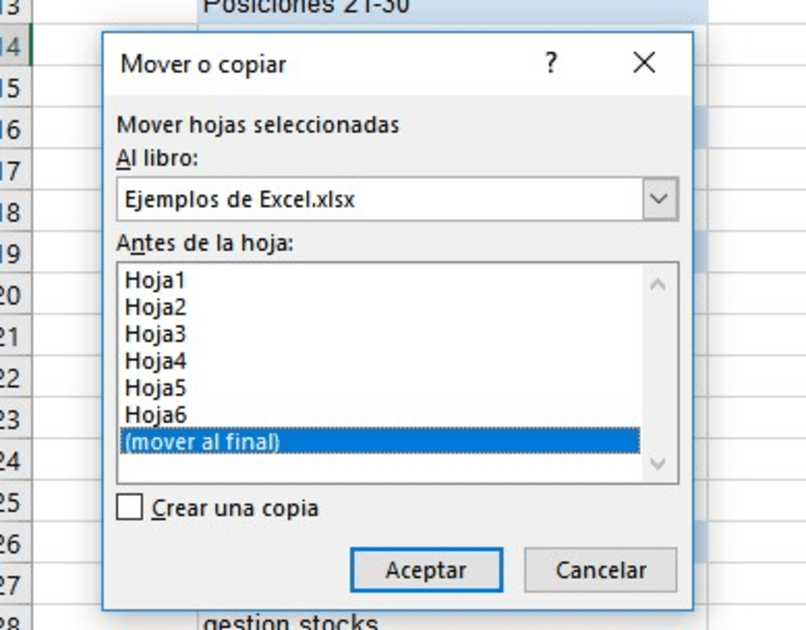
Usando Visual Basic:
Con las funciones personalizadas de Visual Basic, unir archivos de Excel solo tomará unos segundos. En este método se utilizará una macro, que hará todo el trabajo.
- Debería crear una nueva carpeta; en él debes colocar todos los archivos que quieras agrupar.
- Abra un nuevo documento de Excel, en el que se agruparán los archivos que desea unir.
- Entonces debes ir a Editor de Visual Basic, marcando las teclas de comando Alt + F11.
- Una vez abierto en el menú «Insertar», presionas la opción «Módulo».
- Se abrirá una ventana en blanco donde pegará un código (actualice ese código con la ruta de la carpeta donde colocó los archivos que desea agrupar).
- Coloca el cursor en cualquier parte del código y presionas F5.
- Todos los archivos que seleccionó se pasarán automáticamente al nuevo documento de Excel.
Así de fácil es combinar varios archivos de Excel en uno solo; usa el que más te guste y organiza tu trabajo de manera más eficiente. Si lo que necesitas es consolidar datos en Excel de varias hojas en una, te invitamos a seguir leyendo.






