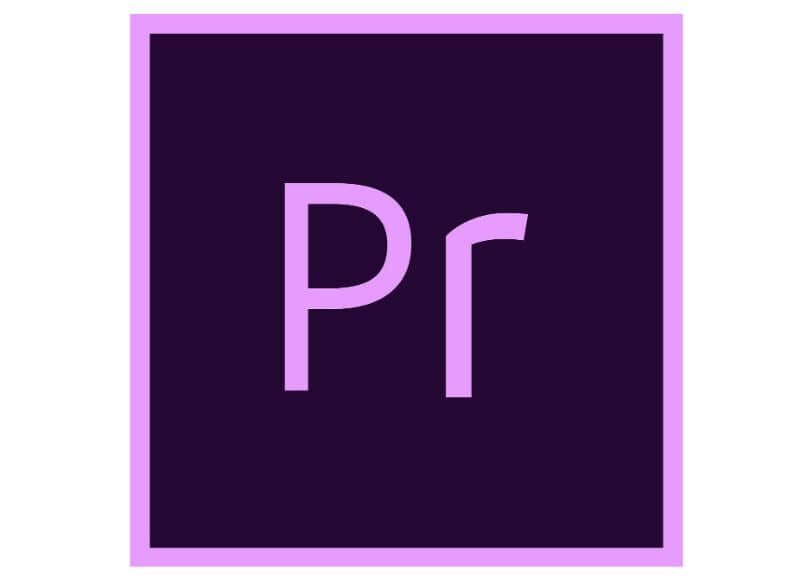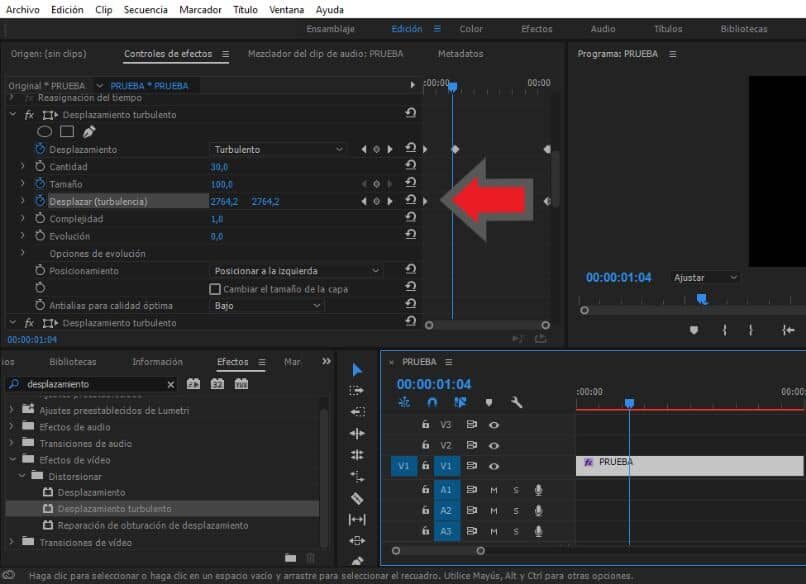A través del siguiente tutorial te enseñamos paso a paso cómo crear o hacer el efecto de texto Wiggle en Adobe Premiere, un efecto muy llamativo para tu video, del mismo modo que hacer el efecto ‘Texto de humo’ es para muchos.
Cómo obtener Adobe Premiere para su computadora
Para obtener esta poderosa herramienta de edición de video, solo debes dirigirte a su página oficial www.adobe.com y busque en la sección de productos, busque Adobe Premiere y haga clic en el botón azul que dice «Descargar», esto descargará el instalador oficial y más reciente compatible con su sistema operativo. Una vez que tenga el instalador, haga doble clic en él para iniciar el procedimiento de instalación, deberá crear una cuenta de Adobe para instalarlo, si ya cuenta con una cuenta creada, entonces debe iniciar sesión y comenzará el procedimiento de instalación.
Puede tener acceso a una prueba gratuita de 7 días, después de esto, debe obtener una licencia pagada para seguir disfrutando de este software sin ningún tipo de limitación.
Cómo funcionan las animaciones de texto y para qué sirven
Adobe Premiere es un editor de video que funciona por capas, dicho de otra forma, cada uno de los ítems que queramos agregar a nuestro video tendrá propiedades que lograremos modificar sin afectar el comportamiento del resto de ítems del video. El texto es uno de los ítems a los que podemos aplicar una gran variedad de propiedades para crear composiciones mucho más llamativas y destacadas. Aquí es donde entra en juego la función de animar un texto, dado que al crear una capa de texto, Premiere nos posibilita crear un patrón de movimiento para ella, al mismo tiempo de aplicar un efecto de «Entrada» y «Salida», además podemos hacer uso de sus animaciones predeterminadas para crear un efecto de «transición» entre un texto y otro.
¿Qué es el efecto de texto Wiggle?
existe muchos efectos en Adobe Premiere, cada uno de ellos cumple una función dentro del programa, aún cuando es factible que la mayoría de nosotros nunca los usemos. Sea cual sea el caso, el efecto Wiggle es muy atractivo y se utiliza a menudo para dar un aspecto un tanto caricaturesco al texto dentro Adobe Premiere.
Es un efecto básico, que hace que el texto se mueva como si fuera gelatina. Como señalamos, es un efecto especialmente útil para dibujos animados o para ofrecer dinamismo dentro de nuestros proyectos.
Hay muchas alternativas para lograr este efecto, pero hoy te mostramos una de las más fáciles. Lee atentamente la próxima guía en la que te enseñamos a aplicar el efecto Wiggle en Adobe Premiere.
Aprenda a usar el efecto Wiggle en Adobe Premiere
Con algo de imaginación es factible crear efectos muy complejos como hacer una animación de TEXTO en Premiere Pro o el efecto Wiggle. Aun así, verás que el siguiente método para realizar el efecto Wiggle no es difícil de aplicar.
- En primer lugar, vaya a la sección «Nuevo post”. Después de hacer un clic en esta opción, busque «Calificación”, Sección diseñada para realizar títulos personalizados. En otras versiones del programa está en la barra superior.
- Aparecerá la ventana para crear un título, proporcione un nombre si desea usar este tipo de texto en el futuro y haga clic en. «Aceptar”.
- Se mostrará el cursor de texto (para escribir). Escribe ese mensaje / título que pretendes poner en el video.
- El mas recomendado es seleccione una fuente adecuada por lo que pretendes mostrar. Al mismo tiempo, será necesario configurar el tamaño y la posición del título con el que te encuentras trabajando.
- En este capítulo además configurarás otros aspectos estilísticos como el color o sombras. Es muy recomendable personalizar aún más el texto, pero siempre de acuerdo con la naturaleza del contenido.
- Una vez que haya terminado con el título, es hora de agregarlo a la línea de tiempo. Ponlo donde quieras en tu video.
- Ir a la sección «Efectos editar”, Se mostrarán varias secciones. En esta ocasión debes ubicar la sección «Efectos de video» y después «Distorsionar”.
- Entre los muchos efectos existentes, debe buscar «Desplazamiento turbulento”Que es lo que usaremos para crear el efecto Wiggle en los textos. Una vez que lo haya encontrado, simplemente arrastre el efecto al zona donde pretendes aplicarlo. En todo caso, para obtener el efecto de la forma más adecuada, se deben realizar determinadas modificaciones en el “Controles de efectos”.
Modificación de efectos de ondulación en Adobe Premiere
Hay muchas alternativas para modificar el efecto para lograr algo sobresaliente. Sea cual sea el caso, lo mejor es que te bases en lo que comentaremos a continuación.
- No hay muchas modificaciones que debamos hacer, antes que nada, en el capítulo “Cantidad«, Es mejor conducir valores cercanos a 30.
- En la sección «Desplazar (turbulencia)”, Lugar donde se configura específicamente la intensidad del efecto, debemos realizar algunas modificaciones. En esta ocasión, es mejor determinar ambos valores en números muy altos, en realidad, por encima de 2000 para el comienzo.
- Al mismo tiempo, es esencial que configures el tiempo del efecto para que cubra la totalidad de lo que estás buscando.Marco clave”Al principio y al final, por eso, debe configurar ambos valores con números similares, pero con variación entre el principio y el final.
- Dado que colocamos 2000 al principio, utilizar 3000 para el final de la secuencia estaría bien.
- Por último, puede instalar plantillas de gráficos en movimiento para impulsar aún más la estética del proyecto.
¿Cuáles son los principales efectos de texto que puede crear?
Adobe Premiere nos ofrece una buena cantidad de efectos que podemos aplicar a nuestros textos para darles vida, entre ellos podemos clasificarlos de la próxima manera:
Efectos fijos
Efectos fijos regularmente vienen aplicados por defecto una vez que agregamos una nueva capa de textoEsto nos permitirá poder colocar un determinado texto con una fuente que podamos seleccionar, un color y tamaño de fuente a nuestro gusto en un determinado clip de nuestro video que estemos usando en segundo plano.
Opacidad
Los efectos de opacidad se pueden modificar a través del control que hallaremos en las propiedades de nuestra capa de texto, nos permitirá incrementar o reducir la opacidad del texto en cuestión. para obtener un efecto de transparencia o disolución según el acabado que queramos obtener Es este clic donde hemos colocado el texto.
Clips o movimiento
Estos son los más utilizados, dado que entre sus propiedades podemos hacer que el texto en el que estamos trabajando hacer diferentes tipos de movimiento, como rotar, acercar, alejar, mezclarlos con otros clips, aplicamos efectos de transición, cambiamos sus colores, inclusive podemos trazar un movimiento específico para que nuestro texto pueda seguir ese camino.
Descubra más editores de texto para su MacOS y PC con Windows
Por otra parte, si todo el procedimiento parece demasiado complicado, puedes recurrir a algunas de las mejores alternativas a Adobe Premiere para editar videos que podrían adaptarse mejor a ti.
Resolución de Davinci
Este es un poderoso software de edición de video no lineal que ha ido creciendo en aceptación y popularidad por tener características muy profesionales combinadas con una interfaz bastante sencillo de comprender. Hoy en día se encuentra en su versión 17 y está habilitada para Windows, MAC y Linux. Su funcionamiento es muy equivalente al de Adobe Premiere al permitirnos trabajar con videoclips independientes, permitiéndonos aplicar correcciones de color, aplicar capas de texto, animaciones, hacer cortes, agregar pistas de audio, aplicar filtros y una gran cantidad de efectos y transiciones . Verdaderamente es una herramienta muy completa que cuenta con muchas funciones que nos permitirán obtener un acabado profesional.
Nos posibilita exportar nuestra composición de video en una buena cantidad de formatos. y tamaños para que podamos ajustar la salida de nuestro video a las necesidades que tenemos. Puedes obtener su versión gratuita en su sitio oficial www.blackmagicdesign.com/es/products/davinciresolve, pero si pretendes tener acceso a la versión Studio puedes adquirirla por un único pago de 255 €.
HitFilm Express
Otra de las alternativas más populares a Adobe Premiere es HitFilm Express, este es un software de edición de video muy práctico y completo, tendrás a tu disposición todas las herramientas básicas indispensables para realizar composiciones de video que involucran cortar y pegar clips, aplicar efectos de transición, rotar imágenes, aplicar capas de texto, hacer secuencias de video, agregar pistas de audio, correcciones de color, además soporta resolución HD para que puedas obtener videos de muy buena calidad y es compatible con muchos formatos de video de hoy.
Este software es absolutamente sin costes, puedes descargarlo desde su portal web oficial www.fxhome.com y es disponible para Windows y Mac.
Shotcut
Shotcut es otro software de edición de vídeo muy versátil con el que podemos trabajar con una gran cantidad de formatos de vídeo en los que podemos fusionar todos los ítems de video, imagen, audio y texto que necesitamos para hacer nuestras composiciones. Además nos ofrece herramientas de corrección de color, ajuste de audio, balance de blancos y cuenta con una librería de efectos de nitidez y saturación que podemos aplicar a nuestros clips para darles más vida y un acabado mucho más llamativo.
Dispone de una interfaz fácil de comprender y es un software que no consume demasiados recursos de nuestra computadora, por lo tanto si dispones de una computadora con recursos algo limitados, Shotcut es una muy buena opción para ti. Es un programa totalmente sin costes que puedes obtener a través de su página web www.shotcut.org, con la última versión disponible el 21.06.29.
Post relacionados:
- Cómo flashear video con Adobe Premiere – fácilmente
- Cómo crear una tabla de contenido en Microsoft Word de forma rápida y sencilla en PC o MAC
- Cómo descargar Windows 10 gratis: todo lo que necesita saber al respecto
- ¿Cuáles son los mejores juegos similares a Fortnite para jugar en línea?
- ⭐ Top 10 reproductores de IPTV para Windows [2020]
- El directorio no está vacío Error 0x80070091