Adobe Illustrator se ha convertido en la herramienta favorita de quienes quieren editar y crear gráficos fácilmente, dado que su plataforma cuenta con una gama de herramientas que pone totalmente a disposición de los usuarios. Inclusive es factible crear una cuenta en la plataforma Adobe de forma totalmente gratuita.
Por tanto, teniendo esto en cuenta, no debe extrañarnos que entre sus funciones esté la de insertar cuadros de texto. Lo que en consecuencia además abre la oportunidad de ajustar dichos textos en esta plataforma, dicho de otra forma, mostrar el texto alineado a los límites de los márgenes de la forma que se desee.
Por ello, te mostraremos los pasos que debes seguir para que aprendas cómo ajustar texto en Adobe Illustrator de forma simple, así como ajustarlo a fotografías de otro tipo.
¿Cómo ajustar fácilmente un texto en Adobe Illustrator?
Las plataformas de edición ofrecen a los usuarios múltiples formas para alinear textos que entran en ellos. Adobe Illustrator no es una excepción, dado que pese a ser un programa de edición de gráficos, ofrece la opción de editar e insertar texto en él y, por tanto, ajustar un texto.
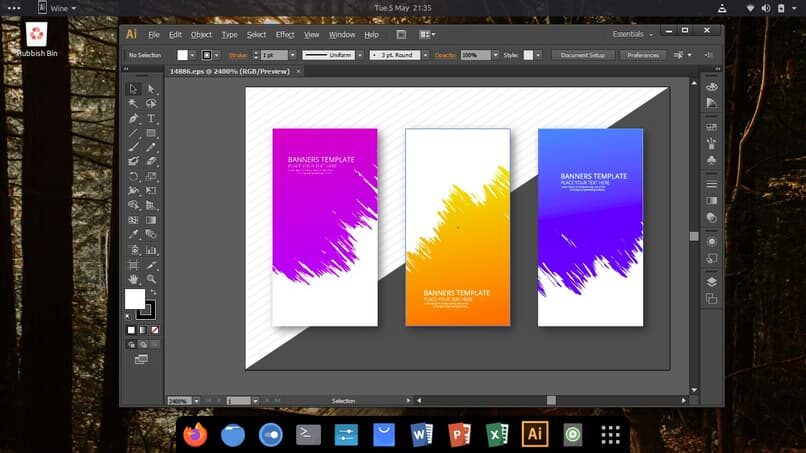
De esta forma, una vez que hayas ingresado un texto en el programa Adobe Illustrator, ajustarlo, dicho de otra forma, hacer que aparezca alineado a ambos márgenes, debe elegir el texto en su totalidad. Posteriormente, notará que aparece una opción llamada «Párrafo» en la barra de herramientas en la parte de arriba de la ventana de edición.
Allí, notarás que dispones tres opciones disponibles, los de alineados a la derecha, a la izquierda y centrados, o además conocidos como «Justificar texto»; siendo este el que te interesa. Por eso, solo necesita elegir esta opción para ajustar fácilmente el texto que ha creado en Adobe Illustrator.
Asimismo, si lo deseas, además puedes elegir la opción «Párrafo» y una vez que lo hagas se desplegará un menú que muestra una serie más extensa de alternativas. Allí, debes elegir la opción «Justificar todas las líneas», para centrar el texto.
¿Cómo ajustar un texto en Adobe Illustrator sin separar las palabras en la última línea?
Adobe Illustrator es una de las plataformas más versátiles del mercado, dado que es factible convertir una imagen en un vector, para insertar cuadros de texto simples. Por eso, a menudo cuando procedes a envolverte, la última línea del párrafo se ve separada, dicho de otra forma, con espacios demasiado grandes entre las palabras, lo que parece poco profesional.
Con esto en mente, la plataforma Adobe Illustrator dispone de una herramienta que posibilita a los usuarios ajustar el texto, pero manteniendo la última línea alineada a la izquierda del párrafo.
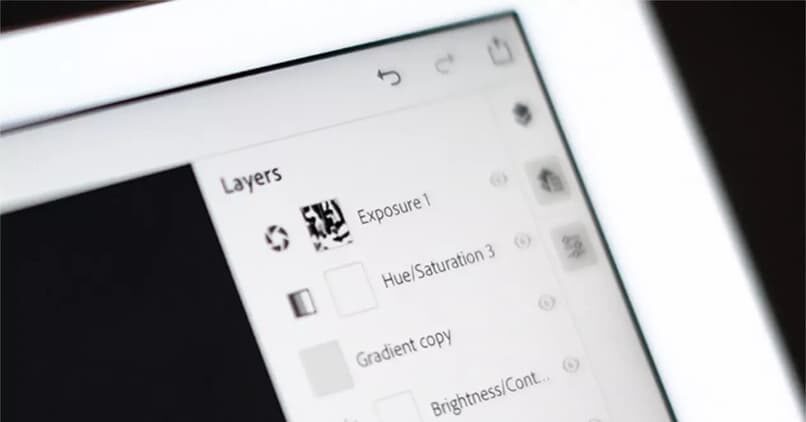
Para lograr esto, después de haber ingresado el texto que desea alinear, debe ubicar el panel de herramientas de texto y elegir la opción llamada «Párrafo». Al entrar a él, se desplegará un menú que muestra varias opciones de alineación, y debe elegir la identificada como «Justificar con la última línea alineada a la izquierda».
De esta forma, notarás que las palabras en la última línea de tu texto en Adobe Illustrator permanecen alineadas a la izquierda. Qué hace que el párrafo se vea mejor.
¿Cómo justificar cuadros de texto con cuadros de otro tipo en Adobe Illustrator?
Adobe Illustrator, al ser un programa diseñado para la creación y edición de gráficos, tiene funciones para crear e insertar formas en su plataforma, así como simples cuadros de texto. Por lo tanto si por alguna razón necesitas mostrar estos dos formatos alineados, puedes hacerlo.
Entonces, si pretendes justificar los textos con los límites del cuadro que alguna imagen tiene en Adobe Illustrator, debes localizar la opción «Alinear» en el panel de herramientas de esta ventana.
Una vez desplegado el menú respectivo, seleccione la opción denominada «Más opciones», allí debe elegir la de «Alinear al borde del pictograma» para justificar estas dos formas, ya sea «Texto de área» o, en su defecto, «Texto de punto».
Posteriormente, solo debes elegir el texto y el objeto que deseas, con la herramienta de selección de la plataforma. En resumen, deberás de seleccione la opción de alineación y justificación de su preferencia en Adobe Illustrator.
Opciones de alineación de texto en Adobe Illustrator
Al centro del marco
Seleccionamos todos los objetos, le damos un clic adicional sobre el objeto clave y lo recortamos al centro. Otra manera es utilizar el herramienta localizada en la parte de arriba, texto en área, tienes diferentes opciones pero elegimos centro. Además vamos al menú o barra principal que se encuentra en la parte de arriba y nos saldrá la opción de alinear, tendremos dos alternativas para alinearlo.
La primera opción es alinear a la selección o la segunda opción es alinear a la muestra de trabajo. Posteriormente con la opción de alinearnos con la muestra de trabajo, procedemos con el texto presionado, colocando el texto en el lugar que queramos, para este caso, en el centro.
Desde abajo o arriba
Si miramos la barra de herramientas podemos hallar el opción de alineación de texto, en el momento en que tu texto está ubicado en la parte inferior, pero no pretendes que se ubique allí, con la herramienta de alineación de texto, pero con una muestra de trabajo, después seguimos presionando el texto y desde abajo fácilmente arrastramos hacia la parte de arriba.
Uniforme justificado
En la barra de herramientas localizada en el lado derecho de su pantalla hallaremos el justificado de los párrafos, hacemos clic en el uniforme justificado.
¿Cómo puedo ajustar una imagen con texto en Adobe?
Para ajustar una imagen con texto en Adobe debemos insertar la imagen que ajustaremos con el texto, se recomienda que la imagen u el objeto está vectorizado, después ocultamos la capa y después seleccionamos la herramienta cuchillo.
El herramienta de hoja Se encuentra en el submenú de borrador, le damos clip izquierdo para dividirlo en varias partes para ajustar el texto. Posteriormente vamos a la herramienta de texto, escribimos un texto y en el panel de caracteres ajustamos la tipografía.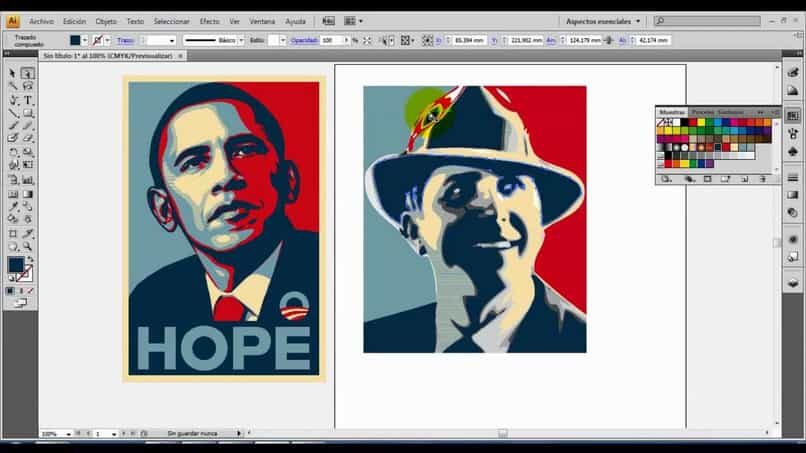
Una vez que tenemos el texto pulsamos la tecla Ctrl 10 para ver la silueta de la imagen u objeto, después ordenamos cada texto en cada división antes de hacer, pulsamos nuevamente la tecla Ctrl 10 y después damos clic derecho y elegimos la opción de organizar y después haga clic en la opción para enviar de vuelta.
En resumen hacemos clic derecho y seleccionamos desagrupar. Posteriormente nos dirigimos al panel superior, seleccionamos la opción de distorsión envolvente y ejecutamos sobre crear con objetos superiores, inmediatamente tendrás el texto ajustado a la imagen.
¿Es factible justificar textos en una cuadrícula base?
Si es factible justificar el texto en una cuadrícula base desactivando el cuadro de marco principal, debido a que haremos nuestros propios marcos de texto, después llenamos las columnas creadas con texto, después nos dirigimos a las herramientas de ajuste de texto, en conclusión tendrás la opción de justificar texto.
Cómo crear subtítulos y texto equilibrados en Adobe Illustrator
El títulos y textos equilibrados en sustratos de Adobe III Son diferentes formas en las que se construye o crea un texto de forma circular, cuadrada, rectangular, horizontal o vertical. Al mismo tiempo, una tipografía creada por ti mismo, dicho de otra forma, jugando con la tipografía, los efectos y las herramientas de texto que nos proporciona Adobe IIustrator.
Post relacionados:
- Cómo evitar ser encontrado en Instagram con mi número de teléfono
- Cómo ver y atrapar Pokémon con AR si no funciona – Problemas con Pokémon Go
- Mi móvil se calienta mucho y la batería se agota rápidamente – Solución
- Call Of Duty Mobile (COD): Juega con gráficos de alta calidad – Configuración
- Conectar y configurar un Selfie Stick Bluetooth al móvil
- ¿Cómo poner Google Calendar en el escritorio de mi PC?






