La forma en que vemos los componentes de las aplicaciones y otros elementos de la pantalla de la PC es relativa. Algunos usuarios prefieren una interfaz pequeña y una resolución de pantalla alta, mientras que otros necesitan saber cómo ampliar o aumentar el tamaño de la pantalla en mi PC con Windows y Mac por dificultades visuales o simplemente por gustos particulares.
Configuraciones de pantalla
La ajustes de pantalla Es un apartado del sistema operativo que permite modificar el brillo, el color de las aplicaciones, modificar el tamaño del texto, las imágenes, la resolución de la pantalla así como la orientación de la misma según las preferencias del usuario. .
Los sistemas operativos como Windows, Mac y Android permiten a los usuarios personalizar fácilmente la interfaz para visualizar los detalles de las imágenes o debido a alguna discapacidad visual.
¿Es posible aumentar el tamaño de solo una parte de la pantalla?
Seremos honestos contigo, sí. Pero los equipos no vienen con las opciones específicas para realizar esta acción directamente. Por eso, más adelante te diremos qué software puedes instalar para lograr este objetivo.
De hecho, es muy rápido hacerlo. Solo tienes que abrir tu navegador Chrome, hacer clic en los 3 puntos en la esquina superior derecha e ingresar al menú de Configuración. Ahora, debe desplazarse hacia abajo para encontrar las opciones de Apariencia o Apariencia.
Allí tendrás disponible la opción de ‘Zoom de la página’, desde donde puedes elegir el porcentaje que quieras aumentar o disminuir el tamaño de la página.
¿Cómo puedo configurar el mismo tamaño de fuente para todas las ventanas de mi PC?
Asimismo, en la sección Aspecto o Apariencia, puede elegir el tamaño de las fuentes entre: Muy pequeño, pequeño, mediano, grande y muy grande.
En windows
Asimismo, en la sección Aspecto o Apariencia, puede elegir el tamaño de las fuentes entre: Muy pequeño, pequeño, mediano, grande y muy grande.
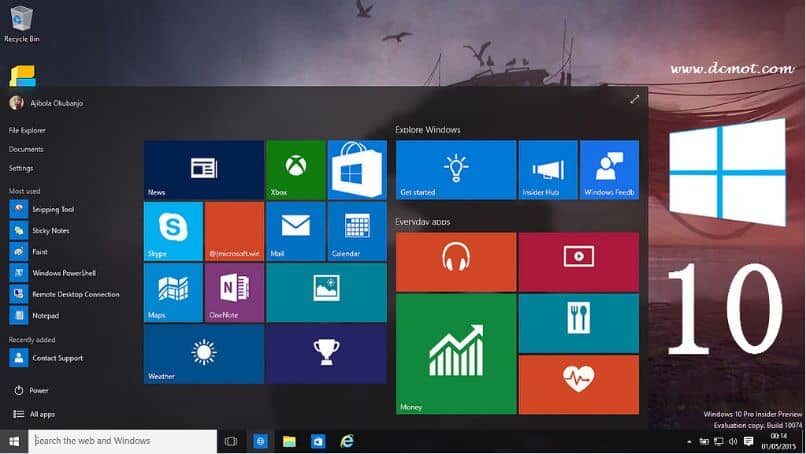
En Mac
Para estas computadoras, tendrá una pequeña manzana en la parte superior izquierda, haga clic en ella y luego presione la opción de ‘Preferencias del sistema’. Luego, en la ventana ‘Pantalla’ puede elegir el tamaño de fuente que le resulte más cómodo.
Además, puede mostrar un mensaje personalizado al iniciar Windows 10 agregando más originalidad a la interfaz de su sistema. Esta herramienta como Zoom suele ser muy útil cuando varios usuarios acceden a la misma computadora desde diferentes cuentas de usuario.
¿Cómo podemos ampliar o aumentar el tamaño de la pantalla en mi PC y Mac con Windows?
Si has tenido problemas últimamente mostrar elementos en la pantalla desde tu PC con Windows y Mac entonces debes leer el procedimiento donde te explicamos cómo puedes solucionar este pequeño inconveniente de forma rápida y sencilla después de configurar las propiedades de la pantalla.
Expandir el tamaño de la pantalla en mi PC con Windows
Para ampliar el tamaño de la pantalla en Windows, puede usar la tecla «Ctrl» y mover la rueda del mouse hacia arriba. Inmediatamente, verá que el tamaño de los iconos y el texto aumentará a medida que esto modifica el nivel de Zoom. Otra forma de ampliar el tamaño de la pantalla es presione la tecla «Ctrl» y la tecla «+».
Además, puede presionar el botón secundario del mouse en el escritorio y seleccionar «Ajustes de pantalla”. En la nueva ventana, modifique el tamaño del texto, las aplicaciones y otros elementos. Incluso puede cambiar la resolución y la orientación de la pantalla si lo desea.
Amplíe el tamaño de la pantalla al navegar por Internet
Si desea aumentar el tamaño de los elementos que ve en los sitios web, puede hacer uso de las opciones que ofrece Google Chrome. Haga clic en los tres puntos en la parte superior derecha de la ventana y busque «Zoom». Presione el pequeño botón «´ +» para aumentar el Nivel del zoom de la pantalla que está configurada por defecto al 100%.
Nivel del zoom
Zoom es una herramienta que ofrecen varias aplicaciones para aumentar el tamaño de las imágenes que se muestran en la pantalla como un porcentaje. El navegador web Google Chrome, por ejemplo, ofrece esta opción con el fin de ampliar, reducir o mostrar una pantalla completa siempre que el usuario así lo decida.
Ampliar el tamaño de la pantalla en mi PC Mac
Con el fin de ampliar el tamaño de la pantalla en una Mac PC debe seguir un procedimiento similar al requerido en Windows. Para hacer esto, presione las teclas «Opción» + «Apple» al mismo tiempo junto a la tecla «+». Esto activará la función de ampliación. Si tu PC te pide que actives esta función, solo tendrás que presionar las teclas «Opción» + «Apple» y presionar «*».
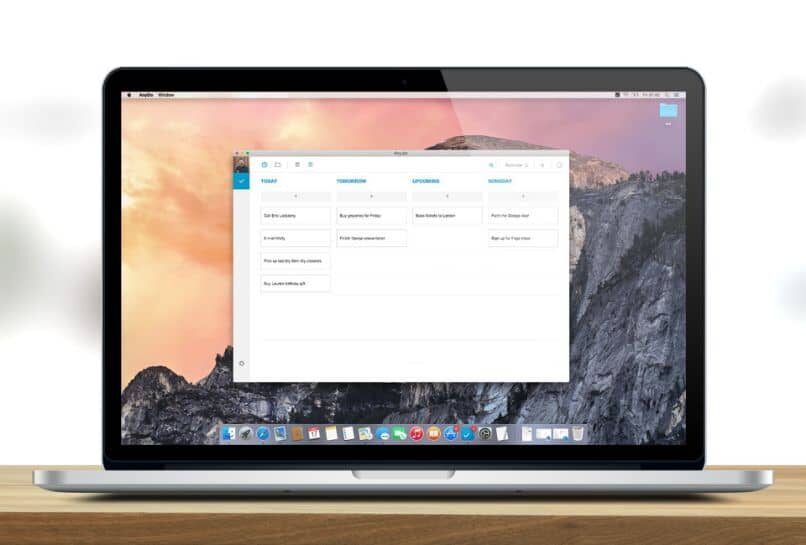
¿Necesita ampliar el tamaño de la pantalla de su teléfono inteligente?
Es posible ampliar el tamaño de la pantalla en un teléfono inteligente. Si tienes Android debes ir a la configuración o ajustes del dispositivo y seleccionar la opción «Pantalla». Luego ubica la sección «Zoom de pantalla» o «Tamaño de pantalla» y mantenga presionado el indicador de incremento «+» hasta que pueda visualizar el tamaño de su preferencia.
Por otro lado, si tiene iOS, busque la opción «General» en el Configuración del dispositivo. Luego, haga clic en «Accesibilidad» y elija «Zoom». Active la función, presione la pantalla con dos dedos y sepárelos para cambiar el nivel de Zoom.
¿Cuál es el mejor software para configurar el tamaño de la pantalla de su PC?
Ahora es el momento de recomendar algún software, que puede ser muy útil si necesita aumentar el tamaño de solo una parte de la pantalla.
Lupa virtual
Su principal característica es que te da la posibilidad de ampliar detalles que necesitas visualizar en tu pantalla, mediante una lupa digital. Si necesita un software de código abierto, Virtual Magnifying Glass puede funcionar para usted. Pero en primera instancia, debes asegurarte de que tu computadora cuente con los requisitos necesarios para su correcta instalación.
- Si su PC es Windows, está disponible para: Microsoft, Windows 7, Vista, 2003, XP, 2000, 98 y 95.
- Si su PC es Mac, está disponible para: Mac OS X 10.4 o superior, como límite de la versión 10.6.
Sin olvidar que también funciona para Linux.
Asimismo, se ha logrado un correcto funcionamiento con pantallas que tienen una resolución superior a 800×600.
MouseZoom
Entre las grandes cosas que nos brinda MouseZoom, Destaca su capacidad para incrementar la sensibilidad de nuestro amigo el ‘Ratón’. Pero su función original es ayudarte con un Zoom que tiene un rango de 2x a 50x, para que puedas usarlo como lupa y ver pequeños detalles en tu pantalla sin necesidad de aumentarlo en su totalidad.
Su licencia es gratuita y puedes conseguirla disponible, no solo para Windows, sino también para Mac.
ClZoom
Es un software con una interfaz amigable, que al igual que los anteriores, consiste en una lupa para hacer zoom desde tu escritorio. Su rango va de 1x a 16x, pero su punto fuerte es que se puede utilizar desde un Pendrive o cualquier memoria USB, gracias a que es portátil.
Cómo restablecer el tamaño de fuente predeterminado
Si por alguna razón no está satisfecho con las proporciones de las fuentes de su equipo, su tamaño se puede restablecer siguiendo estos pasos:
- Abre Chrome.
- Haga clic en los tres puntos en la esquina superior derecha.
- Configuración.
- Configuración avanzada.
- En Recuperar configuración y borrar, seleccione ‘Restaurar configuración a los valores predeterminados originales’.
- Y termine haciendo clic en ‘Restablecer configuración’
Otra forma de hacerlo es:
- Abre Chrome.
- Haga clic en los tres puntos en la esquina superior derecha.
- Configuración.
- Y desde la sección Apariencia puede establecer el tamaño recomendado ‘Medio’.
Post relacionados:
- Cómo hacer un manual de identidad corporativa: ejemplos, plantillas y estructura
- Cómo grabar la pantalla del móvil Samsung sin descargar APPs
- Cómo aumentar la velocidad de mis soluciones de Smart TV y posibles causas
- Cómo saber qué sensores están en mi teléfono celular y su función – Sensores de Android
- Cómo actualizar el software de mi teléfono celular sin tener que borrar todo
- Ponga mi foto de Perfil Circular en Redes Sociales | Vea cómo se hace






