Windows tiene muchas herramientas que puede utilizar para implementar una imagen del sistema operativo en otros sistemas informáticos sin tener que hacerlo manualmente una por una. Sin embargo, a veces las cosas pueden no ir tan bien y te encuentras con un mensaje de error que dice $ 0027 No se pudieron copiar los archivos de arranque de $ 0027. Esto sucede cuando intenta aplicar bcdboot a una nueva imagen. Algunos de ustedes pueden enfrentar el problema al probar el arranque doble.
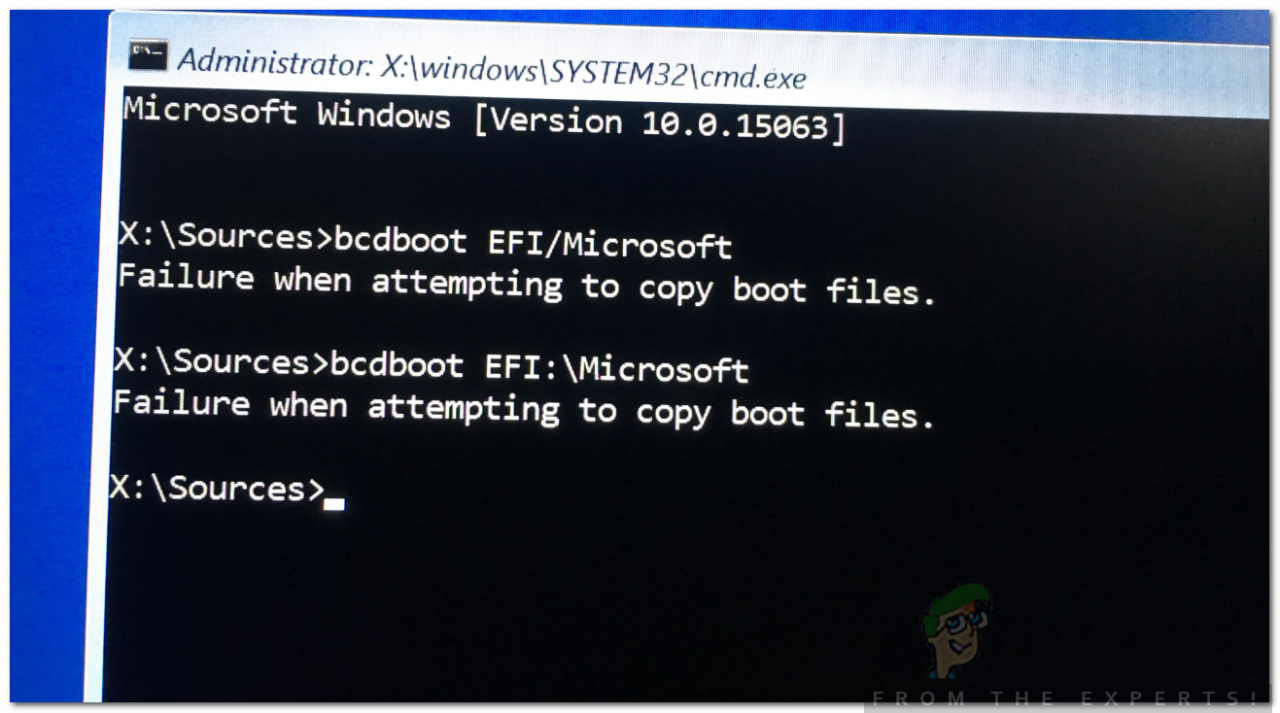
Bcdboot es una utilidad de línea de comandos que se puede utilizar para configurar los archivos de arranque del sistema operativo. Puede configurar particiones del disco duro o incluso reparar archivos de arranque dañados. La causa del mensaje de error es el estado inactivo de la partición del sistema. Cuando reciba el mensaje de error mencionado anteriormente, su sistema operativo no se iniciará y todo lo que puede hacer es mirar el mensaje de error. Sin embargo, eso no es del todo cierto, ya que le mostraremos cómo deshacerse del problema con una solución simple.
¿Qué causa que el mensaje de error falle al intentar copiar los archivos de arranque?
El mensaje de error parece deberse a una razón principal, es decir, la partición del sistema está configurada como inactiva. Si está implementando una imagen en diferentes computadoras al mismo tiempo, deberá asegurarse de que la partición del sistema esté configurada como activa o, de lo contrario, el comando bcdboot le solicitará el mensaje de error. También hay posibilidades de que el mensaje de error se deba a archivos de arranque dañados o dañados, pero la posibilidad es muy remota. Sin embargo, también le mostraremos cómo lidiar con eso.
Marcando la partición como activa
Para solucionar el problema, asegúrese de tener un DVD de instalación de Windows o una unidad USB. Después de eso, siga los pasos indicados:
-
Inserte el DVD de instalación de Windows o la unidad USB en su sistema e inicie en él.
-
Una vez que aparezca la ventana de instalación de Windows, haga clic en la opción Reparar su computadora.
-
Luego, vaya a Solución de problemas> Opciones avanzadas y finalmente abra un símbolo del sistema.
Opciones avanzadas de Windows PE
-
Después de que se cargue el símbolo del sistema, escriba diskpart para abrir la utilidad DiskPart.
-
Luego escriba select disk 0 (asumiendo que solo tiene un disco duro conectado a su sistema). Si está utilizando varios discos, seleccione el disco donde residen los archivos de Windows.
-
Ingrese la partición de la lista.
-
Luego escriba seleccionar partición X (X es la partición donde está instalado Windows).
Usando DiskPart para seleccionar la partición del sistema
-
Para marcar la partición como activa, simplemente escriba activa.
-
Salga de la utilidad DiskPart escribiendo exit.
-
Finalmente, ingrese el comando bcdboot nuevamente, por ejemplo:
c:|sistema de ventanas32bcdboot.exe c:|windows
En caso de que esto no funcione para usted, los archivos de arranque podrían estar dañados o corrompidos. En tal caso, tendrá que reconstruirlo usando el comando bootrec. He aquí cómo hacerlo:
-
Acceda a un símbolo del sistema utilizando los medios de instalación como se muestra arriba.
-
Escriba, cd C: EFIN-MicrosoftNBoot (C es la unidad donde está instalado Windows).
-
Elimine el archivo bootsect.exe escribiendo $ 0027 del bootsect.exe $ 0027.
-
Entonces, ingrese los siguientes comandos uno por uno:
Bootrec /fixboot Bootrec /fixmbr Bootrec /rebuildbcd
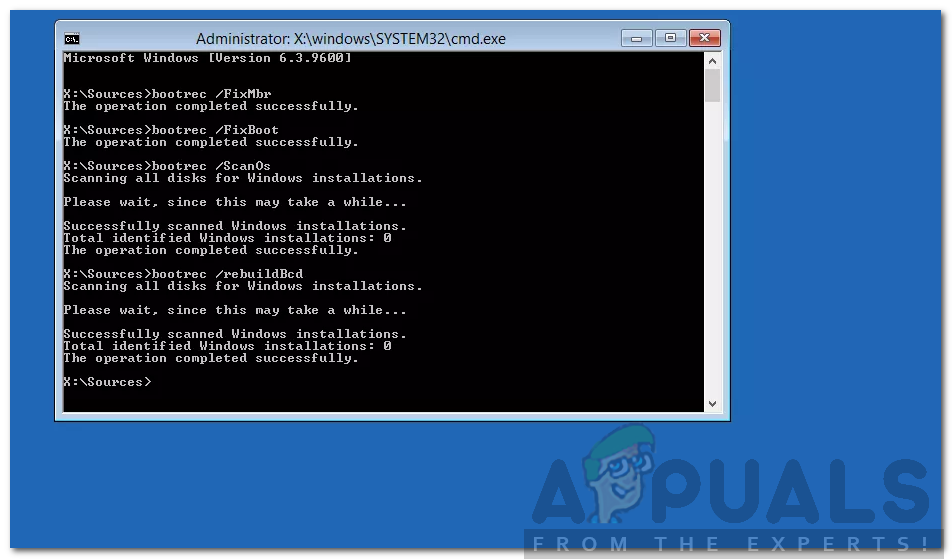
Una vez hecho esto, reinicia tu sistema.

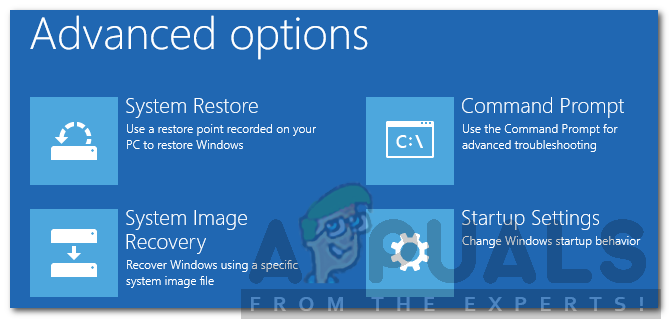 Opciones avanzadas de Windows PE
Opciones avanzadas de Windows PE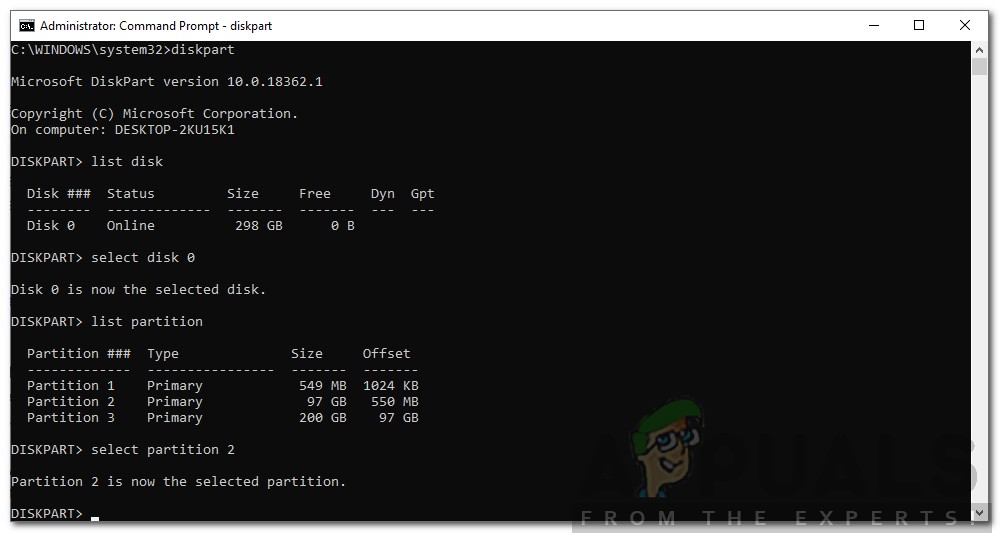 Usando DiskPart para seleccionar la partición del sistema
Usando DiskPart para seleccionar la partición del sistema




