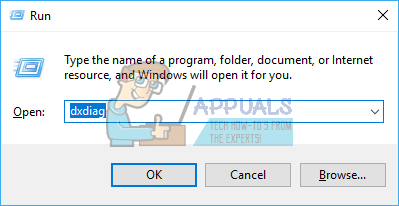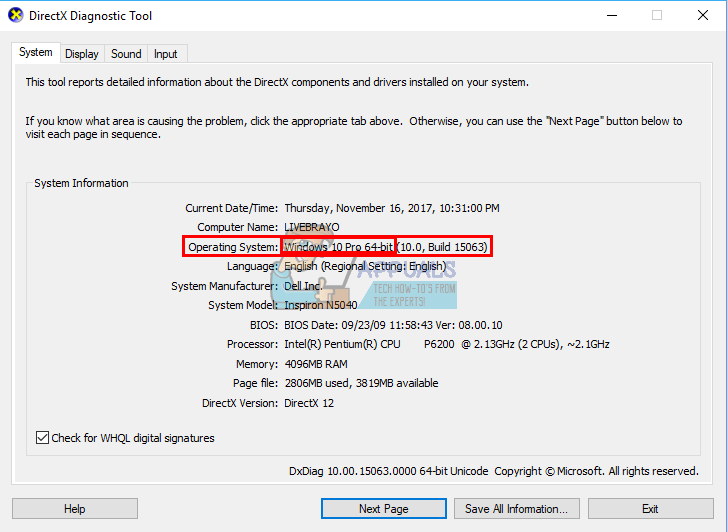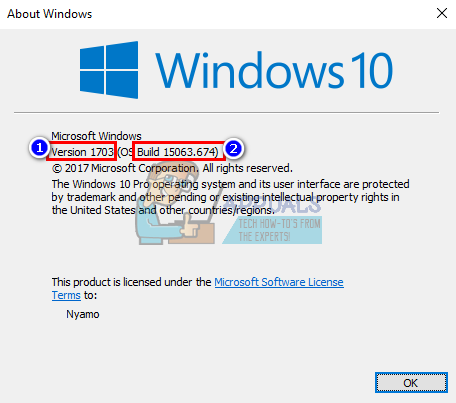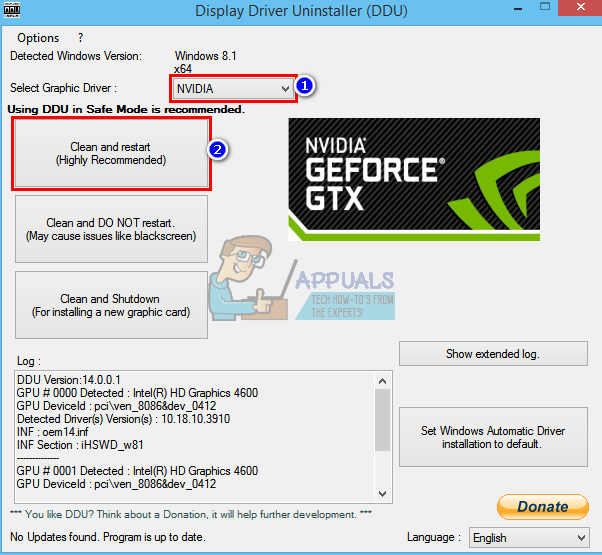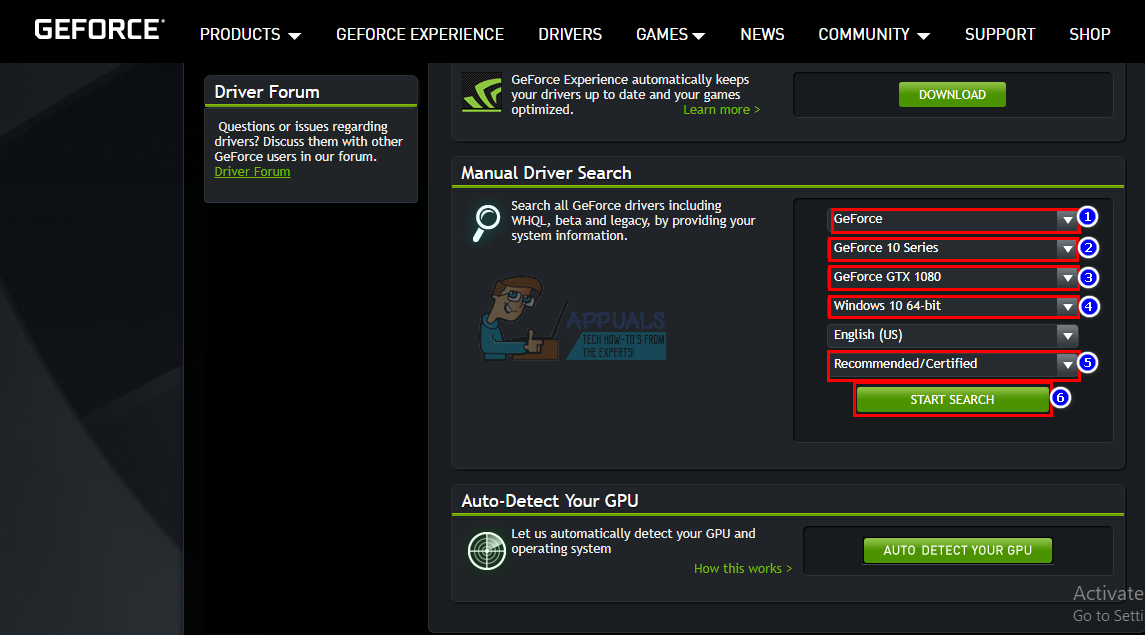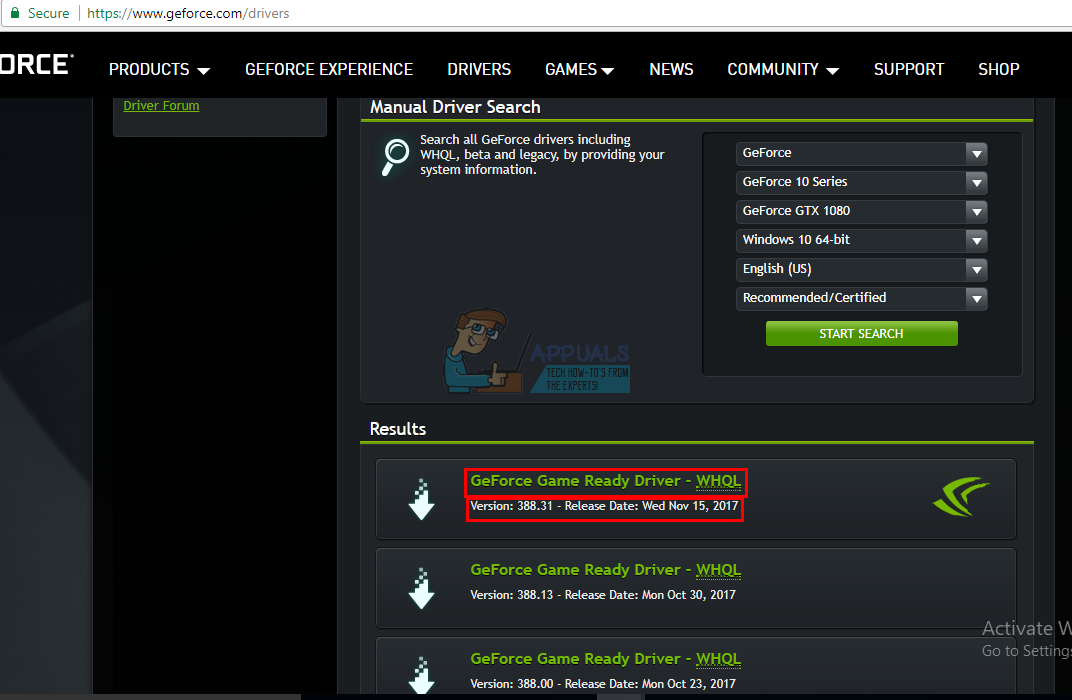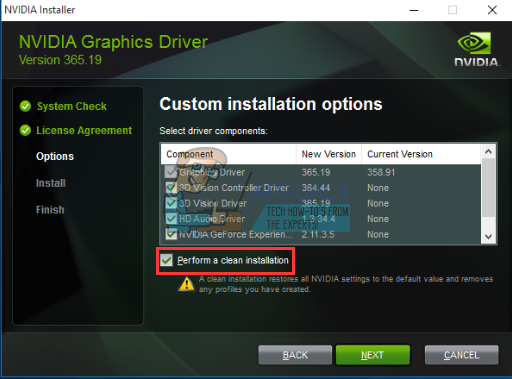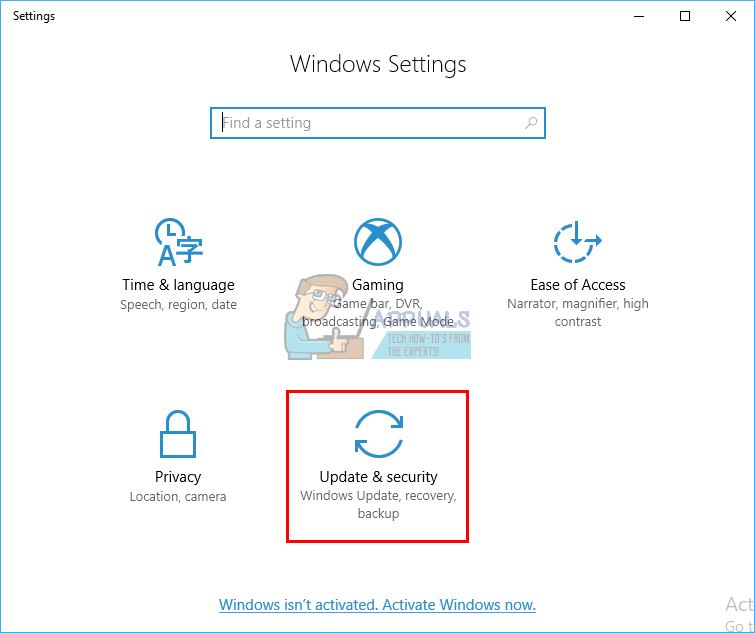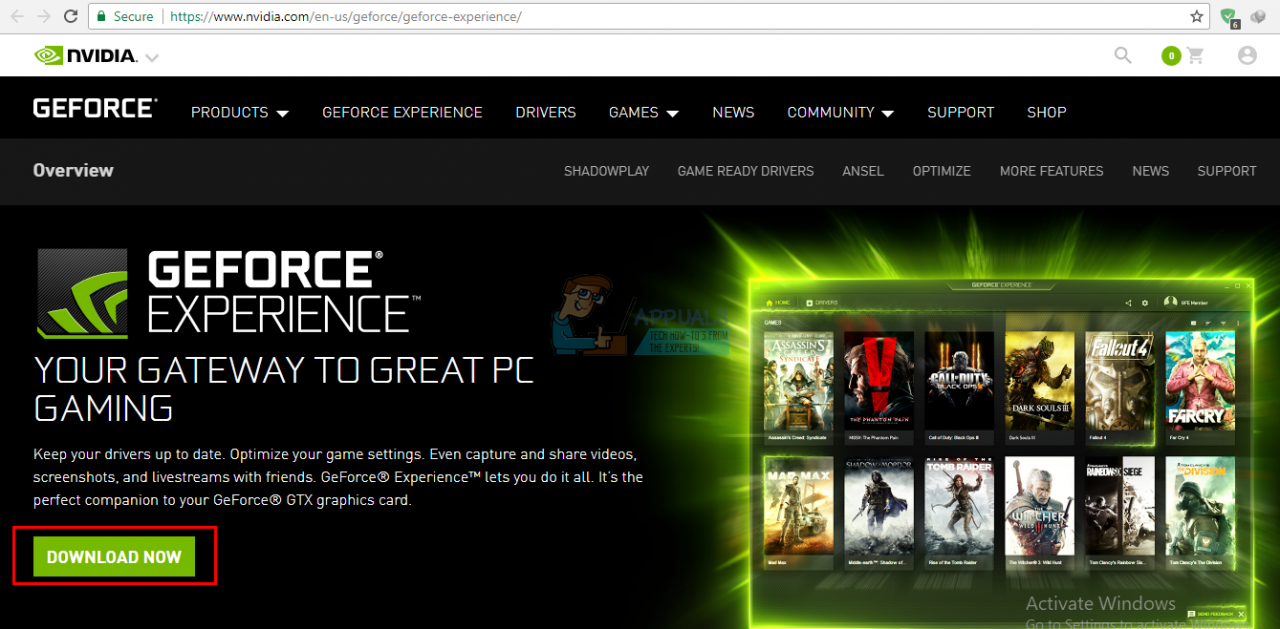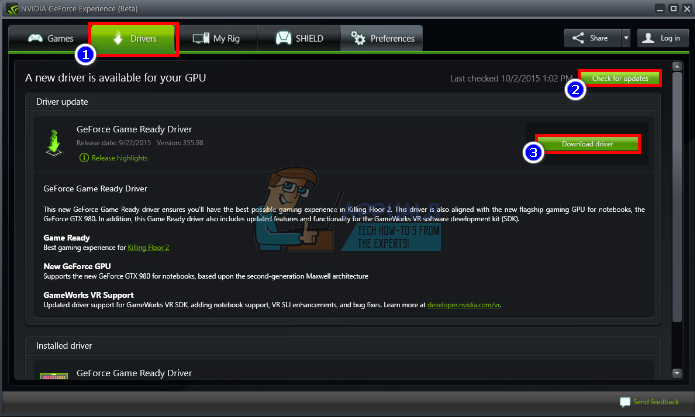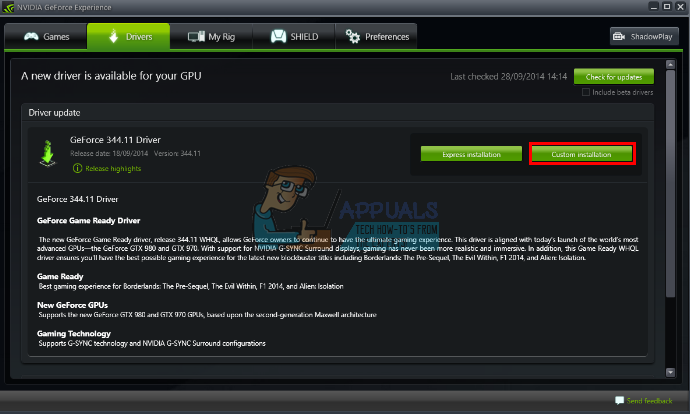There is no doubt that NVidia makes some of the best graphics processing units (GPU) who have seen the market. During years, NVidia has met the needs of video editors, graphic designers, entertainers, PC gaming enthusiasts and other GPU avid professions. Therefore, when a user receives the error that “This NVidia graphics driver is not compatible with this version of Windows”, becomes a cause for panic.
This problem is seen during an attempt to install the NVidia drivers. The bottom line is that the user cannot take advantage of the NVidia GPU as the drivers are not installed. Does this mean that NVidia is not compatible with your version of Windows or that you need another graphics card? Do not panic; If you are experiencing such problem, you have come to the right place. We will explain why this error occurs, what does it mean and how can it be remedied.
Why Your NVidia Driver Is Not Compatible With Your Version Of Windows
This problem has been reported numerous times by Windows users 10, and Windows users 7 have also appeared. When the error starts, the drivers you are trying to install are not designed for the current operating system you are running; that simple. NVidia hardware or GPU is not at fault here. This sits directly between the drivers and your Windows operating system.
One reason for this problem is that you might be trying to install a driver for 32 bits in an operating system of 64 bits or a driver 64 bits in an operating system of 32 bits. Since the architecture of these two systems is different, need a different driver for NVidia to work. These controllers are not interchangeable in any way. Open Direct X Diagnostics to find out what operating system you are running (Run> scribe $ 0027dxdiag $ 0027> To accept> Screen).
The second reason that has been bothering many Windows users 10 lies in the version / Windows compilation 10 what are they running. NVidia drivers are not compatible with any version of Windows prior to version 1511 Windows 10 Threshold 2. In fact, the only supported versions are the Threshold version 2 (1511), the Anniversary version (1607) and the Fall Creators version. (1703). Regarding the versions, the first version for sale to the public is not supported (version 10240). Only versions from 10586. To check your version of Windows, press the windows key + R, scribe $ 0027Winver $ 0027 in the run box and press Enter. The first box shows your version and the second red box shows your Windows build. 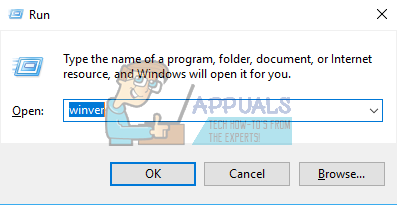
This is how you can solve this problem. If the first method doesn't work for you, try the following.
Method 1: uninstall graphics drivers with DDU and manually download NVidia drivers for the operating system.
GOD (Display Driver Uninstaller) will help to remove any faulty drivers that have been installed for your NVidia GPU. Then, you need to carefully find the correct NVidia drivers on the GeForce website and install them.
Paso 1: uninstall NVidia graphics using DDU. If you haven't installed anything yet, skip this step
-
Download the display driver uninstaller from here
-
Run the downloaded file to install DDU
-
After the installation is complete, open DDU from your start menu
-
In the drop-down menu, select your NVIDIA driver
-
Click on “Clean and reboot (highly recommended)” to clean the controller. This will restart your PC
Paso 2: search for correct GeForce drivers manually
-
Go to the NVidia driver download page here
-
In the manual search section, select the type of graphics card (for example, GeForce), select graphics card series (for example, the Serie 900 if your graphics card is between 900 – 999 or select series 10 if your card is 1080, 1020, etc.). Select the laptop versions if you are using a laptop.
-
The most important thing is to select your operating system, for example Windows 10 from 64 bits or Windows 7 from 32 bits. To find out what operating system you are using, press the windows key + R to open Run, scribe $ 0027dxdiag $ 0027 (without quotation marks) and hit enter. You will see your system information in the tab $ 0027System $ 0027.
-
By last, be sure to select & amp; quot; Recommended / Certificate & amp; quot; controllers like $ 0027Beta $ 0027 drivers are unstable and may not work.
-
Click on “Start search” to start the search.
-
Download the first driver from the list that appears. This is the latest driver available for your GPU for your operating system.
-
Once the download is complete, run the file and install the drivers. Make sure to perform a clean install by checking “Perform a clean install” in the NVidia installation window.
-
Restart your PC
Method 2: upgrade or upgrade your version of Windows.
To check your version of Windows, press the windows key + R, scribe $ 0027Winver $ 0027 in the run box and hit enter. Your Windows version must be 1511 or higher for NVidia drivers to be installed. To upgrade Windows 10:
-
Press the Windows key + I to open Windows settings 10
-
Scroll down and click Update & amp; amp; Safety
-
In the Windows Update tab, click on “search for updates”
-
Accept the installation of all the updates you find
-
Windows may restart multiple times during these updates, do not interrupt.
Windows Student or Education and Windows editions 10 Preview will not update to Threshold versions 2, Anniversary o Fall Creators, so you will have to clean the installation of the Anniversary or Fall Creators versions. See install Windows 10 to learn how to perform a clean installation of Windows 10 if you already have a license key, skip the step to get it. You can find useful information about installing Windows 10 on a clean install of Windows 10 Y.
Method 3: use GeForce Experience to download your NVidia driver
Aunque Direct X Diagnostics (Run> scribe $ 0027dxdiag $ 0027> To accept> Screen) it will tell you which NVidia GPU you are using, may not display complete information if drivers are not installed. If you are not sure which NVidia GPU / GeForce is running, GeForce experience will help you get the drivers.
-
Go to the GeForce website here
-
Download the GeForce Experience app and install it
-
Make sure you have connected your monitor through the NVidia GPU if you are on a desktop.
-
Launch the GeForce Experience program. If you are asked to update, accept the update; otherwise, you may have problems.
-
Click on the & amp; quot; Drivers & amp; quot; tab. Updates to your drivers will be found. You can click & amp; quot; Search for updates & amp; quot; on the far right to manually start a search.
-
When the latest drivers are found, will appear in the list. Click on “Custom installation” to open the file (you can use Quick Install if you want, but it will not allow you to choose installation options).
-
The drivers file will start. Make sure to perform a clean install by checking “Perform a clean install” in the NVidia installation window. Finish the installation.
-
Restart your PC
If this is too much trouble for you, there is an auto-detect feature on the GeForce website here that you can use instead of manual search. This will automatically detect your GPU and present you with the latest drivers.