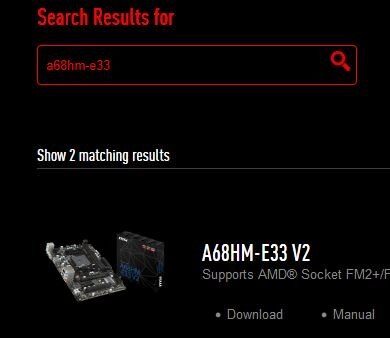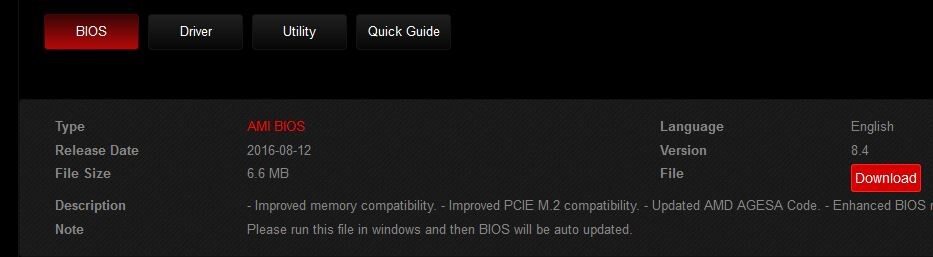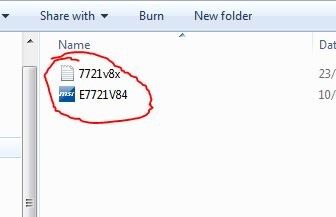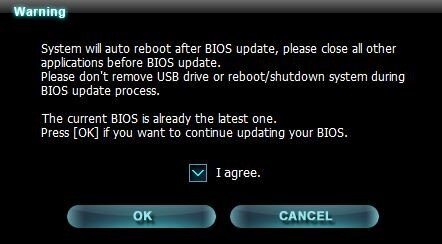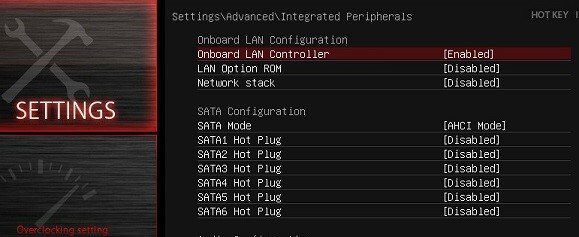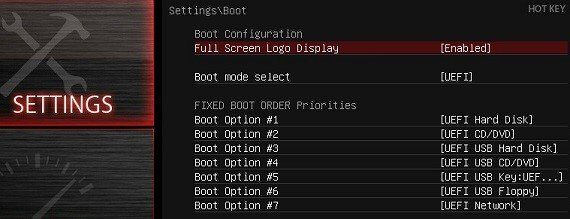MSI es conocida por su potente gama de placas base de escritorio, así como por su marketing de «Military Clas s »(que no significa absolutamente nada) en su hardware, pero a pesar de los lemas de marketing cuestionables, no se puede negar que MSI incluye hardware sólido en comparación con otras marcas como Gigabyte, ASRock y ASUS.
Actualizar el BIOS en una placa base MSI es fácil, pero puede haber complicaciones, por lo que es mejor crear un punto de restauración antes de continuar. El propósito de esta guía es guiarlo a través de la actualización del BIOS mobo y abordar algunos problemas potenciales que pueden surgir después de actualizar la actualización.
Requerimientos:
Un disco USB formateado
Lo primero que debe hacer es ir al sitio web de soporte de MSI y buscar su modelo de placa base en el cuadro «Buscar producto».
Cuando se muestre su producto, haga clic en el botón «Descargar». Accederá a un menú de actualizaciones disponibles para BIOS, controladores y utilidades. Asegúrese de estar en la pestaña BIOS y descargue la última actualización de BIOS disponible.
Cuando haga clic en descargar, recibirá un archivo .zip que contiene la actualización del BIOS. Ahora tiene dos opciones para la actualización. Puedes hacer cualquiera de ellos:
-
Extraiga el archivo y copie los archivos dentro de la carpeta extraída – no la carpeta extraída en sí misma – al directorio raíz de una unidad USB formateada. Este es el método recomendado.
-
Copie la carpeta extraída a un disco USB y ejecute el actualizador .exe desde la carpeta extraída para actualizar el BIOS desde el entorno de Windows. Este no es el método recomendado, porque las cosas ellos pueden ir terriblemente mal, pero es un método disponible.
Si ha copiado los archivos a un dispositivo USB
Reinicie su computadora de escritorio y en el logotipo de MSI presione la tecla DEL en su teclado para ingresar al BIOS.
Ahora navegue hasta el menú M-FLASH y le pedirá que elija el USB. Simplemente haga clic en el almacenamiento USB que contiene los archivos actualizados y pasará por el proceso. Si recibe un mensaje de error que indica que el USB no contiene ningún archivo para actualizar, no los ha copiado correctamente en el USB. Asegúrese de que los archivos estén dentro del directorio raíz del almacenamiento USB por sí mismos, no dentro de una carpeta.
Cuando la utilidad M-FLASH esté completa, simplemente mostrará un temporizador de cuenta regresiva de 5 segundos antes de reiniciar la computadora. Si ha seguido este método con éxito, vaya a la sección de solución de problemas de esta guía para solucionar los posibles errores.
Si está ejecutando el actualizador .exe en Windows
Esta es una idea terrible e incluso MSI recomienda no hacerlo, pero a veces somos demasiado perezosos para verificar la BIOS y este método funciona el 98% del tiempo. Es el otro 2% del tiempo lo que puede causar ladrillos horribles en la placa base, así que ten cuidado.
Simplemente haga doble clic en el archivo .exe que ha copiado en la unidad USB y el actualizador le pedirá que confirme. Por favor ignore la captura de pantalla que dice que su BIOS ya es la última versión porque es una captura de pantalla de mi propia computadora. Básicamente, solo tienes que hacer clic en «Acepto» y Aceptar y el actualizador realizará el proceso y luego reiniciará tu computadora.
Resolución de problemas
P: ¡Ayuda! Windows no se inicia / la computadora se reinicia después del logotipo de la placa base.
R: Bueno, lo que básicamente sucedió es que después de actualizar la BIOS, todas las configuraciones de la BIOS que tenía se restablecieron a los valores predeterminados o se cambiaron de alguna manera. El culpable más probable aquí es que el modo de disco duro se cambió a AHCI, IDE o RAID.
Así que simplemente presione DEL en el logotipo de MSI para ingresar a la configuración del BIOS y vaya a Configuración> Avanzado> Periféricos integrados.
Ahora mire al lado del modo SATA, si está en modo AHCI, cámbielo a IDE. Si está en modo IDE, cámbielo a AHCI. Guarde y salga para reiniciar, y Windows debería iniciarse normalmente.
P: Después de la actualización del BIOS, ¿mi computadora está intentando arrancar desde un CD o USB?
R: La actualización del BIOS probablemente hizo algo en su secuencia de arranque. Simplemente ingrese al BIOS y seleccione el dispositivo de arranque apropiado yendo a Configuración> Arranque, y asegúrese de que su disco duro sea la primera entrada en la secuencia de arranque, como se muestra a continuación.
Post relacionados:
- ▷ ¿Qué es «Modern Setup Host» y cómo solucionar el uso elevado de disco por «Modern Setup Host»?
- ▷ ¿Cómo solucionar el error de tiempo de espera de conexión del servidor de Minecraft en Windows?
- ▷ ¿Qué es nvbackend.exe y cómo solucionarlo?
- NVIDIA Code 43 (Windows ha detenido este dispositivo porque ha informado de problemas)
- ⭐ Las mejores alternativas de CCleaner en 2020
- ▷ Solución: error de PS4 CE-34788-0