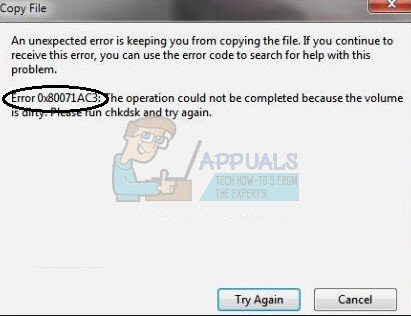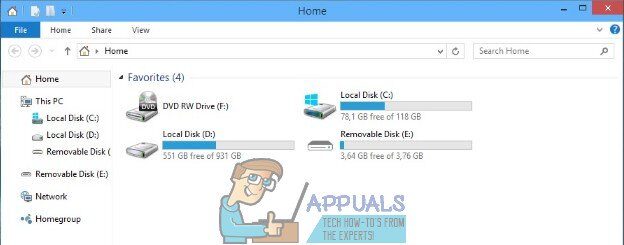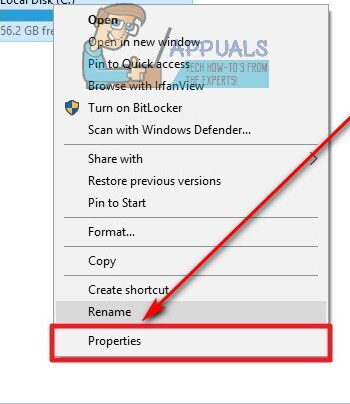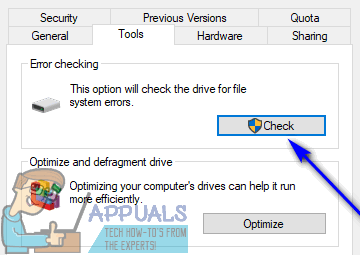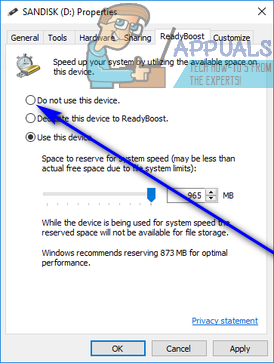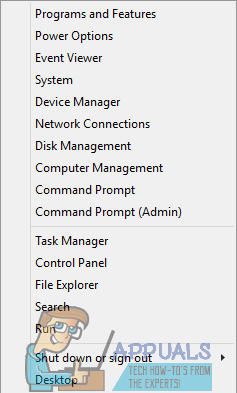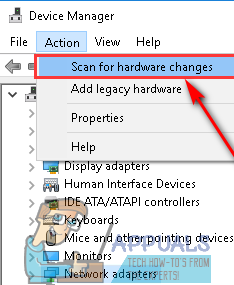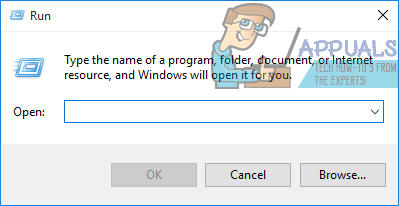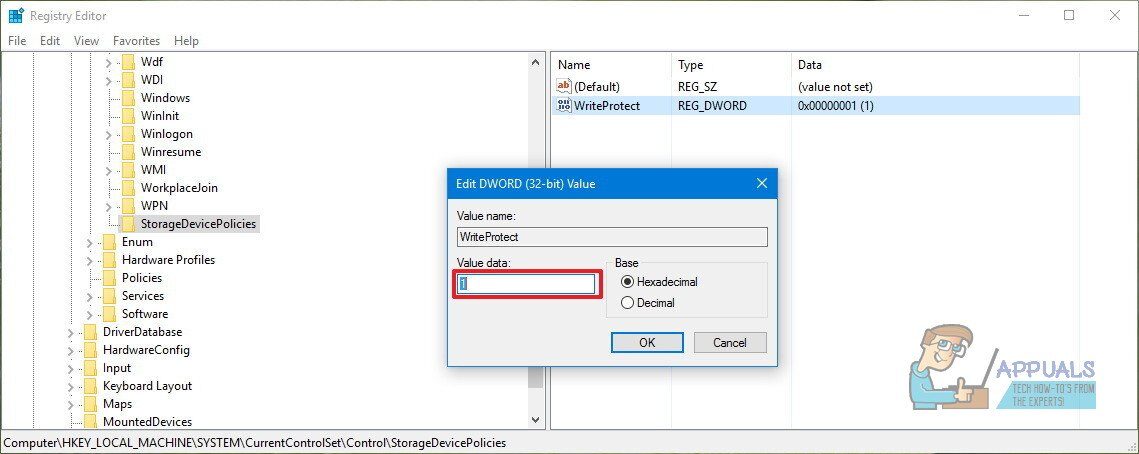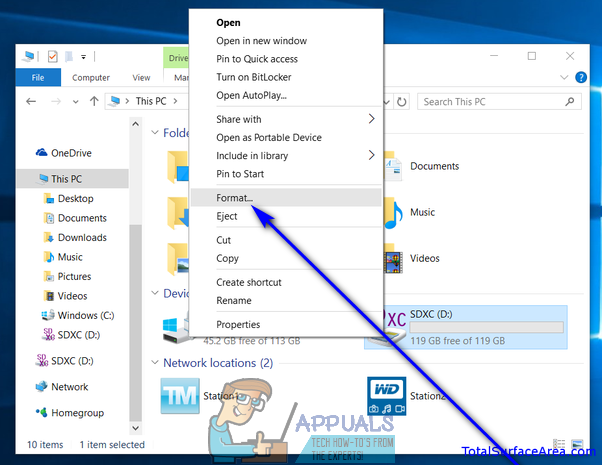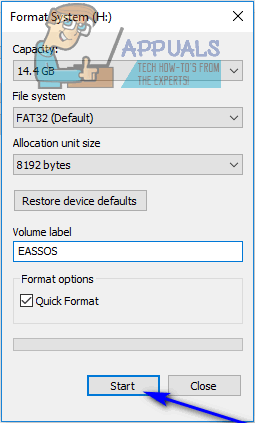Cuando intente acceder a archivos en el disco o copiarlos en un disco, si Windows no puede leer los datos del disco o escribir datos en él, le arrojará un mensaje de error con el código de error 0x80071AC3. Este problema afecta a todas las versiones actualmente compatibles del sistema operativo Windows y, si bien es más común en unidades de almacenamiento de datos externas, como discos duros externos y memorias USB, también se sabe que el problema afecta a los discos duros internos y a las unidades SSD.
El código de error 0x80071AC3 viene acompañado de un mensaje de error que indica que Windows no pudo completar la operación en cuestión porque el volumen (el disco que Windows está tratando de leer o escribir) está sucio. Este problema puede ser causado por cualquier cosa, desde sectores defectuosos en el disco en cuestión hasta una función como ReadyBoost que evita que Windows lea o escriba en el disco en cuestión. Afortunadamente, sin embargo, siempre que el disco de almacenamiento de datos afectado no se muera o muera, se puede hacer mucho para intentar deshacerse del código de error 0x80071AC3 y hacer que Windows lea o escriba correctamente en el disco afectado.
Las siguientes son algunas de las soluciones más efectivas que puede utilizar para intentar resolver este problema:
Solución 1: use CHKDSK para intentar resolver el problema
CHKDSK es una utilidad de Windows que puede escanear cualquier disco de almacenamiento de datos en busca de problemas como sectores defectuosos y errores del sistema de archivos e intentar repararlos. Ejecutar CHKDSK en el disco afectado es una idea bastante buena, ya que CHKDSK podría detectar y corregir con éxito lo que esté causando que vea el código de error 0x80071AC3. Para ejecutar CHKDSK en un disco de almacenamiento específico, necesita:
-
Vaya a Computadora, ya sea a través del Explorador de Windows o a través del menú Inicio.
-
Haga clic con el botón derecho en el disco de almacenamiento afectado por este problema y haga clic en Propiedades.
-
Vaya a la pestaña Herramientas.
-
Haga clic en Verificar ahora … o Verificar (lo que corresponda) en la sección Verificación de errores.
-
En el cuadro de diálogo que se abre, marque ambas opciones para habilitarlas y haga clic en Iniciar.
-
Espere a que CHKDSK complete el escaneo e intente deshacerse de cualquier problema que encuentre.
-
Una vez que CHKDSK haya terminado de hacer su magia, intente hacer lo que estaba haciendo antes de que causara el código de error 0x80071AC3 y vea si el problema persiste o no.
Solución 2: deshabilite ReadyBoost
Muchas memorias USB externas vienen con una función de almacenamiento en caché de disco ReadyBoost incorporada. ReadyBoost está diseñado para mejorar el rendimiento de las memorias USB, pero también puede, en algunos casos, hacer que el usuario vea el código de error 0x80071AC3 cuando intenta leer o escribir en la unidad. Si experimenta este problema al intentar leer o escribir en una unidad USB y ReadyBoost es el culpable, deshabilitar ReadyBoost podría ser suficiente para resolver el problema. Para deshabilitar ReadyBoost, necesita:
-
Navegue a Computadora, ya sea a través del Explorador de Windows o a través del menú Inicio.
-
Busque la unidad USB externa afectada por el problema, haga clic con el botón derecho en ella y haga clic en Propiedades.
-
Navegue a la pestaña ReadyBoost.
-
Habilite la opción No usar este dispositivo.
-
Haga clic en Aplicar.
-
Haga clic en Aceptar.
Cuando termine, verifique si el problema se ha resuelto o no.
Solución 3: reinstale los controladores de la unidad de disco afectada
-
Presione la tecla del logotipo de Windows + X para abrir el menú WinX.
-
Haga clic en Administrador de dispositivos.
-
Haga doble clic en la sección de unidades de disco para expandirla.
-
Busque la unidad afectada por este problema, haga clic con el botón derecho en ella y haga clic en Desinstalar.
-
Cuando se le solicite que confirme la acción, haga clic en Aceptar.
-
Retire el disco de su computadora y reinicie su computadora.
-
Cuando su computadora se inicie, repita los pasos 1 y 2.
-
Conecte la unidad de disco a su computadora y haga clic en Acción> Buscar cambios de hardware.
-
Espere a que Windows reinstale correctamente la unidad de disco y sus controladores, y luego verifique si el código de error 0x80071AC3 aún persiste.
Solución 4: asegúrese de que la escritura en unidades de disco esté permitida en el registro
Es posible que se encuentre con el código de error 0x80071AC3 porque el registro de su computadora está configurado para no permitir que su computadora escriba en las unidades de disco en general o en la unidad de disco con la que está experimentando este problema. Para asegurarse de que la escritura en unidades de disco esté permitida en el registro de la computadora, debe:
-
Presione la tecla del logotipo de Windows + R para abrir un cuadro de diálogo Ejecutar.
-
Escriba regedit en el cuadro de diálogo Ejecutar y presione Entrar para iniciar el Editor del Registro.
-
Navegue al siguiente directorio en el panel izquierdo del Editor del Registro:
HKEY_LOCAL_MACHINE> SISTEMA> CurrentControlSet> Control
-
En el panel izquierdo del Editor del registro, busque y haga clic en la clave StorageDevicePolicies para mostrar su contenido en el panel derecho.
-
En el panel derecho del Editor del registro, busque y haga doble clic en el valor del registro llamado WriteProtect.
-
Vea cuál es el valor de WriteProtect. Si el campo Valor contiene 1, ese es su problema: su registro está configurado para evitar que su computadora escriba en la unidad en cuestión. Si ese es el caso, reemplace el 1 en el campo Valor con 0 y haga clic en Aceptar.
-
Cierre el Editor del Registro y reinicie su computadora.
-
Cuando su computadora se inicie, verifique si el problema está resuelto.
Solución 5: intente reparar la unidad de disco desde un símbolo del sistema
-
Presione la tecla del logotipo de Windows + X para abrir el menú WinX.
-
Haga clic en Símbolo del sistema (Administrador) en el menú WinX para iniciar un símbolo del sistema elevado con privilegios administrativos.
-
Escriba lo siguiente en el símbolo del sistema elevado, reemplazando X con la letra de unidad correspondiente a la unidad afectada por este problema, y presione Entrar:
chkdsk X: / B
-
Esta iteración específica del comando chkdsk hará que la utilidad verifique la unidad de disco afectada en busca de clústeres defectuosos, sectores defectuosos y otros problemas e intente repararlos. Todo lo que tiene que hacer es esperar a que la empresa de servicios públicos realice el análisis y las reparaciones.
Una vez que se complete el proceso, intente hacer lo que sea que estaba haciendo antes y vea si todavía se encuentra con el código de error 0x80071AC3.
Solución 6: formatee la unidad de disco afectada
Si todo lo demás falla, aún tiene una opción más, además de simplemente reemplazar la unidad afectada por una nueva: formatee. Un formato completo de la unidad de disco afectada eliminará todo lo que contenga, incluidos los datos almacenados en la unidad y (con suerte) lo que esté causando que vea el código de error 0x80071AC3 al intentar leer o escribir. el disco. Para formatear la unidad de disco afectada, debe:
-
Navegue a Computadora, ya sea a través del Explorador de Windows o a través del menú Inicio.
-
Busque la unidad afectada, haga clic con el botón derecho y haga clic en Formatear….
-
Haga clic en la opción Restaurar valores predeterminados del dispositivo.
-
Haga clic en Inicio.
-
Si se le pide que confirme la acción, confírmela.
-
Espere a que la unidad de disco esté completamente formateada.
Una vez formateada la unidad de disco, compruebe si el problema se ha resuelto.
Post relacionados:
- ⭐ ¿Cómo descargar GarageBand para Windows?
- ▷ ¿Qué es msdia80.dll y debo eliminarlo?
- ⭐ ¿Cómo solucionar el error 400 de YouTube?
- ▷ Cómo reparar el bloqueo al intentar copiar archivos de arranque
- El tamaño del volumen de error del servicio de disco virtual es demasiado grande
- ⭐ ¿Cómo donar Robux a otros en Roblox?